
Главная страница Случайная страница
Разделы сайта
АвтомобилиАстрономияБиологияГеографияДом и садДругие языкиДругоеИнформатикаИсторияКультураЛитератураЛогикаМатематикаМедицинаМеталлургияМеханикаОбразованиеОхрана трудаПедагогикаПолитикаПравоПсихологияРелигияРиторикаСоциологияСпортСтроительствоТехнологияТуризмФизикаФилософияФинансыХимияЧерчениеЭкологияЭкономикаЭлектроника
Создание структуры таблиц
|
|
Создание БД с помощью СУБД Access начинается с создания структуры таблиц и установки связей между таблицами.
Итак, при выборе режима Конструктор будет отображено окно Конструктора таблиц, в котором необходимо определить структуру новой таблицы - Таблица 1 (см. рисунок Таблица1: таблица). Первую таблицу создадим для сущности Студенты.
В первую строку колонки Имя поля вводим код студентов (КодСтудента) и нажимаем клавишу Enter, при этом курсор переместится в колонку Тип данных, где из раскрывающегося списка выбираем тип данных - Счетчик. Затем нажимаем клавишу Enter, при этом курсор переместится в колонку Описание, при необходимости вводим описание данных, которые будут вводиться в это поле таблицы.
14
Определяем первую строку таблицы (поле КодСтудента) как поле первичного ключа, для этого выделяем ее и выбираем команду Правка - Ключевое поле или щелкаем на пиктограмме Ключевое поле на панели инструментов, слева от имени поля появится изображение ключа. Если поле сделано ключевым, т.е. полем первичного ключа, то свойству Индексированное поле присваивается значение Да (совпадения не допускаются).
Далее во вторую строку Имя поля вводим код группы (КодГруппы) и выбираем тип данных - числовой. Назначаем это поле полем Внешнего ключа, для этого необходимо выделить поле КодГруппы и в области свойств этого поля в строке Индексированное поле из списка выбрать значение Да (Совпадения допускаются).
Затем в третью строку Имя поля вводим Фамилия, и выбираем тип данных текстовый. При этом в нижней части экрана в разделе Свойства поля появляется информация о свойствах данного поля. При необходимости туда можно вносить изменения, выполнив щелчок в соответствующей строке, удалив предыдущее значение и введя новое.
Далее создаются остальные поля в соответствии с данными, представленными в модели " сущность связь".
— Регулярная проверка качества ссылок по более чем 100 показателям и ежедневный пересчет показателей качества проекта.
— Все известные форматы ссылок: арендные ссылки, вечные ссылки, публикации (упоминания, мнения, отзывы, статьи, пресс-релизы).
— SeoHammer покажет, где рост или падение, а также запросы, на которые нужно обратить внимание.
SeoHammer еще предоставляет технологию Буст, она ускоряет продвижение в десятки раз, а первые результаты появляются уже в течение первых 7 дней. Зарегистрироваться и Начать продвижение
После создания структуры таблицы необходимо сохранить ее. Выбрать Файл - Сохранить, или Сохранить, как... В окне Сохранение ввести имя для созданной таблицы: Студенты, затем ОК.
Ниже показано окно Конструктора для таблицы Студенты, входящей в состав БД Деканат.

Рис.6 Пример таблицы
Далее создаются структуры остальных таблиц: Группы студентов, Дисциплины, Успеваемость.
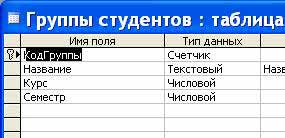
Рис.7 Пример таблицы
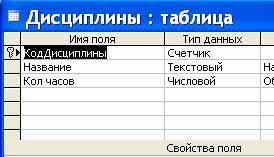
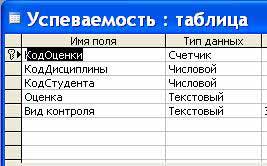
Рис.8
После создания структуры таблиц, входящих в БД " Деканат", необходимо установить связь между ними.
Список использованных источников:
Джеф Проузис. Как работает компьютерная графика. – СПб.: Питер, 2008. 654 с.
2.Жвалевский А., Гурская И, Гурский Ю. Компьютерная графика: Photoshop CS3, CorelDRAW X3, Illustrator CS3. Трюки и эффекты. – СПб.: Питер, 2008. – 992 с.
3.Божко А., Жук Д.М., Маничев В.Б. Компьютерная графика. Гриф УМО ВУЗов России. – М.: Издательство «МГТУ им. Баумана», 2007. – 392 с.
4.www.reffi.ru — база данных рефератов.
5.www.lessons-tva.info
|
|
