
Главная страница Случайная страница
Разделы сайта
АвтомобилиАстрономияБиологияГеографияДом и садДругие языкиДругоеИнформатикаИсторияКультураЛитератураЛогикаМатематикаМедицинаМеталлургияМеханикаОбразованиеОхрана трудаПедагогикаПолитикаПравоПсихологияРелигияРиторикаСоциологияСпортСтроительствоТехнологияТуризмФизикаФилософияФинансыХимияЧерчениеЭкологияЭкономикаЭлектроника
Загальні ресурси мережі, друк в мережі
|
|
Друк в мережі має деякі особливості і відміни від друку на локальній машині. Насамперед, з'являється можливість використовувати різні принтери, які є в мережі, для рішення окремих задач.
Мережа дозволяє використовувати кількість принтерів, визначену відповідно до обсягу необхідних друкованих робіт. Усі користувачі мережі можуть застосовувати всього три принтери, описаних у прикладі, для всіх друкованих робіт. Але, незважаючи на це, на кожному з комп'ютерів мережі необхідно встановити драйвери цих принтерів. Встановлення драйвера принтера для мережного застосування майже не відрізняється від локального встановлення, але має деякі особливості. Як і для інших пристроїв, драйвер принтера може міститися в комплекті драйверів самої операційної системи. Якщо його там нема, то необхідно скористатися дистрибутивом, доданим до принтера. Для будь-якої операційної системи первісне встановлення драйвера можна провести як локальне, з тією тільки різницею, що не треба погоджуватися на проведення пробного друку.
Встановлення принтера для операційних систем Windows XP відрізняється від тільки що описаної. Насамперед, необхідно вибрати драйвери, що відповідають операційній системі. Трохи відрізняється інтерфейс вікон і застосовувані утиліти. Інтерфейс — це справа звички, і, маючи деякий досвід спілкування з комп'ютером, можна знайти всі необхідні вікна. У Windows XP, наприклад, вікну Принтери з Windows 9x відповідає вікно Принтери і факси, що знаходиться на Панелі управління.
Для встановлення принтера необхідно в меню Файл вибрати пункт Установити принтер. Як і в інших випадках встановлення нового обладнання, майстер встановлення проведе вас по всіх етапах цього процесу. Розглянемо лише деякі особливості встановлення мережного принтера з принт-сервером в операційній системі Windows XP.
— Регулярная проверка качества ссылок по более чем 100 показателям и ежедневный пересчет показателей качества проекта.
— Все известные форматы ссылок: арендные ссылки, вечные ссылки, публикации (упоминания, мнения, отзывы, статьи, пресс-релизы).
— SeoHammer покажет, где рост или падение, а также запросы, на которые нужно обратить внимание.
SeoHammer еще предоставляет технологию Буст, она ускоряет продвижение в десятки раз, а первые результаты появляются уже в течение первых 7 дней. Зарегистрироваться и Начать продвижение
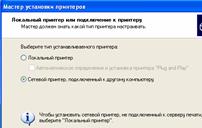 Майстер встановлення принтера Windows ХР може автоматично знайти й установити принтер, підключений до LPT-порту комп'ютера. Але в нашому випадку ми повинні відмовитися від автоматичного встановлення та вибрати принтер самостійно. Після встановлення на порт LPT1 необхідно додати новий порт, натиснувши кнопку Додати порт на вкладці Порти вікна властивостей принтера.
Майстер встановлення принтера Windows ХР може автоматично знайти й установити принтер, підключений до LPT-порту комп'ютера. Але в нашому випадку ми повинні відмовитися від автоматичного встановлення та вибрати принтер самостійно. Після встановлення на порт LPT1 необхідно додати новий порт, натиснувши кнопку Додати порт на вкладці Порти вікна властивостей принтера.
Серед запропонованих портів вибрати Standard TCP/IP Port. У властивостях порту встановити мережну адресу принтера. Натиснути кнопку ОК. Можна дати команду для пробного друку, щоб переконатися, що принтер працює. Можна змінити порт і в процесі встановлення, вибравши Standard TCP/IP Port, а у властивостях порту встановити мережну адресу принтера. Так само як і у випадку з Windows 9x, можна дозволити доступ до принтера іншим користувачам.
 Встановлення звичайних принтерів з доступом по мережі
Встановлення звичайних принтерів з доступом по мережі
 Незалежно від операційної системи встановлення мережних принтерів, що вже підключені до комп'ютерів мережі, не важка. Досить під час встановлення принтера просто вибрати за допомогою засобів огляду необхідний принтер у мережі, і, дотримуючись інструкцій майстра встановлення, установити драйвер принтера на обраний комп'ютер. Єдина умова, яку необхідно виконати, — до принтера повинен бути відкритий загальний доступ.
Незалежно від операційної системи встановлення мережних принтерів, що вже підключені до комп'ютерів мережі, не важка. Досить під час встановлення принтера просто вибрати за допомогою засобів огляду необхідний принтер у мережі, і, дотримуючись інструкцій майстра встановлення, установити драйвер принтера на обраний комп'ютер. Єдина умова, яку необхідно виконати, — до принтера повинен бути відкритий загальний доступ.
1. У процесі встановлення майстер запропонує вибрати тип принтера.
2. За допомогою засобу огляду вибираємо необхідний принтер у мережі.
Можливі й інші варіанти встановлення принтерів. Програмне забезпечення, що поставляється з принтерами, часто дозволяє, запустивши програму інсталяції принтера, провести все встановлення без зайвих проблем. Необхідно лише відповісти на питання програми встановлення.
 Робота з диспетчером друку
Робота з диспетчером друку
Як наголошувалося раніше, в Windows одночасно можуть працювати декілька програм. І всі вони можуть одночасно почати друкувати. Природно, в цьому випадку принтер не зможе нічого надрукувати. Крім того, програми можуть відправляти документи на друк значно швидше, ніж принтер зможе їх надрукувати. Бажано організувати чергу із завдань на друк. Для вирішення цих проблем кожна програма працює не безпосередньо з принтером, а через диспетчер друку. Основне завдання диспетчера - здійснювати черговість друку різних документів. Коли друк запущений, на панелі завдань Windows з'являється значок ^, що показує, що запущений диспетчер друку. Якщо двічі клацнути мишею на цьому значку, то відкриється робоче вікно диспетчера друку (Мал. 5). Також відкрити вікно можна за допомогою подвійного клацання на значку принтера в папці Принтери і факси (Printers and Faxes).
— Разгрузит мастера, специалиста или компанию;
— Позволит гибко управлять расписанием и загрузкой;
— Разошлет оповещения о новых услугах или акциях;
— Позволит принять оплату на карту/кошелек/счет;
— Позволит записываться на групповые и персональные посещения;
— Поможет получить от клиента отзывы о визите к вам;
— Включает в себя сервис чаевых.
Для новых пользователей первый месяц бесплатно. Зарегистрироваться в сервисе
У заголовку вікна написано ім'я використовуваного принтера. Всі документи, які були відправлені на друк, представлені в робочому вікні у вигляді таблиці. Кожен документ займає рядок таблиці, і в цьому рядку містяться ім'я документа, стан документа (постановка в чергу, друк і так далі), загальна кількість сторінок документа, число надрукованих сторінок, розмір, час і дата відправки документа на друк. Під час роботи принтера ви можете управляти ним, наприклад, припиняти і відновлювати друк, видаляти документи з черги і так далі. Дії над всіма документами в черзі друку здійснюються за допомогою команди меню Принтер (Printer). Команда в цьому меню Настройка друку (Printing preferences) дозволить налаштувати параметри принтера, про що розповідалося вище. Команда Використовувати за умовчанням (Set As Default Printer) встановить використання за умовчанням даного принтера у всіх програмах. Вибравши команду Припинити друк (Pause Printing), ви тимчасово забороните друк на цьому принтері. Повторний вибір команди вирішить друк. Команда Очистити чергу друку (Cancel All Documents) видалить всі завдання, поставлені в чергу до даного принтера.
Окрім управління всією чергою, можна управляти кожним документом в черзі окремо. Слід вибрати який-небудь документ в черзі, клацнувши на нім правою кнопкою миші. При цьому з'явиться допоміжне меню, що дозволяє управляти друком вибраного документа. Ви можете зробити паузу у пресі документа, відновити друк, повторити друк спочатку, а також відмінити друк. Крім того, команда допоміжного меню Властивості (Options) дозволить вам міняти параметри друку вибраного документа, такі як пріоритет друку, якість друку, орієнтацію сторінки при друці, число копій і тому подібні.
|
|
