
Главная страница Случайная страница
Разделы сайта
АвтомобилиАстрономияБиологияГеографияДом и садДругие языкиДругоеИнформатикаИсторияКультураЛитератураЛогикаМатематикаМедицинаМеталлургияМеханикаОбразованиеОхрана трудаПедагогикаПолитикаПравоПсихологияРелигияРиторикаСоциологияСпортСтроительствоТехнологияТуризмФизикаФилософияФинансыХимияЧерчениеЭкологияЭкономикаЭлектроника
Последовательность создания новой схемы
|
|
ОТЧЕТ
о прохождении учебной практики
| Выполнил ст. гр. КИ-125 | Мулач М.А. | |
| Руководитель доцент | Ульченко Д.О. |
Чернигов – 2013
СОДЕРЖАНИЕ
ВВЕДЕНИЕ. 3
1 КРАТКИЕ ТЕОРЕТИЧЕСКИЕ СВЕДЕНИЯ.. 4
2АНАЛИЗ РАБОТЫ ГЕНЕРАТОРА.. 6
ВЫВОДЫ.. 9
ВВЕДЕНИЕ
Развитие электроники вызвало значительные изменения во многих областях науки и техники. В настоящее время невозможно найти какую-либо отрасль промышленности, в которой не использовались бы электронные устройства вычислительной техники, автоматики, измерительной техники. Причем тенденция развития такова, что доля электронных устройств вычислительной техники непрерывно возрастает.
Большие потребности в изделиях электроники и вычислительной техники привели к созданию различных систем автоматизированного проектирования (САПР), позволяющих качественно и в минимальные сроки проектировать различные электронные устройства. Одним из таких САПРов является Micro-Cap, который мы изучали на практике.
САПР Micro-Cap (Microcomputer Circut Analiysis Program) разработана фирмой Spectrum Software. Ниже перечислены его основные характеристики:
· многостраничный графический редактор принципиальных схем, поддерживающий иерархические структуры;
· большая библиотека компонентов;
· графики результатов выводятся в процессе моделирования (режим Probe анализа) или после его окончания, по выбору пользователя;
· при наличии ошибок информация о них мгновенно появляется на экране;
· имеются встроенные средства помощи;
· имеется электронная документация и контекстно-ориентированные средства помощи.
1 КРАТКИЕ ТЕОРЕТИЧЕСКИЕ СВЕДЕНИЯ
При создании схемы используются несколько основных режимов:
- выбор (Select)
- добавление компонентов (Component)
- текст (Text)
- соединение компонентов проводниками (Wire или WireD)
Переключение между режимами можно производить тремя способами: с помощью пунктов меню: Options/Modе (рисунок 1.1), кнопками панелей инструментов или горячими клавішами:
Выбор Options/Mode/Select ^ E
Компонент Options/Mode/Сomponent ^ D
Провод Options/Mode/Wire ^ W
Текст Options/Mode/Text ^ T
В режиме “Выбор” можно отметить любой элемент схемы: компонент, проводник, текст и т.д.
Режим “Компонент” предназначен для добавления в схему новых компонент.
В режиме “Провод” осуществляется соединение компонентов проводниками (прямыми и ортогональными).
“Текст” предназначен для нанесения на схему текстовых фрагментов, например, идентификаторов контрольных точек.
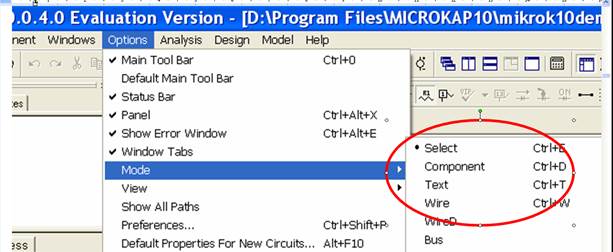
Рисунок 1.1 – Панель меню Options/Mode
Последовательность создания новой схемы
1.В верхнем меню выбрать пункт File. В выпавшем меню выбрать пункт New. После этого, в открывшемся диалоговом окне, выбрать опцию Schematic и нажать кнопку OK.
2.Добавление в схему нового компонента
Для этого необходимо выбрать его в окне «Компонент» или пункте верхнего меню Component\Digital Primitives\Standard Gates (рисунок 1.1).В открывшемся подменю необходимо выбрать тип логического элемента (And Gates – элементы И, Nand Gates – элементы И-НЕ, Or Gates – элементы ИЛИ, Nor Gates – элементы ИЛИ-НЕ, Inverters – инверторы, Xor Gates – сложение по модулю два (исключающее ИЛИ), Xnor Gates – отрицание сложения по модулю два). В каждом из подменю, соответствующим типу логического элемента, содержится один или несколько пунктов, соответствующих элементам выбранного типа с различным числом входов. После выбора необходимого элемента следует поместить его на схему, щелкнув мышью в том месте, где он должен появиться.

Рисунок 1.2 – Два варианта выбора нового компонента
3.Назначение свойств компоненту
После того как первуй раз поставить элемент на схему, появится диалоговое окно, в котором можно назначить такие свойства элемента как имя (Part), и время задержки (Timing Model). Чтобы установить временную задержку равную нулю, выберите справа опцию D0_GATE(рисунок 1.2).
Для того чтобы открыть это диалоговое окно и изменить свойства определенного элемента на схеме в любой момент времени, необходимо в режиме «Выбор» дважды кликнуть мышью на нужном компоненте.
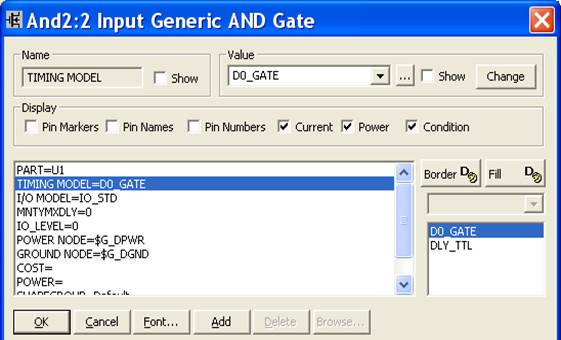
Рисунок 1.3 – Назначение свойств компоненту
4.Проверка правильности расположения контактов компонента
Данная проверка осуществляется для ранних версий Micro-cap. Для версий 8, 9, 10 и т.д. контакты обычно расположены правильно и такую проверку выполнять не нужно.
Так как иногда фактические контакты компонента могут не совпадать с его входом и выходами, можно, до соединения элементов между собой проводниками, убедиться в их правильном расположении.
Для этого необходимо зайти в пункт меню Windows, в котором выбрать подменю Component Editor (рисунок 1.4). Появится диалоговое окошко Component Editor.

1.4 – Пункт меню Windows
В правом окне его перечислены все библиотечки компонентов. Здесь нужно выбрать нужный компонент. Он появится в левом окне. И если точки, обозначающие контакты, находятся не на входе и выходах элемента, то с помощью курсора мыши необходимо перетащить их на нужную позицию.

 Рисунок 1.5 - Диалоговое окошко Component Editor после установки контактов элемента
Рисунок 1.5 - Диалоговое окошко Component Editor после установки контактов элемента
Затем сохранить изменения и закрыть окно Component Editor.
5.Соединение элементов на схеме
Для того, чтобы соединить контакты логических элементов между собой проводниками, перейдите в режим работы “Wire” или “WireD”, например, с помощью кнопок панели инструментов. Не, отпуская левой кнопки мыши, соедините нужные контакты элементов между собой. Чтобы закрепить проводники, щелкните на соответствующем контакте элемента. На нем должна появиться точка.
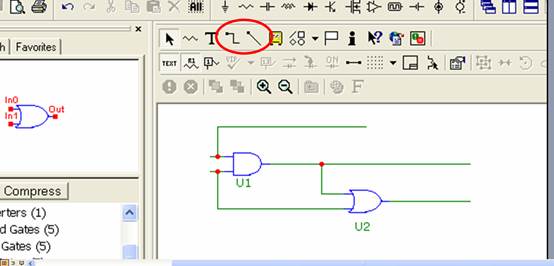
Рисунок 1.6 – Соеденение элементов
6.Установка контрольных точек на схеме
Для того, чтобы можно было проверять сигналы на входах и выходах схемы, необходимо установить контрольные точки. Контрольная точка – это точка, находящаяся на соединительном проводнике или контакте какого-либо элемента схемы. Каждой контрольной точке присваивается имя (идентификатор). При анализе схемы можно контролировать ее состояние в контрольных точках, обращаясь к ним по идентификаторам. Для того чтобы установить на схему контрольную точку, нужно сделать следующее:
- перейти в режим работы “Текст”
- подвести курсор мыши к тому месту на схеме, где должна находится контрольная точка, и щелкните левой кнопкой мыши;
- в открывшемся диалоговом окне введите имя контрольной точки, и нажать кнопку ОК(рисунок 1.7).

Рисунок 1.7 – Ввод имени контрольной точки
7. Удаление элементов из схемы
В режиме “Выбор” левой кнопкой мыши щелкнуть на элементе, который нужно удалить. Он подсветится красным цветом. После этого нажать кнопку на клавиатуре Delete. При необходимости выделить всю схему применяются горячие клавиши ^ A. Отменить операцию можно с помощью пункта меню Edit/Undo. Либо стандартными горячими клавишами: ^ Z.
|
|