
Главная страница Случайная страница
Разделы сайта
АвтомобилиАстрономияБиологияГеографияДом и садДругие языкиДругоеИнформатикаИсторияКультураЛитератураЛогикаМатематикаМедицинаМеталлургияМеханикаОбразованиеОхрана трудаПедагогикаПолитикаПравоПсихологияРелигияРиторикаСоциологияСпортСтроительствоТехнологияТуризмФизикаФилософияФинансыХимияЧерчениеЭкологияЭкономикаЭлектроника
⚡️ Для новых пользователей первый месяц бесплатно. А далее 290 руб/мес, это в 3 раза дешевле аналогов. За эту цену доступен весь функционал: напоминание о визитах, чаевые, предоплаты, общение с клиентами, переносы записей и так далее.
✅ Уйма гибких настроек, которые помогут вам зарабатывать больше и забыть про чувство «что-то мне нужно было сделать».
Сомневаетесь? нажмите на текст, запустите чат-бота и убедитесь во всем сами!
За допомогою програми ITunes, по кабелю USB
|
|
Підключіть iPhone до комп'ютера. Запустіть ITunes. Перейдіть на вкладку " Itunes Store, ". Виберіть з каталогу вподобану вам програму. Натискаєте кнопку БЕЗКОШТОВНО (або ціну). Введіть дані облікового запису: ім'я та пароль. Почнеться процес завантаження обраного файлу на комп'ютер. Подивитися скачані програми можна на вкладці " Програми". Перейдіть на вкладку пристрої " iPhone". У верхньому меню виберіть " Програми" і переконайтеся що стоїть галочка " Синхронізувати". Натисніть " Застосувати", піде процес синхронізації програм з iPhone.
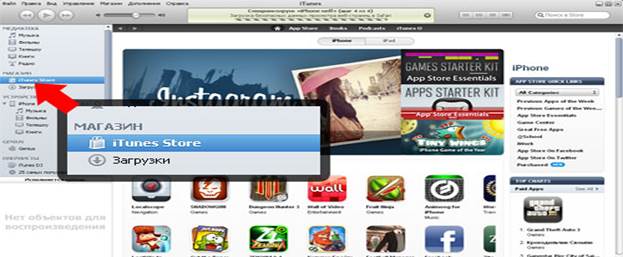


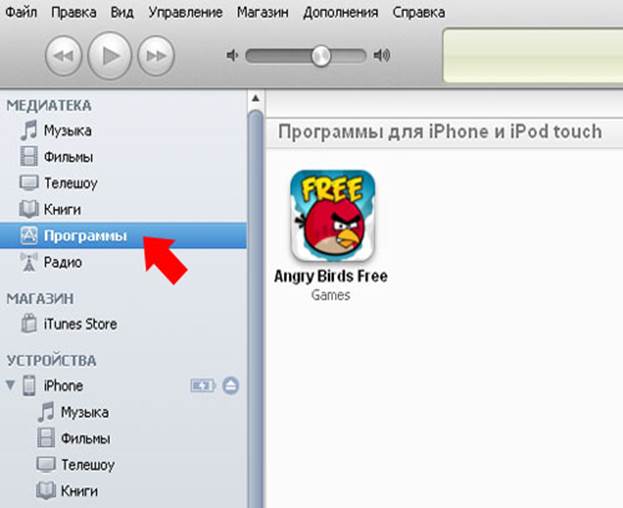
Рис. 4.1 Установка додатку через USB
По мережі Wi-Fi через програму в App Store
Відкрийте програму App Store на айфоне. Виберіть програму, вподобане вам. Натисніть кнопку БЕЗКОШТОВНО (або ціну). Натисніть кнопку Install (або КУПИТИ). Далі введіть дані облікового запису: ім'я (якщо просить) і пароль. Додаток встановлюється.

Рис. 4.2 Установка додатку через iPhone
Після того, як додаток буде завантажений необхідно запустити його.
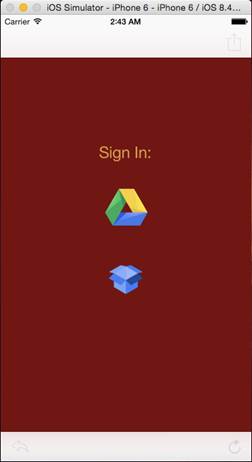
Рис. 4.3 Головний екран додатку
Далі користувач обирає яке хмарне сховище він хоче використати, натиснув на відповідну кнопку.

Рис. 4.4 Вікно авторизації
Якщо користувач не авторизований, тоді додаток робить запит на сервер для авторизації в системі хмарного сховища. Потім користувачу необхідно підтвердити доступ до файлів додатку.
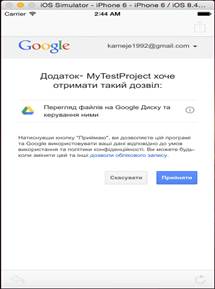
Рис. 4.5 Вікно підтвердження доступу
Після підтвердження доступу, користувач отримує список власних файлів у хмарному сховищі.

Рис. 4.6 Вікно списку файлів
Після того, як користувач одержав список файлів, він може виконувати маніпуляції: збереження, додавання, видалення файлу.
Додавання файлу до хмарного сховища:
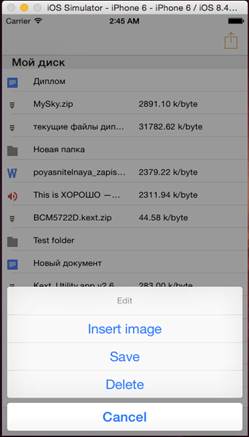
Рис. 4.7 Вікно вибору дій

Рис. 4.8 Вікно вибору файлу

Рис. 4.9 Вікно підтвердження вибору файлу
Після оновлення списку, ми бачимо новий файл у хмарному сховищі.

Рис. 4.10 Вікно оновленого списку
Завантаження файлу з хмарного сховища:

Рис. 4.11 Завантаження файлу
Завантажений файл можна відкрити в галереї телефону.

Рис. 4.12 Галерея телефону
Видалення файлу з хмарного сховища:
Для видалення файлу необхідно виділити необхідний файл та натиснуть на видалення.

Рис. 4.13 Видалення файлу

Рис. 4.14 Оновлений список
4.2. Тестування роботи запитів для розробника
Так, як данні з серверу приходять в JSON форматі, розробнику необхідно знати, що в цих даних міститься. Для прикладу розглянемо запит, який повертає інформацію про файл:
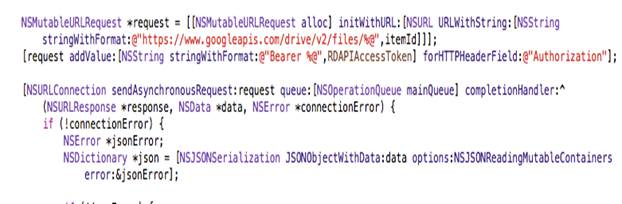
Рис. 4.15 Фрагмент коду
На рисунку 4.15 присутній рядок в якому JSON результат конвертується у спеціальний тип списку NSDictionary. Щоб побачити данні необхідно додати новий рядок коду NSLog(@" %@", json); та додати зупинку проекту.

Рис. 4.16 Тестування вхідних даних
Після запуску проекту та вибору хмарного сховища проект повинен зупинитись на обраній ділянці та у лозі проекту показати вміст змінної – json.
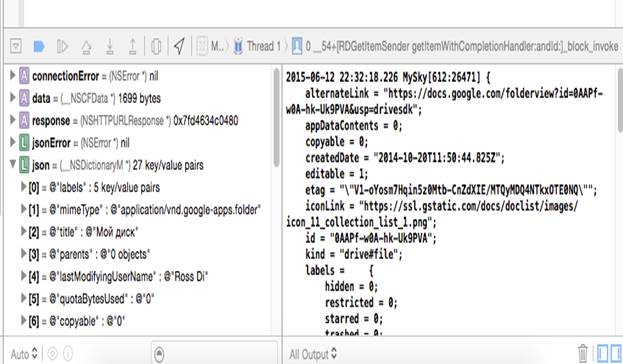
Рис. 4.17 Результат тестування
Таким чином виконується тестування усіх запитів до серверу. Помилки які зв’язані з синтаксисом або не вірною операцією IDE xCode знаходить сам при компіляції проекту або навіть завчасно.

Рис. 4.18 Синтаксична помилка
|
|
