
Главная страница Случайная страница
Разделы сайта
АвтомобилиАстрономияБиологияГеографияДом и садДругие языкиДругоеИнформатикаИсторияКультураЛитератураЛогикаМатематикаМедицинаМеталлургияМеханикаОбразованиеОхрана трудаПедагогикаПолитикаПравоПсихологияРелигияРиторикаСоциологияСпортСтроительствоТехнологияТуризмФизикаФилософияФинансыХимияЧерчениеЭкологияЭкономикаЭлектроника
Заставка
|
|
Заставка – це зображення або анімація, що відображається на екрані, якщо клавіатура та миша не використовуються протягом певного часу. Windows включає різноманітні заставки.
Змінення заставки
1. У вікні Персоналізація клацніть посилання Заставка, щоб відкрити діалогове вікно Параметри
заставки.
2. Зі списку Заставка виберіть потрібну заставку.
3. Натисніть кнопку Попередній перегляд, щоб побачити, як виглядає вибрана заставка.
4. Натисніть кнопку ОК.
Перегляд зображень у режимі показу слайдів
Заставку можна настроїти таким чином, щоб у режимі показу слайдів відображалися вказані зображення та відеозаписи.
1. У вікні Персоналізація клацніть посилання Заставка, щоб відкрити діалогове вікно Параметри заставки.
2. У списку Заставка виберіть пункт Фотографії.
Щоб вказати розташування зображень, які слід використати для заставки, змінити швидкість показу слайдів або настроїти інші параметри заставки, натисніть кнопку Настройки. Після внесення змін натисніть кнопку Зберегти.
3. Натисніть кнопку ОК.
 Зображення облікового запису користувача
Зображення облікового запису користувача
Зображення облікового запису користувача допомагає ідентифікувати обліковий запис. Це зображення відображається на екрані привітання і в меню Пуск. Для зображення облікового запису користувача можна вибрати одне із наявних зображень у Windows або встановити власне зображення.
1. Натисніть кнопку Пуск, виберіть пункт Панель керування, відкрийте розділ Облікові записи користувачів.
2. Виберіть пункт Змінення свого зображення.
3. Виберіть бажане зображення та натисніть кнопку Змінити зображення – або – Якщо ви бажаєте встановити власне зображення, виберіть пункт Пошук інших зображень, укажіть шлях до потрібного зображення й натисніть кнопку Відкрити.
Тема 8: Поняття файлової системи. Навігація файловою системою.
Переміщуватись по файловій системі комп’ютера можна засобами системної папки Комп’ютер або з допомогою програми Провідник.
Програма Провідник призначена для переміщення по файловій системі, перегляду усіх дисків, папок, файлів та периферійних пристроїв комп’ютера і виконання дій з її об'єктами: створення, копіювання, переміщення, перейменування, вилучення тощо.
Програму запускають одним з способів:
1) з головного меню: Пуск – Усі програми – Стандартні – Провідник;
2) увівши назву програми explorer.exe у поле команди Виконати у головному меню Пуск;
3) клацнувши ПКМ меню Пуск або Робочий стіл – Провідник;
4) комбінацією клавіш Windows+E (англійське).
На відміну від стандартного вікна Windows Vista програма Провідник уже відображає список Папки на навігаційній панелі.
Навігаційна панель вікна містить:
1. Список Особисті папки;
2. Список Папки.
Огляд вмісту виділеного пристрою чи папки можна здійснити:
1. Двічі клацнувши потрібну папку у вікні вмісту;
2. Розкривши її у списку Папки;
3. Клацнувши місце її розташування у рядку адрес.
 - якщо ліворуч від папки розміщується біла стрілка, це свідчить про те, що папка закрита. Для її відкриття потрібно натиснути по білій стрілці.
- якщо ліворуч від папки розміщується біла стрілка, це свідчить про те, що папка закрита. Для її відкриття потрібно натиснути по білій стрілці.
 - якщо ліворуч від папки розміщується біла стрілка, це свідчить про те, що папка відкрита. Для її закриття потрібно натиснути по чорній стрілці.
- якщо ліворуч від папки розміщується біла стрілка, це свідчить про те, що папка відкрита. Для її закриття потрібно натиснути по чорній стрілці.
 - якщо ліворуч від папки немає жодної стрілки, це свідчить про те, що папка порожня або містить тільки файли.
- якщо ліворуч від папки немає жодної стрілки, це свідчить про те, що папка порожня або містить тільки файли.
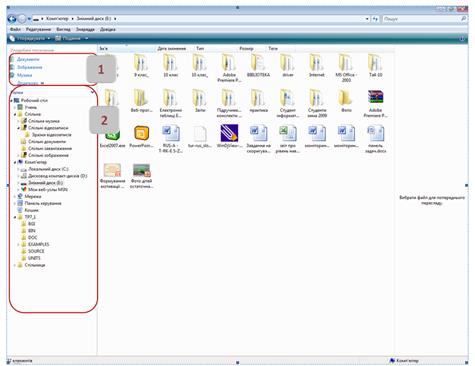
Виділення об’єктів
| Одного об’єкта | Клацнути на ньому ЛКМ |
| Декілька обєктів, що йдуть один за одним | Виділити перший об’єкт (натиснути ЛКМ), затисніть клавішу Shift і відмітити останній об’єкт, а потім відпустити клавішу Shift. |
| В довільному порядку | Затиснути клавішу Ctrl і курсором миші виділити по одному потрібні об’єкти (натискаючи ЛКМ), відпустити клавішу Ctrl. |
| Всі об’єкти в папці | В меню Редагування виберіть команду Виділити все або натисніть комбінацію клавіш Ctrl+А. |
| Групу об’єктів | Затиснути ЛКМ та «обвести» необхідні об’єкти так, щоб вони повністю помістились в «обведеній» прямокутній області. |
| Зняти виділення | Клацнути ЛКМ на порожньому місці області вмісту папки. |
З допомогою навігаційної панелі зручно копіювати і переносити об’єкти способом перетягування.
Копіювання об’єктів способом перетягування
1. У області вмісту відкрити папку, де знаходиться об’єкт (група об’єктів), які потрібно копіювати.
2. Утримуючи ПКМ на об’єкті (чи одному з об’єктів виділеної групи) перетягнути його у навігаційну панель на назву цільової папки (куди потрібно скопіювати), відпустити ПКМ – Копіювати.
Переміщення об’єктів способом перетягування
1. У області вмісту відкрити папку, де знаходиться об’єкт (група об’єктів), які потрібно копіювати.
2. Утримуючи ЛКМ на об’єкті (чи одному з об’єктів виділеної групи) перетягнути його у навігаційну панель на назву цільової папки (куди потрібно скопіювати), відпустити ЛКМ.
Налаштування Провідника (або довільної папки)
Зміна вигляду значків (піктограм):
1 спосіб: на панелі інструментів вибрати потрібний елемент у списку Подання  .
.
2 спосіб: натиснути ПКМ на вільному місці області вмісту папки – Вигляд – вибрати потрібний елемент.
Впорядкування об’єктів
1 спосіб: на панелі інструментів вибрати потрібний елемент у списку Упорядкувати  – вибрати параметр впорядкування.
– вибрати параметр впорядкування.
2 спосіб: натиснути ПКМ на вільному місці області вмісту – Сортувати – вибрати потрібний параметр впорядкування.
3 спосіб: при відображенні значків способом Таблиця натиснути на заголовок стовпця по якому потрібно провести впорядкування (наприклад, Ім’я).
Перегляд інформації про об’єкт
З кожним файлом або папкою пов’язана певна інформація (ім’я, розмір, автор файлу). Цю інформацію можна переглянути одним з способів:
1 спосіб: відобразити об’єкти в поданні Таблиця;
2 спосіб: навести вказівник миші на об’єкт, щоб відобразилась екранна підказка;
3 спосіб: натиснути ПКМ на об’єкті – Властивості.
Тема 9: Операції над об’єктами файлової системи.
Буфер обміну – це частина оперативної пам’яті, куди копіюють чи переміщують об’єкти для подальшого їх вставляння на інше місце чи в інші об’єкти.
Контекстне меню – меню, що містить список усіх доступних дій над активним об’єктом і викликається правою кнопкою миші (ПКМ) на об’єкті.
Дії над об'єктом можна виконати з допомогою: меню папки; контекстного меню; клавіатури;
| Дія | З допомогою меню | З допомогою контекстного меню | З допомогою клавіатури | ||||||
| Створення нової папки | 1. Відкрийте в області вмісту диску, а потім папку, де потрібно створити нову папку. 2. В меню Файл виберіть пункт Створити, а потім команду Папку. В результаті на екрані з'явиться нова папка із стандартним ім'ям Нова папка. Видаліть цю назву, шляхом натискання клавіші Delete. 3. Введіть потрібне ім'я і натисніть клавішу Enter. | 1. Відкрийте в області вмісту диску, а потім папку, де потрібно створити нову папку. 2. Натисніть ПКМ на порожньому місці робочого поля папки – Створити – Папку. 3. Введіть потрібне ім'я і натисніть клавішу Enter. | |||||||
| Створення нового файлу | 1. Відкрийте в області вмісту диск, а потім папку, де потрібно створити новий файл. 2. В меню Файл виберіть пункт Створити, а потім зі списку виберіть потрібний вид файлу. 3. Введіть потрібне ім'я файлу і натисніть клавішу Enter. | 1. Відкрийте в області вмісту диску, а потім папку, де потрібно створити новий файл. 2. Натисніть ПКМна порожньому місці робочого поля папки – Створити– зі списку виберіть потрібний вид файлу. 3. Введіть потрібне ім'я файлу і натисніть клавішу Enter. | |||||||
| Створення ярлика | Натиснути ПКМ на даному об’єкті – Створити ярлик. Якщо натиснути ПКМ на порожньому місці області вмісту, то потрібно виконати команду Огляд і зі списку вибрати об’єкт, для якого потрібно створити ярлик. | ||||||||
| Перейменування об’єкту | 1. Виділіть об’єкт, який потрібно перейменувати. 2. В меню Файл виберіть пункт Перейменувати. 3. Введіть потрібне ім'я та натисніть Enter. | 1. Виділіть об’єкт, який потрібно перейменувати. 2. Натисніть ПКМ – Перейменувати. 3. Введіть потрібне ім'я та натисніть Enter. | 1. Виділіть об’єкт, який потрібно перейменувати. 2. Натисніть ЛКМна об’єкті ще раз. 3. Введіть потрібне ім'я та натисніть Enter. | ||||||
| Копіювання об'єктів на гнучкий диск, знімний диск | 1. Виділіть файл, папку або їх групу. 2. Натисніть ПКМ і з контекстного меню виберіть команду Надіслати, а потім пункт Диск 3, 5 (А:), Знімний диск... | ||||||||
| Копіювання об’єктів | 1. Відкрити папку, в якій знаходяться об’єкти для копіювання. Виділити об’єкт або групу об’єктів, які потрібно скопіювати. 2. Пункт меню Редагування – Копіювати. 3. Відкрити цільову папку, куди потрібно копіювати. 4. Пункт меню Редагування – Вставити. | 1. Відкрити папку, в якій знаходяться об’єкти для копіювання. Виділити об’єкт або групу об’єктів, які потрібно скопіювати. 2. Натиснути ПКМ– Копіювати. 3. Відкрити цільову папку, куди потрібно копіювати. 4. Натиснути ПКМ – Вставити. | 1. Виділити об’єкт. 2. Натиснути Ctrl+C. 3. Відкрити цільову папку. 4. Натиснути Ctrl + V. | ||||||
| Перенесення об’єктів | 1. Відкрити папку, в якій знаходяться об’єкти для перенесення. Виділити об’єкт або групу об’єктів, які потрібно перенести. 2. Пункт меню Редагування – Вирізати. 3. Відкрити цільову папку, куди потрібно перенести. 4. Пункт меню Редагування – Вставити. | 1. Відкрити папку, в якій знаходяться об’єкти для перенесення. Виділити об’єкт або групу об’єктів, які потрібно перенести. 2. Натиснути ПКМ – Вирізати. 3. Відкрити цільову папку, куди потрібно перенести. 4. Натиснути ПКМ – Вставити. | 1. Виділити об’єкт. 2. Натиснути Ctrl+Х. 3. Відкрити цільову папку. 4. Натиснути Ctrl + V. | ||||||
| Знищення (видалення) об’єктів | 1. Виділити об’єкт чи групу. 2. Пункт меню Файл – Видалити. 3. Натиснути Ок або клавішу Enter. | 1. Виділити об’єкт чи групу. 2. Натиснути ПКМ на об’єкті – Видалити. 3. Натиснути Ок або клавішу Enter. | 1. Виділити об’єкт чи групу. 2. Натиснути клавішу Delete. 3. Натиснути Ок або клавішу Enter. | ||||||
| Відновлення об’єктів з Кошика | 1. Відкрити Кошик на Робочому столі. 2. Виділити об’єкт чи групу об’єктів. 3. Пункт меню Файл – Відновити. | 1. Відкрити Кошик на Робочому столі. 2. Виділити об’єкт чи групу об’єктів. 3. Натиснути ПКМ – Відновити. | |||||||
| Видалення об’єктів з Кошика | 1. Відкрити Кошик на Робочому столі. 2. Виділити об’єкт чи групу об’єктів. 3. Натиснути ПКМ – Видалити. Для видалення всіх об’єктів з Кошика потрібно натиснути ПКМ на вільному місці області вмісту – Очистити кошик. | ||||||||
Копіювання способом перетягування
1. Відкрити одночасно вікно, де міститься об’єкт та цільове вікно.
2. Утримуючи ПКМ на об’єкті (чи одному з об’єктів виділеної групи) перетягнути у цільове вікно – Копировать.
Переміщення способом перетягування
1. Відкрити одночасно вікно, де міститься об’єкт та цільове вікно.
2. Утримуючи ПКМ на об’єкті (чи одному з об’єктів виділеної групи) перетягнути у цільове вікно – Переместить.
Тема 10: Запуск на виконання програм. Типи файлів.
Оскільки значки у файлів різні, то не відкриваючи файл, можна визначити, дані якого типу він містить і яка програма з ним працює. Тип файлу визначає структуру даних у файлі та програму, якою він обробляється.
Залежно від типу файлу його можна віднести до однієї з категорій:
1. Виконувані файли – файли програм, які в разі відкриття запускаються на виконання ядром операційної системи.
*.exe, *.com – виконувані файли.
Наприклад,  ,
,  .
.
2. Файли зареєстрованих типів, тобто документи, що створюються і обробляються однією із встановлених на комп’ютері програм;
Приклади зареєстрованих файлів:
| Тип | Значок | Розширення імені | Програма |
| Неформатований текст | 
| txt | Блокнот |
| Растрове зображення | 

| bmp, jpg | Paint |
| Звуковий файл | 
| wav, mp3 | Windows Media Player |
| Форматований текст | 
| docx | Microsoft Office Word 2007 |
| Електронна таблиця | 
| xlsx | Microsoft Office Excel 2007 |
| Презентація | 
| pptx | Microsoft Office PowerPoint 2007 |
За замовчуванням у вікнах папок не відображаються розширення імен файлів зареєстрованих типів. Розширення відображаються лише тоді, коли відповідний тип не зареєстровано в операційній системі, а отже файли не мають власного значка.
Щоб включити/вимкнути відображення розширення файлів потрібно виконати дії:
Викликати меню папки клавішею Alt – пункт меню Знаряддя – команда Параметри папки – вкладка Подання – включити/вимкнути перемикач Показувати розширення для зареєстрованих типів файлів.
Щоб переглянути повний список зареєстрованих у системі типів файлів, потрібно у вікні папки виконати команду: Знаряддя – Параметри папки – вкладка Типи файлів. У стовпці Розширення буде відображено всі розширення та відповідні їм значки, а у стовпці Типи файлів – пов’язані з ними типи файлів.
Програми, що працюють у вікнах Windows, називають також Windows-застосунками. До стандартних застосунків належать ті, що інсталюються разом з операційною системою. Ярлики більшості стандартних застосунків зібрані у підменю Усі програми – Стандартні меню Пуск.
Призначення стандартних застосунків:
| Значок | Застосунок | Призначення |

| Paint | Простий графічний редактор |

| Windows Movie Maker | Засіб для створення відео кліпів |

| Блокнот | Найпростіший текстовий редактор |

| WordPad | Текстовий редактор з дещо розширеними можливостями |

| Windows Media | Програвач аудіо- та відеофайлів |

| Калькулятор | Імітатор звичайного калькулятора |

| Командний рядок | Програма, що надає інтерфейс командного рядка для керування операційною системою |
3. Файли невідомого типу, що не пов’язані з жодною із встановлених програм.
|
|