
Главная страница Случайная страница
Разделы сайта
АвтомобилиАстрономияБиологияГеографияДом и садДругие языкиДругоеИнформатикаИсторияКультураЛитератураЛогикаМатематикаМедицинаМеталлургияМеханикаОбразованиеОхрана трудаПедагогикаПолитикаПравоПсихологияРелигияРиторикаСоциологияСпортСтроительствоТехнологияТуризмФизикаФилософияФинансыХимияЧерчениеЭкологияЭкономикаЭлектроника
Короткий опис ОС Windows
|
|
ОС Windows та деякі інші мають зручні графічні засоби взаємодії користувача із системою. Такі засоби називають графічним інтерфейсом користувача (GUI – graphical user interface).
Головним елементом графічного інтерфейсу сучасних ОС є вікно. У вікнах міститься різноманітна інформація про програми та дані, про диски, папки, розміщення файлів у папках, про засоби дій з об'єктами ОС тощо.
Кожному об'єкту ставиться у відповідність графічний значок (інші назви – піктограма, іконка). Назву папці чи файлу дає користувач, її можна змінювати. Ця назва стає підписом до відповідного значка. Значок є графічним представленням об'єкта. Щоб виконати дію над об'єктом, достатньо виконати дію над його значком.
У класичному налаштуванні Windows, щоб вибрати об'єкт, потрібно клацнути на його значок мишею. Щоб відкрити папку чи запустити програму, треба клацнути на її значок двічі тощо.
Дії над об'єктами виконують за допомогою команд, зібраних у головному чи контекстному меню або зображених кнопками на панелях інструментів тощо.
Склад операційної системи
Файл – це сукупність даних, записаних на зовнішній носій, що має власне ім'я.
Ім'я файла – складається з двох частин – імені та розширення, які розділені між собою крапкою. Довжина імені в системі Windows може становити не більше 255 символів, а довжина розширення 3-5 символи.
Розширення вказує на тип даних що міститься у файлі. Це дозволяє ставити у відповідність вмісту файлу потрібне програмне забезпечення.
У імені файлу не можна використовувати такі символи: \ / *?: «» < > |.
Приклади розширень:
.com,.exe – файли програм;
.txt,.doc – текстові файли;
.bmp, jpg,.gif – графічні файли;
.wav,.wma,.mp3 – музичні файли;
.avi,.wmv – відеофайли.
 Маски імен файлів – запис для вибору (пошуку) файлів згідно із за даними критеріями для імені та типу (? – один довільний символ, * – довільний набір символів. Наприклад *.mр3 – всі файли типу – mр3).
Маски імен файлів – запис для вибору (пошуку) файлів згідно із за даними критеріями для імені та типу (? – один довільний символ, * – довільний набір символів. Наприклад *.mр3 – всі файли типу – mр3).
Каталог (папка) – це місце на диску, у якому розміщуються інші файли, а також каталоги, вкладені в цей каталог. Взаємозв'язки між каталогами мають деревоподібну (ієрархічну) структуру. Дерево каталогів є зручними засобами для навігації і відшукання об'єктів.
 Кореневий каталог – самий верхній каталог диску, на його назву вказує \ (слеш) після імені диску (С: \).
Кореневий каталог – самий верхній каталог диску, на його назву вказує \ (слеш) після імені диску (С: \).
Шлях до файла – це рядок, який вказує розташування файла у дереві каталогів. Він утворюється послідовністю всіх каталогів, починаючи з імені диску і самого верхнього каталогу і закінчуючи тим, у якому зберігається даний файл. При записі шляху до файлу каталоги відокремлюються один від одного \. Наприклад, D: \Video\Codec\DivX
Поточний каталог – каталог, з яким у цей момент працює користувач.
Стандартні імена дисків – назви дисків позначають літерами латинського алфавіту: А:, В: - дисководи, С:, D: – диски вінчестера і т.д.
Локальний диск – це фізичний диск, реальний диск або частина фізичного диску, якому присвоєно ім’я.
Тема 7: Інтерфейс користувача операційної системи.
Робочий стіл (англ. desktop) –назва призначена для позначення простору поза вікнами графічного інтерфейсу користувача. Після запуску Windows екран буде являти собою Робочий стіл, на якому будуть розташовані об'єкти та елементи керування Windows. Об'єкт – це найзагальніше поняття Windows, під ним розуміють все, чим можна оперувати.
Основні об’єкти Робочого столу:
 – системна папка, яка відкриває доступ до файлової системи, дає змогу працювати з дисками і панеллю керування;
– системна папка, яка відкриває доступ до файлової системи, дає змогу працювати з дисками і панеллю керування;
 – системна папка, яка зберігає документи користувача;
– системна папка, яка зберігає документи користувача;
 – папка, в яку поміщаються видалені об’єкти: файли, папки, програми, ярлики;
– папка, в яку поміщаються видалені об’єкти: файли, папки, програми, ярлики;
 – засоби, що підтримують роботу комп’ютера у локальній мережі;
– засоби, що підтримують роботу комп’ютера у локальній мережі;
 – програма–броузер, яка дає можливість працювати в Internet.
– програма–броузер, яка дає можливість працювати в Internet.
На робочому столі також можуть міститися значки (піктограми) програм та документів, ярлики.
Ярлики служать для швидкого доступу до зв'язаних з ними об'єктів  . Наприклад, якщо доступ до файла, який часто використовується ускладнений через його розташування в розгалуженій структурі папок на диску, то створення для нього ярлика на робочому столі дозволить зробити роботу з цим файлом більш ефективною. Для одного об’єкта можна створити багато ярликів, але видалення ярлика не означає видалення об’єкта.
. Наприклад, якщо доступ до файла, який часто використовується ускладнений через його розташування в розгалуженій структурі папок на диску, то створення для нього ярлика на робочому столі дозволить зробити роботу з цим файлом більш ефективною. Для одного об’єкта можна створити багато ярликів, але видалення ярлика не означає видалення об’єкта.
Крім цих об'єктів на робочому столі знаходиться Панель задач – горизонтальний рядок, розташований в нижній частині екрану:

 |
На панелі задач заходяться:
1. Кнопка Пуск; яка відкриє Головне меню Windows;
2. Панель швидкого запуску призначена для відкриття програм чи документів одним натискуванням лівої кнопки миші;
3. Кнопки відкритих програм; якщо натиснути по одній із них, то відкриється/згортається вікно відповідної програми;
4. Індикатор поточної розкладки клавіатури. Для зміни розкладки потрібно по ньому натиснути, і у списку, що з’явиться вибрати потрібну;
5. Системна область, на якій розташовуються індикатори програм, працюючих у фоновому режимі, наприклад антивірусна програма, виводиться поточний час.
 Головне меню ОС відкривається кнопкою Пуск
Головне меню ОС відкривається кнопкою Пуск  і є головним засобом доступу до програм, папок і налаштувань комп’ютера.
і є головним засобом доступу до програм, папок і налаштувань комп’ютера.
Використовують меню Пуск для таких поширених дій:
• Запуск програм
• Відкриття найуживаніших папок
• Пошук файлів, папок і програм
 • Змінення налаштувань комп’ютера
• Змінення налаштувань комп’ютера
 • Отримання довідки Windows.
• Отримання довідки Windows.
• Вимкнення комп’ютера
• Вихід із Windows або вхід під іншим обліковим записом користувача
Меню «Пуск» поділено на три основні частини:
 1. Велика ліва панель відображає короткий список програм на вашому комп’ютері. Власник комп’ютера може змінити цей список, тож його точний вигляд може різнитись. Вибір пункту Усі програми відображає повний список програм.
1. Велика ліва панель відображає короткий список програм на вашому комп’ютері. Власник комп’ютера може змінити цей список, тож його точний вигляд може різнитись. Вибір пункту Усі програми відображає повний список програм.
2. У нижньому лівому куті розміщено поле пошуку, яке дозволяє знаходити програми та файли на комп’ютері шляхом введення слів для пошуку.
3. Права панель надає доступ до найуживаніших папок, файлів, налаштувань і функцій. Також тут можна вийти з Windows або вимкнути комп’ютер.

 Робота з лівою панеллю меню Пуск. Щоб відкрити програму, відображену на лівій панелі меню Пуск, потрібно натиснути на ній один раз лівою кнопкою миші. Програма відкриється, а меню Пуск закриється.
Робота з лівою панеллю меню Пуск. Щоб відкрити програму, відображену на лівій панелі меню Пуск, потрібно натиснути на ній один раз лівою кнопкою миші. Програма відкриється, а меню Пуск закриється.
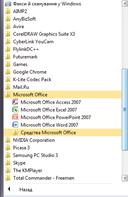 Якщо програми, яку слід відкрити, немає у списку лівої панелі, потрібно вибрати команду Усі програми у
Якщо програми, яку слід відкрити, немає у списку лівої панелі, потрібно вибрати команду Усі програми у  її нижній частині. На лівій панелі відобразиться довгий список програм в алфавітному порядку, а за ним список папок.
її нижній частині. На лівій панелі відобразиться довгий список програм в алфавітному порядку, а за ним список папок.
Наприклад, якщо вибрати папку Microsoft Office, відобразиться список програм, які зберігаються в цій папці. Щоб відкрити будь-яку програму, натискають на ній. Щоб повернутися до попереднього списку програм меню Пуск, потрібно натиснути Назад у нижній частині меню.
Щоб отримати інформацію про те, що робить програма, можна навести вказівник миші на її піктограму або ім’я. Відобразиться вікно, яке містить опис програми.
З часом список програм у меню Пуск змінюється. Це відбувається з двох причин. 1: коли інсталюють нові програми, вони додаються до списку Усі програми. 2: меню Пуск виявляє, які програми використовуються найчастіше, і розміщує їх на лівій панелі для швидкого доступу.
Робота з правою панеллю меню Пуск. Права панель меню Пуск містить посилання на елементи Windows, які будуть часто використовуватися:
Особиста папка. Відкриває вашу особисту папку, яка називається іменем, під яким користувач входить до Windows. В даному випадку ця папка називається TEACHER. Ця папка, у свою чергу, містить файли користувача, включаючи папки «Документи», «Музика», «Зображення» і «Відео».
Документи. Відкриває папку «Документи», в якій можна зберігати та відкривати текстові файли, електронні таблиці та інші документи.
Зображення. Відкриває папку «Зображення», в якій можна зберігати та переглядати зображення та графічні файли.
Музика. Відкриває папку «Музика», в якій можна зберігати та відтворювати музику й інші аудіофайли.
Ігри. Відкриває папку «Ігри», яка надає доступ до всіх ігор на комп’ютері.
Пошук. Відкриває вікно, в якому можна здійснити пошук на комп’ютері з додатковими параметрами.
Останні елементи. Відкриває список файлів, які недавно відкривалися. Клацніть один із файлів у списку, щоб відкрити його.
Комп'ютер. Відкриває вікно, яке надає доступ до дисків, камер, принтерів, сканерів та іншого устаткування, підключеного до комп’ютера.
Мережа. Відкриває вікно, в якому можна отримати доступ до комп’ютерів і пристроїв у мережі.
Підключення. Відкриває вікно, в якому можна підключитися до нової мережі.
Панель керування. Відкриває панель керування, де можна настроїти вигляд і функціональність комп’ютера, додати та видалити програми, настроїти підключення до мережі та керувати обліковими записами користувачів.
Програми. Відкриває вікно, в якому можна обрати, які програми Windows слід використовувати для таких дій, як перегляд веб-сторінок, редагування зображень, надсилання електронної пошти та відтворення музики та відео.
Довідка та підтримка. Відкриває вікно «Довідка та підтримка Windows», де можна переглядати та знаходити розділи довідки щодо використання Windows і вашого комп’ютера.
У нижній частині правої панелі знаходяться кнопки  . Кнопка Живлення
. Кнопка Живлення  переводить комп’ютер у режим пониженого енергоспоживання. Кнопка Блокування
переводить комп’ютер у режим пониженого енергоспоживання. Кнопка Блокування  заблокує комп’ютер, не вимикаючи його. Після блокування комп’ютер не можна використовувати, доки ви не введете пароль.
заблокує комп’ютер, не вимикаючи його. Після блокування комп’ютер не можна використовувати, доки ви не введете пароль.
Стрілку  біля кнопки Блокування, відкриває меню з додатковими варіантами переключення користувачів, виходу із системи, перезавантаження або вимкнення комп’ютера.
біля кнопки Блокування, відкриває меню з додатковими варіантами переключення користувачів, виходу із системи, перезавантаження або вимкнення комп’ютера.  Режими вимикання: вимкнути, сплячий режим, режим очікування, перезавантаження.
Режими вимикання: вимкнути, сплячий режим, режим очікування, перезавантаження.
Дії над об'єктом можна виконати з допомогою: меню програми або папки; контекстного меню; панелі інструментів; в області задач.
Запустити програму можна за допомогою значка програми, панелі швидкого запуску, папки Комп’ютер, назви програми в головному меню Пуск, пункту Виконати тощо.
Закрити програму можна, якщо закрити її вікно  , виконати команду Файл → Вихід або натиснувши комбінацію клавіш Alt + F4.
, виконати команду Файл → Вихід або натиснувши комбінацію клавіш Alt + F4.
Робота з вікнами
 Вікна – області, в яких відображуються елементи інтерфейсу та результати роботи запущених команд, а також вміст папок і файлів.
Вікна – області, в яких відображуються елементи інтерфейсу та результати роботи запущених команд, а також вміст папок і файлів.
Типи вікон: вікно програми, папки, діалогове, інформаційне.
1. Вікна папок. Набір доступних елементів у вікні папки може змінюватись залежно від її вмісту.
Основні елементи вікна програми або папки:
1. Рядок заголовка з кнопками керування вікном;
2. Рядок адрес відображає шлях розміщення об’єкта у структурі зберігання даних. Завдяки стрілці біля імені кожної папки можна відображати список вкладених папок;
3. Рядок меню містить команди згруповані по типу операцій застосовних до об'єктів даного вікна. Для відображення рядка меню вікна у Windows Vista потрібно натиснути клавішу Alt;
4. Панель інструментів містить кнопки, призначені для виконання операцій зі вмістом вікна;
5. Навігаційна панель відображає особисті папки та (після розкриття списку Папки) ієрархічну структуру папок комп’ютера;
6. Робоча область (область вмісту) відображає папки та файли, які зберігаються в даний момент у виділеній папці або на вибраному пристрої;
7. Рядок статусу (стану) відображає статистичні дані, та дані про режими роботи;
8. Смуги прокручування відображаються, якщо вміст вікна в ньому не поміщається.
Вікна можуть розташовуватись: каскадом, поряд, довільно. Вигляд значків у вікні папки: таблиця (детально), великі значки, малі значки, список, ескізи.
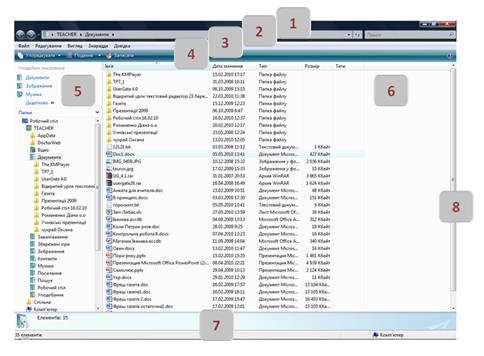
Дії з вікнами: активізувати, перемістити, змінити розміри, мінімізувати, розгорнути, повернути до попереднього вигляду, закрити.
Активізація вікна
Натиснути ЛКМ в довільній області вікна
Переміщення вікна
Підвести вказівку миші на рядок з назвою вікна і утримуючи ЛКМ перемістити в потрібне місце.
Зміна розмірів вікна
Підвести вказівник миші на горизонтальну чи вертикальну межу вікна (а також в будь-який із кутів) до утворення двосторонньої стрілки і утримуючи ЛКМ перетягнути в напрямі стрілки.
 Кнопки керування вікном:
Кнопки керування вікном:
1. Мінімізувати (згорнути)
2. озгорнути на весь екран/відновити попередні розміри
3. Закрити вікно
2. Діалогові вікна призначені для організації діалогу між комп'ютером і користувачем, а саме для введення користувачем даних, необхідних для роботи програми.
Елементи керування діалогових вікон
| Вкладка | Якщо у вікні багато інформації, то його розбивають на частини – закладки. Щоб відкрити закладку потрібно клацнути по її ярличку. | 
|
| Рядок для введення тексту | Призначений для введення текстової інформації з клавіатури. | 
|
| Рядок для введення чисел (лічильник) | Призначений для введення чисел. Крім безпосереднього вводу з клавіатури для зміни значень можна використовувати кнопки із стрілками. | 
|
| Список | Призначений для вибору одного із декількох варіантів. Довгі списки мають смуги прокрутки. | 
|
| Випадаючий список | На відміну від звичайного списку, у згорнутому вигляді має вигляд рядка, в кінці якого знаходиться кнопка з стрілкою. Щоб розкрити список потрібно клацнути по цій кнопці. | 
|
| Прапорець | Призначений для включення певного режиму роботи. Якщо клацнути в квадратному віконечку, чи по супроводжуючому його тексту, то в цьому віконечку появиться галочка або " хрестик", що свідчить про активацію даного режиму. | 
|
| Перемикач | Призначений для вибору одного з декількох режимів роботи, використання яких одночасно неможливе. Вибирається так само, як і прапорець. Про активізацію режиму свідчить чорний кружок у віконці перемикача. | 
|
| Повзунковий регулятор | Числові значення параметрів задають переміщенням повзунків зі стрілками. | 
|
| Кнопки | Після натиснення цієї кнопки вступають в дію всі змінені установки і закривається діалогове вікно. | 
|
| Вихід з діалогового вікна без змін. | 
| |
| Вступають в дію нові установки, але діалогове вікно не закривається. | 
|
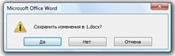 3. Інформаційні вікна повідомляють користувача про роботу обчислювальної системи, про помилки тощо. Вони виводяться на екран після деяких дій користувача, які можуть, наприклад, призвести до втрати даних. Для продовження роботи потрібно спочатку закрити інформаційне вікно.
3. Інформаційні вікна повідомляють користувача про роботу обчислювальної системи, про помилки тощо. Вони виводяться на екран після деяких дій користувача, які можуть, наприклад, призвести до втрати даних. Для продовження роботи потрібно спочатку закрити інформаційне вікно.
Налаштування інтерфейсу користувача. Персоналізація комп’ютера.
За допомогою тем можна персоналізувати комп’ютер, змінивши кольори й звуки, тло робочого стола, заставку та зображення облікового запису користувача. Для виконання персоналізації комп’ютера, потрібно викликати вікно Персоналізація.
 Виклик вікна Персоналізація:
Виклик вікна Персоналізація:
1. Викликати контекстне меню Робочого столу, натиснувши на порожньому місці Робочого столу правою кнопкою миші – Персоналізація.
2. Пуск – Панель керування – Оформлення та персоналізація – Персоналізація
Тема
Тема – це набір візуальних елементів, які можуть впливати на стиль діалогових вікон, піктограм, шрифтів, кольорів і, іноді, звуків.
Змінення теми робочого столу
Щоб побачити тему у списку наявних тем, її слід спочатку інсталювати.
1. У вікні Персоналізація клацніть посилання Тема, щоб відкрити діалогове вікно Параметри теми.
2. У розділі Тема оберіть потрібну тему та натисніть кнопку ОК.
Колір та оформлення вікон
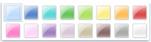 Windows Aero — це чудові візуальні ефекти для версії Windows Vista. Цей режим підтримує оформлення з ефектами прозорості, анімацією вікон і новими кольорами.
Windows Aero — це чудові візуальні ефекти для версії Windows Vista. Цей режим підтримує оформлення з ефектами прозорості, анімацією вікон і новими кольорами.
Змінення кольорів рамки вікна
1. Натисніть кнопку Пуск, виберіть пункт Панель керування, відкрийте розділ Оформлення та персоналізація, виберіть пункт Персоналізація і виберіть посилання Колір та оформлення вікон.
2. Зі списку Вибрати колір виберіть бажаний колір
Примітка. Якщо на екрані з’явилося діалогове вікно Настройки оформлення замість вікна Колір та оформлення вікон, можливо, не встановлено тему Windows Vista, не вибрано колірну схему Windows Aero, або комп’ютер не відповідає мінімальним вимогам Windows Aero.
Звук
Можна настроїти комп’ютер для відтворення звуку під час певних подій, наприклад, під час входу до системи чи отримання нового електронного повідомлення. Windows має декілька звукових схем для основних програмних подій. Крім того, деякі теми робочого стола мають власні звукові схеми.
Змінення звукової схеми
1. У вікні Персоналізація клацніть посилання Звуки, щоб відкрити діалогове вікно Звук.
2. Перейдіть на вкладку Звуки, у розділі Звукова схема виберіть потрібну звукову схему і натисніть кнопку ОК.
|
|