
Главная страница Случайная страница
Разделы сайта
АвтомобилиАстрономияБиологияГеографияДом и садДругие языкиДругоеИнформатикаИсторияКультураЛитератураЛогикаМатематикаМедицинаМеталлургияМеханикаОбразованиеОхрана трудаПедагогикаПолитикаПравоПсихологияРелигияРиторикаСоциологияСпортСтроительствоТехнологияТуризмФизикаФилософияФинансыХимияЧерчениеЭкологияЭкономикаЭлектроника
Встановлення та видалення програм
|
|
Інсталяція програми
Є невелика кількість програм, які можна встановити на комп'ютері методом копіювання файлів із зовнішнього носія на диск. Однак переважна більшість програм потребує інсталяції.
Інсталяція – це керований комп'ютером і користувачем процес встановлення програми. Для інсталяції потрібно вставити диск з придбаною програмою у привід і зачекати декілька секунд. Інсталяція розпочнеться автоматично. Користувачу доведеться натискати на кнопку Далі, погодитися з ліцензійною угодою і відповісти на декілька запитань. Ключ треба ввести безпомилково.
Якщо ж інсталяція не починається автоматично, то треба відкрити диск, знайти на ньому файл install.exe або setup.exe і запустити його. Інколи файли з компакт-диска треба спочатку скопіювати на комп'ютер, розархівувати і лише тоді розпочати процес інсталяції.
Під час інсталяції треба зазначити папку, де програма має розмістити свої файли на комп'ютері. Для таких програм операційна системи автоматично рекомендує папку Файли програм (Program Files). Користувач може погодитися або помістити програму в іншу папку, скориставшись кнопкою Огляд.
Варто підтримати пропозицію інсталятора щодо створення для програми окремої групи у меню Програми головного меню ОС. Ця група може містити ярлики одного або декількох файлів: головної програми з розширенням ехе, файлу-допомоги, деінсталятора uninstall.exe тощо.
Під час встановлення великих програм, таких як MS Office, noтрібно вибрати різновид інсталяції: 1) типова (typical, normal); 2) мінімальна (minimum); 3) повна (full); 4) керована вручну користувачем (custom).
Інколи інсталятор пропонує занести exe-файл у папку Автозавантаження. У цій папці є ярлики програм, які стартують відразу після завантаження ОС. Користувач вирішує, чи варто це зробити.
Деінсталяція програми
Непотрібні програми треба вилучати з комп'ютера. Перетягувати у корзину чи вилучати з диска вручну всі файли, пов'язані з програмою можна робити лише з тією програмою, яку не встановлювали, а копіювали на диск.
Якщо ж програму інсталювали, то потрібно виконати деінсталяцію. Під час інсталювання на диск заносяться не лише видимі вайли, а й значна кількість допоміжних, про які користувач може і не знати. Є декілька способів правильного вилучення програми.
Якщо група містить файл uninstall.exe, то треба запустити його. Під час деінсталяції автоматично будуть вилучені всі файли програми і виконані зміни в реєстрі операційної системи.
Інший спосіб – це використати програмний засіб «Програми та засоби», що є в Панелі керування. Після його запуску вибирають зі списку всіх проінстальованих програм потрібну і виконують команду Замінити/Вилучити.
Відомі випадки, коли ці два способи не дають результату – програма не хоче добровільно покидати комп'ютер. Тоді потрібно застосувати спеціальні програми-деінсталятори на зразок Removelt, Your Uninstaller тощо, які купують додатково.
Тема 11: Пошук інформації на комп’ютері. Використання автономної та онлайнової довідки операційної системи.
Пошук файлів і папок
Коли файлів і папок дуже багато, користувач може забути, де він їх розташував. У цьому та інших випадках виконують пошук об’єктів.
Для відшукання об’єктів можна використати:
1. Поле пошуку меню Пуск  , яке дозволяє знаходити програми та файли на комп’ютері шляхом введення слів для пошуку.
, яке дозволяє знаходити програми та файли на комп’ютері шляхом введення слів для пошуку.
2. Поле пошуку будь-якої папки  , що знаходиться в верхньому правому куті вікна.
, що знаходиться в верхньому правому куті вікна.
3. Папку Пошук  головного меню Пуск, що дозволяє проводити пошук з додатковими параметрами.
головного меню Пуск, що дозволяє проводити пошук з додатковими параметрами.
4. Заголовки списків файлів.
Вибір методу пошуку залежить від того, що саме потрібно знайти та де слід здійснити пошук. У поданій нижче таблиці описано різні методи пошуку та умови їх оптимального застосування:
| Метод пошуку | Використання |
| Поле пошуку | Якщо потрібно знайти файл або папку, які містяться у стандартних папках (наприклад, «Документи» або «Зображення»), зазвичай найшвидший результат дає використання поля пошуку у верхній частині вікна папки. Якщо потрібно знайти програму, веб-сайт, який записано в журналі браузера, або файл, збережений в особистій папці, спробуйте скористатися полем пошуку в нижній частині меню Пуск. |
| Папка «Пошук» | Коли потрібно створити запит із використанням кількох фільтрів або здійснити пошук файлів у кількох папках водночас, краще здійснювати пошук у папці «Пошук». Після завершення пошуку його можна зберегти та використовувати в подальшій роботі, пошук такої ж групи файлів наступного разу буде спрощено до одного натискання клавіші миші. |
| Заголовки списків файлів | Якщо потрібно знайти кілька файлів, які мають певну спільну властивість, наприклад, усі файли певного місяця або певного користувача, можна скористатися заголовками над списками файлів, щоб відфільтрувати, скласти або згрупувати файли та, таким чином, полегшити перегляд і вибір потрібних. |
Пошук файлів з допомогою поля пошуку
Поле пошуку розташоване у верхній частині кожної папки. Згідно із введеним в поле пошуку текстом здійснюється відповідне фільтрування поточного подання. Пошук, який здійснюється в полі пошуку, проводиться за іменами файлів, вмістом, тегами та іншими загальними властивостями, які надані файлам. До того ж, пошук охоплює поточну папку та всі вкладені в неї папки.
| Властивість | Опис | Дії |
| Ім’я файлу | Ім’я, надане файлу | Введіть повністю або частково ім’я шуканого файлу |
| Вид файлу | Загальне визначення вмісту файлу. Більшість файлів належить до таких видів: документ, зображення або музика | Введіть вид шуканого файлу. Наприклад, щоб знайти всі текстові файли, файли електронних таблиць і презентацій, введіть Документ |
| Тип файлу | Детальніше визначення вмісту файлу. Тип файлу визначають три останні символи повного імені, які мають назву розширення. Стандартні типи файлів такі: doc, xls, jpg і mp3 | Введіть розширення шуканого файлу. Якщо потрібно знайти лише файли mp3, введіть mp3. Для отримання точніших результатів, введіть *.mp3. |
| Теги | Слова або фрази, які користувач додає до файлів як описання. | Введіть будь-який тег, щоб відобразити список файлів, до яких його додано. |
| Ім’я автора | Ім’я особи, яка створила файл | Введіть ім’я автора, щоб відобразити список файлів цього автора. |
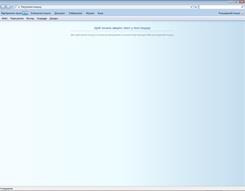 Пошук файлу або папки за допомогою папки «Пошук»
Пошук файлу або папки за допомогою папки «Пошук»
Цей спосіб доцільно використовувати, якщо:
- невідомо, де саме розташований шуканий файл або папка;
- потрібно, щоб пошук охоплював файли, які розташовані в кількох папках, наприклад «Зображення» та «Музика»;
- у процесі пошуку необхідно використати кілька імен або властивостей файлів.
За промовчанням такий пошук грунтується на списку розташувань, які називають індексованими розташуваннями. До індексованих розташувань входять усі папки в особистій папці користувача («Документи», «Зображення», «Музика», «Робочий стіл» та інші стандартні розташування), файли електронної пошти та автономні файли. Якщо для збереження файлів часто використовуються інші розташування, їх також можна додати до індексованих розташувань.
1. У меню Пуск натисніть Пошук, щоб відкрити папку «Пошук».
2. Введіть слово або його частину в полі пошуку.
Синхронно із введенням символів на екрані з’являються файли з різних розташувань, які відповідають введеним символам.
3. Виконайте в області пошуку одну з поданих нижче дій:
- Клацніть одну з наявних кнопок фільтра, щоб у поданні залишилися тільки певні типи файлів, наприклад файли електронної пошти, документи, зображення або музика.
- Натисніть кнопку розширеного пошуку  , щоб відобразити додаткові фільтри. Щоб
, щоб відобразити додаткові фільтри. Щоб  створити розширений запит, введіть інформацію в поля списку та натисніть кнопку Пошук.
створити розширений запит, введіть інформацію в поля списку та натисніть кнопку Пошук.
- Щоб обрати для здійснення пошуку іншу групу розташувань, клацніть об’єкт у списку Розташування. За промовчанням пошук охоплює тільки індексовані розташування, але можна
обрати зоною пошуку жорсткий диск в цілому, а також будь-яке інше розташування.
Підказки
1. Зазвичай, оптимальним варіантом пошуку є пошук за промовчанням, який охоплює індексовані розташування. Такий пошук відбувається дуже швидко, тому що ці розташування проіндексовано, і охоплює всі найуживаніші місця зберігання файлів.
2. Щоб здійснити глобальний пошук у всьому комп’ютері, можна скористатися розташуванням із назвою «Всюди». Під час здійснення пошуку у «Всюди», результати з індексованих розташувань надходять швидко, а інші результати надходять повільніше, оскільки всі інші розташування комп’ютера не належать до індексованих.
При пошуку можна використовувати шаблони (маски, глобальні символи), які можуть містити наступні символи:
* – замінює довільну кількість будь-яких символів;
? – замінює один будь-який символ.
Наприклад.
*.doc – будуть знайдені всі файли з довільними іменами, які мають розширення doc.
????.mp3 – будуть знайдені файли з розширенням mp.З, в імені яких міститься лише чотири символи.
Excel.* – будуть знайдені всі файли з ім’ям Excel та довільними розширеннями.
д*.* – будуть знайдені всі файли, які починаються па літеру " д".
Використання автонономної онлайнової довідки
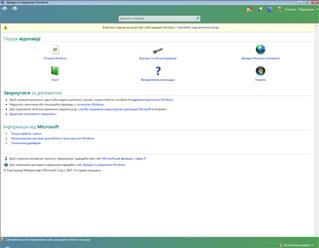 Отримати довідку у Windows можна в будь-якому місці і в будь-який час. Практично всі вікна папок і прикладних програм мають пункт меню «?» або «Довідка» (Справка) для виклику довідок, усі діалогові вікна мають кнопку «?» у правому верхньому кутку для отримання спливної підказки. Універсальний спосіб отримання довідкової інформації як у Windows, так і в усіх програмах – натискання клавіші F1. Якщо поточній ситуації не відповідає жодна конкретна тема довідкової інформації, то на екран буде виведене вікно Довідка та підтримка Windows. Це саме вікно можна відкрити, користуючись пунктом Довідка та підтримка з головного меню Пуск.
Отримати довідку у Windows можна в будь-якому місці і в будь-який час. Практично всі вікна папок і прикладних програм мають пункт меню «?» або «Довідка» (Справка) для виклику довідок, усі діалогові вікна мають кнопку «?» у правому верхньому кутку для отримання спливної підказки. Універсальний спосіб отримання довідкової інформації як у Windows, так і в усіх програмах – натискання клавіші F1. Якщо поточній ситуації не відповідає жодна конкретна тема довідкової інформації, то на екран буде виведене вікно Довідка та підтримка Windows. Це саме вікно можна відкрити, користуючись пунктом Довідка та підтримка з головного меню Пуск.
Використання Довідки та підтримки Windows
Довідка та підтримка Windows – це вбудована система довідки для Windows. Саме тут можна швидко отримати відповіді на типові запитання, поради з виправлення неполадок та інструкції з виконання. Зверніть увагу, що вона не допоможе вам із програмою, яка не є частиною Windows, – для цього слід звернутися до довідки програми.
Вікно Довідка та підтримка Windows містить:
1. Поле пошуку в довідці.
2. Пошук за темою.
3. Отримання інтерактивної довідки.
4. Пошук у групі новин.
5. Використання віддаленого помічника.
6. Використання Інтернет-ресурсів.
7. Отримання довідки від експерта.
Щоб відкрити Довідку й підтримку Windows, натисніть кнопку Пуск – Довідка й підтримка.
Пошук у довідці
Найшвидший спосіб отримати довідку — це ввести слово або два в полі пошуку  . Наприклад, щоб отримати відомості про безпроводові мережі, введіть ключові слова безпроводові мережі, після чого натисніть клавішу Еnter. З’явиться список результатів пошуку, найкорисніші результати відображено зверху. Щоб прочитати тему, виберіть один з результатів.
. Наприклад, щоб отримати відомості про безпроводові мережі, введіть ключові слова безпроводові мережі, після чого натисніть клавішу Еnter. З’явиться список результатів пошуку, найкорисніші результати відображено зверху. Щоб прочитати тему, виберіть один з результатів.
Якщо ви підключені до Інтернету, ваш пошук може включати нові теми довідки й останні версії існуючих тем з сайту Довідка та підтримка Windows в Інтернеті.
Перегляд довідки
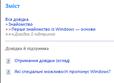 Можна переглядати розділи довідки за темами. Натисніть кнопку Перегляд довідки
Можна переглядати розділи довідки за темами. Натисніть кнопку Перегляд довідки 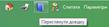 , після чого виберіть одну тему зі списку, який з’явиться. Заголовки тем можуть містити розділи довідки або інші заголовки. Щоб відкрити розділ довідки, виберіть його, або клацніть інший заголовок, щоб переглянути ще один список тем.
, після чого виберіть одну тему зі списку, який з’явиться. Заголовки тем можуть містити розділи довідки або інші заголовки. Щоб відкрити розділ довідки, виберіть його, або клацніть інший заголовок, щоб переглянути ще один список тем.
 Отримання інтерактивної довідки
Отримання інтерактивної довідки
 Якщо вгорі розділу довідки з’являється синій компас, то доступна інтерактивна довідка. Замість того, щоб читати про кроки, потрібні для виконання певних дій, можна просто їх побачити. Інтерактивна довідка може робити кроки для вас, відкриваючи меню, запускаючи програми та натискаючи кнопки. Вам слід лише дивитися та вчитися. Інтерактивна довідка також може показати вам кожен крок, але дати можливість виконувати відкриття, запуск або натискання.
Якщо вгорі розділу довідки з’являється синій компас, то доступна інтерактивна довідка. Замість того, щоб читати про кроки, потрібні для виконання певних дій, можна просто їх побачити. Інтерактивна довідка може робити кроки для вас, відкриваючи меню, запускаючи програми та натискаючи кнопки. Вам слід лише дивитися та вчитися. Інтерактивна довідка також може показати вам кожен крок, але дати можливість виконувати відкриття, запуск або натискання.
Отримання допомоги від інших користувачів Windows
Якщо виникає запитання, на яке не може відповісти довідка, можна спробувати отримати допомогу від інших користувачів Windows. Надішліть повідомлення до групи новин  .
.
Групи новин — це дискусійні групи в Інтернеті, де люди спілкуються на різноманітні теми. Участь у них безкоштовна і люди з усього світу беруть участь у спілкуванні.
Щоб отримати допомогу від інших користувачів Windows Vista, відвідайте веб-сайт Групи новин Windows Vista. Здійсніть пошук у групах новин. Можливо, вашу проблему вже було розглянуто. Також можна читати і надсилати запитання до груп новин безпосередньо з поштової програми Windows Mail, не використовуючи Інтернет
Примітка
Щоб надсилати запитання до групи новин на веб-сайті «Групи новин Windows Vista», вам потрібен веб-паспорт (або його потрібно отримати). Поштова програма Windows Mail не має такої вимоги. Вам не потрібен веб-паспорт, щоб шукати та читати групи новин.
Попросити про допомогу через Віддалений помічник

Можна запросити друга або родича, який розуміється на комп’ютерах, підключитися до вашого комп’ютера за допомогою Віддаленого помічника. Помічник може бачити екран вашого комп’ютера та спілкуватися з вами про те, що ви обидва бачите. З вашого дозволу помічник може навіть віддалено керувати вашим комп’ютером, що зробить можливим безпосередньо виправити проблему.
Використання ресурсів Інтернету
 Оскільки в Інтернеті міститься великий обсяг інформації, висока ймовірність, що відповідь на ваше запитання знаходиться серед мільярдів веб-сторінок. Загальний пошук в Інтернеті – це добрий початок у вирішенні проблеми. Якщо загальний пошук не дав бажаних результатів, спробуйте пошукати на сайтах, присвячених Windows або зосереджених на вирішенні проблем із комп’ютерами. Радимо подивитись тут:
Оскільки в Інтернеті міститься великий обсяг інформації, висока ймовірність, що відповідь на ваше запитання знаходиться серед мільярдів веб-сторінок. Загальний пошук в Інтернеті – це добрий початок у вирішенні проблеми. Якщо загальний пошук не дав бажаних результатів, спробуйте пошукати на сайтах, присвячених Windows або зосереджених на вирішенні проблем із комп’ютерами. Радимо подивитись тут:
– Довідка й підтримка Windows в Інтернеті. На сайті windowshelp.microsoft.com розміщено онлайн-версію всіх розділів довідки з Windows, а також відеокліпи з інструкціями, детальні огляди та іншу корисну інформацію.

– Довідка та підтримка Microsoft. Знайти способи вирішення типових проблем, розділи практичних порад, інструкції з виправлення неполадок і найновіші завантаження можна на сайті support.microsoft.com.
– База знань Microsoft. Здійснити пошук у величезній базі статей із детальним описом способів вирішення певних проблем і неполадок комп’ютера можливо за адресою microsoft.com розділ Knowledge Base.
– Microsoft TechNet. Cайт technet.microsoft.com містить ресурси та технічні дані для експертів у галузі інформаційних технологій.
Отримання допомоги від експертів
Якщо все інше не допомагає, можна отримати допомогу від експерта з технічної підтримки, — людини, чия робота полягає у вирішенні комп’ютерних проблем. З експертом зі служби підтримки можна зв’язатися за телефоном, через електронну пошту або за допомогою онлайн-чату 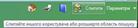 .
.
До кого слід звернутись залежить від того, як ви отримали Windows. У разі придбання нового комп’ютер з уже встановленою операційною системою Windows, підтримку надає виробник комп’ютера. Якщо ви придбали Windows окремо, підтримку надає корпорація Майкрософт. Підтримка може бути безкоштовною або платною, залежно від умов придбання та наявності попередніх звертань за підтримкою.
Отримання довідки з користування програмою
Майже кожна програма постачається з вбудованою системою довідки. Щоб відкрити систему довідки програми:
У меню Довідка програми виберіть перший пункт у списку «Довідка» чи «Перегляд довідки»
Отримання довідки щодо вікон програми та діалогових вікон
Як доповнення до загальної довідки програми, деякі вікна програми та діалогові вікна містять посилання на розділи довідки щодо їхніх особливих функцій  . Якщо з’являється знак запитання в колі або квадраті чи кольорове та підкреслене текстове посилання
. Якщо з’являється знак запитання в колі або квадраті чи кольорове та підкреслене текстове посилання  , клацніть його, щоб відкрити розділ довідки.
, клацніть його, щоб відкрити розділ довідки.
 Тема 12: Використання системних утиліт.
Тема 12: Використання системних утиліт.
До службових програм Windows належать – форматування диска, очистка диска, дефрагментація, відновлення системи.
Завантажити будь-яку із службових програм можна виконавши команду: Пуск – Усі програми – Стандартні – Системні інструменти.
Форматування дисків

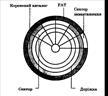 Основним пристроєм для довготривалого збереження інформації в сучасному персональному комп’ютері є жорсткий магнітний диск. Для перенесення невеликих об’ємів інформації від одного комп’ютера до іншого використовуються гнучкі магнітні диски, флеш носії, лазерні диски. Незважаючи на певні відмінності в їх будові, матеріальній основі, об`ємах інформації, що можуть на них зберігатись, значних відмінностей в структурі запису на диски інформації немає.
Основним пристроєм для довготривалого збереження інформації в сучасному персональному комп’ютері є жорсткий магнітний диск. Для перенесення невеликих об’ємів інформації від одного комп’ютера до іншого використовуються гнучкі магнітні диски, флеш носії, лазерні диски. Незважаючи на певні відмінності в їх будові, матеріальній основі, об`ємах інформації, що можуть на них зберігатись, значних відмінностей в структурі запису на диски інформації немає.
Найчастіша операція, з якою стикається користувач при роботі з дисками – це підготовка диску (гнучкого, жорсткого магнітного диску) – до роботи. Така підготовка або ініціалізація диску називається форматуванням і заключається в розмітці поверхні диску на доріжки і сектори, а також запису потрібної службової інформації в початкові сектори диску. Наприклад, при форматуванні стандартної дискети на 3, 5” на її поверхні слід розмітити 80 доріжок і на кожній доріжці виділити 18 секторів. На кожен з секторів можна записати 512 байт інформації. Загальна місткість дискети складе: 512 байт х 18 секторів х 80 доріжок х 2 поверхні = 1474560 байт, з яких 33 сектори використовуються для службової інформації і 1457664 байти доступні для запису на диск інформації користувача.
Диск – це носій зовнішньої пам'яті комп'ютера, що має відповідний розмір та ємність.
Доріжка – концентричне коло, вздовж якого записуються дані. Доріжка поділена на сектори.
Сектор – це мінімальна одиниця читання і запису даних на диску. Розмір сектора вказує, скільки байтів може бути записано в сектор. Ємність диска залежить від кількості доріжок на диску, кількості секторів на доріжці, від розміру сектора.
Кластер – група логічно послідовних секторів на диску. Всі файли на диску зберігаються у вигляді ланцюжків кластерів. Розмір кластера залежить від типу файлової системи та ємності диска. У FAT32 диск великої форми має великі кластери, у NTFS користувач може задавати розмір кластера 1-4 сектори. Файл записується не у послідовні кластери, а у вільні.
Таблиця розміщення файлів (File Allocation Table - FAT, Master File Table - MFT) – це список кластерів диска, за яким операційна система знаходить усі частини необхідного файла. Для надійності на диску знаходяться дві однакові таблиці розміщення файлів.
Для форматування потрібно виконати команду: натиснути ПКМ на значку диска – Форматувати. Форматування витирає всі дані, які були до цього розміщені на диску.
 Діагностика диска
Діагностика диска
 Файли записуються до секторів або кластерів логічних дисків. Кожен файл подається певними кластерами. Однак у процесі роботи з файлами можливі ушкодження або помилки у файловій структурі, зокрема належність одного кластера двом файлам, або втрати фрагментів файлів або, навпаки, наявність фрагментів старих файлів. Такі помилки можуть призвести до втрати інформації. Ці помилки називаються логічними.
Файли записуються до секторів або кластерів логічних дисків. Кожен файл подається певними кластерами. Однак у процесі роботи з файлами можливі ушкодження або помилки у файловій структурі, зокрема належність одного кластера двом файлам, або втрати фрагментів файлів або, навпаки, наявність фрагментів старих файлів. Такі помилки можуть призвести до втрати інформації. Ці помилки називаються логічними.
Логічні помилки диска – це порушення у файловій структурі. Логічні помилки на диску можуть виникати у результаті неправильного завершення роботи з операційною системою чи з окремими програмами. Несвоєчасне усунення логічних помилок системних дисків призводить до виходу операційної системи з ладу і вимагає її переустановлення.
Дефекти диска – це порушення поверхні диска. Вони виникають і зазвичай пов'язані з природним зношуванням диска.
Для своєчасного виявлення фізичних дефектів і логічних помилок необхідно регулярно використовувати засоби діагностики дисків. Для цього потрібно натиснути ПКМ на значку диску – Властивості (Свойства) – закладка Знаряддя (Сервис) – Виконати перевірку (Выполнить проверку).
Задають такі параметри: автоматично виправляти сік темні помилки, перевіряти й відновлювати пошкоджені сектори. Якщо параметри задати не вдається, то це означає, що монопольного доступу до диска немає і його потрібно спочатку забезпечити. У нових операційних системах перевірка дисків відбувається автоматично у фоновому режимі. Процес повної перевірки тривалий і багатоетапний. Тому повну перевірку застосовують не часто.
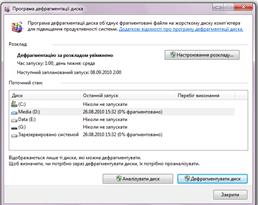 Дефрагментація дисків
Дефрагментація дисків
Фрагментація – явище, за якого в процесі вилучення й перезаписування файлів на диску через якийсь час утворюється багато порожніх кластерів, а також багато файлів, записаних у кластерах на різних ділянках диска.
Фрагментація диска призводить до таких негативних наслідків:
• підвищується ймовірність руйнування цілісності файла (наприклад, при перекручуванні посилання на черговий кластер);
• ускладнюється відновлення файла після випадкового вилучення;
• знижується продуктивність комп'ютера: у процесі читання (запису) файла значний час витрачається на пересування голівки зчитування/запису від однієї ділянки диска до іншої;
• прискорюється зношування дисковода.
Дефрагментація – оптимізація дискового простору, упорядкування кластерів, які належать до одного файла. Вона забезпечуэ фізичне зэднання фрагментів кожного файлу. Файли будуть зыбраны в эдине ціле ы записаны в кластери, розмыщены на диску послідовно.
Для усунення надмірної фрагментації файлів призначена програма Дефрагментация диска. Щоб здійснити дефрагментацію: Пуск – Усі програми – Стандартні – Системні інструменти – Програма дефрагментації диска.
У Вісті служба дефрагментації запускається автоматично, аналізує диски і, якщо немає системних помилок у структурах даних, пропонує виконати дефрагментацію у разі потреби. Користувач може дозволити виконання дефрагментації негайно або за розкладом.
Відновлення вилучених файлів
Розглянемо ситуацію, коли користувач вилучив файли, а корзину очистив. Здавалось би дані втрачені назавжди. Але це не так. Під час вилучення й очищення корзини файли фізично залишаються на диску, лише у таблиці розташування файлів робляться позначки, що відповідний простір на носії вільний. Якщо користувач після вилучення файлів не встиг записати на їхнє місце нових даних, то вилучені файли можна відновити.
Для відновлення файлів призначена, наприклад, програма-утиліта winundelete.exe. За її допомогою можна відновлювати файли, вилучені з вінчестера, дискет, карток пам'яті чи флеш-пристроїв. Вона проста і зручна в користуванні. Достатньо запустити програму, вибрати назву диска чи іншого носія, переглянути список усіх раніше вилучених файлів, які виявить програма, позначити потрібні й вибрати з меню команду Відновити.
Відновлення системи за датами
 Після певного періоду експлуатації ПК можуть виникати дрібні неполадки в операційній системі, ознакою чого є сповільнення роботи операційної системи, недоступність деяких функцій тощо. Причини таких неполадок можуть бути різні, зокрема, неправильні дії користувача або вірусна атака. У такому випадку (після лікування) достатньо застосувати відновлення системи станом на дату, коли все функціонувало нормально. Такі дати називають контрольними точками відновлення.
Після певного періоду експлуатації ПК можуть виникати дрібні неполадки в операційній системі, ознакою чого є сповільнення роботи операційної системи, недоступність деяких функцій тощо. Причини таких неполадок можуть бути різні, зокрема, неправильні дії користувача або вірусна атака. У такому випадку (після лікування) достатньо застосувати відновлення системи станом на дату, коли все функціонувало нормально. Такі дати називають контрольними точками відновлення.
Точки відновлення зазвичай встановлюються автоматично, наприклад після інсталяції деякої програми тощо, однак ліпше їх створювати власноруч (планово) заздалегідь.
Для відновлення системи потрібно виконати однойменну програму, де вибрати точку відновлення із запропонованого календаря. Відновлюються лише системні файли. Тому вашим пізніше чи раніше створеним документам нічого не загрожує.
Доступ до цієї та інших програм налаштування й обслуговування комп'ютера дає головне меню Windows: Пуск – Усі програми – Стандартні – Системні інструменти – Відновлення системи.
|
|