
Главная страница Случайная страница
Разделы сайта
АвтомобилиАстрономияБиологияГеографияДом и садДругие языкиДругоеИнформатикаИсторияКультураЛитератураЛогикаМатематикаМедицинаМеталлургияМеханикаОбразованиеОхрана трудаПедагогикаПолитикаПравоПсихологияРелигияРиторикаСоциологияСпортСтроительствоТехнологияТуризмФизикаФилософияФинансыХимияЧерчениеЭкологияЭкономикаЭлектроника
Створення мотора
|
|
Один з обов'язкових елементів вентилятора — мотор. Для його створення використовуємо стандартний примітив Chamfer Cylinder (Циліндр з фаскою). Мотор складається з трьох частин: корпусу, валу і кріпильного елемента, що обертається. Спочатку створимо кріпильний елемент, який сполучає вал, що обертається, з лопастями і повинен бути розташований в центрі пропелера. Створіть у вікні проекції об'єкт Chamfer Cylinder (Циліндр з фаскою) з наступними параметрами: Radius (Радіус) — 73, Height (Висота) — 62, Fillet (Закруглює) — 9, Height Segments (Кількість сегментів по висоті) — 3, FilletSegs (Кількість сегментів на фасці) — 4, Cap Segments (Кількість сегментів в основі) — 1, Sides (Кількість сторін) — 18. Щоб об'єкт прийняв згладжену форму, встановіть прапорець Smooth (Згладжування) (мал. 3.118).
Вирівняйте одержаний об'єкт відносно лопастей таким чином.
1. У вікні Align Selection (Вирівнювання виділених об'єктів) встановите прапорці У Position (Y-позиція) і X Position (Х-позіція).
2. Встановіть перемикач Current Object (Об'єкт, який вирівнюється) в положення Pivot Point (Опорна точка).
3. Встановіть перемикач Target Object (Об'єкт, відносно якого вирівнюється) в положення Pivot Point (Опорна точка).
4. Натискати кнопку Apply (Застосувати).
5. Встановіть прапорець Z Position (Z-позиція).
6. Встановіть перемикач Current Object (Об'єкт, який вирівнюється) в положення Center (По центру).
7. Встановіть перемикач Target Object (Об'єкт, відносно якого вирівнюється) в положення Center (По центру)
8. Натискати кнопку Apply (Застосувати) або ОК. Тепер сцена виглядатиме, як показано на мал. 3.119.
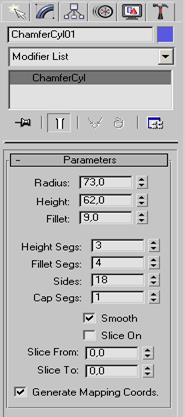
Мал. 3.118. Настройки об'єкту Chamfer Cylinder (Циліндр з фаскою)
Виділіть об'єкт Chamfer Cylinder (Циліндр з фаской), клацнувши на ньому мишею, і виконаєте команду Edit > Clone (Правка > Клонувати).У вікні Clone Options (Параметри клонування) (мал. 3.120), що з'явилося, виберіть варіант клонування (Незалежна копія об'єкту). Цей об'єкт гратиме роль валу, що обертається. Встановіть для клонованого об'єкту наступні параметри: Radius (Радіус) - 13, Height (Висота) --115, Fillet (Закруглює) — 0, Height Segments (Кількість сегментів по висоті) — 3, FilletSegs (Кількість сегментів на фасці) — 1, Cap Segments (Кількість сегментів в основі) — 1, Sides (Кількість сторін) — 13. Щоб об'єкт прийняв згладжену форму, встановіть прапорець Smooth (Згладжування). В результаті сцена виглядатиме, як показано на мал. 3.121.
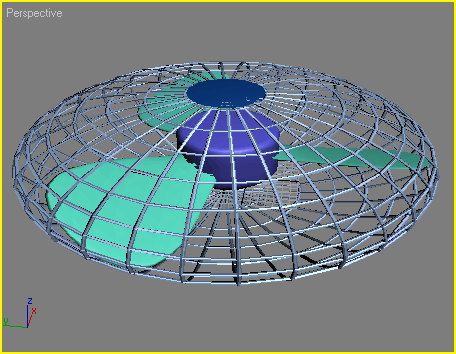
Мал. 3.119. В сцену доданий кріпильний елемент
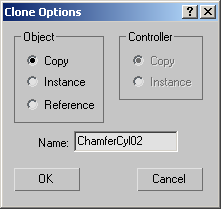
Мал. 3.120. Діалогове вікно Clone Options (Параметри клонування)
Ще раз клонуйте об'єкт Chamfer Cylinder (Циліндр з фаскою), клацнувши на ньому мишею, і виконаєте команду Edit > Clone (Правка > Клонувати). У вікні Clone Options (Параметри клонування), що з'явилося, виберіть варіант клонування (Незалежна копія об'єкту). Зверніть увагу, що в даному випадку неважливе, який з об'єктів клонувати - перший циліндр або другий Для щойно створеного об'єкту, який гратиме роль корпусу встановите наступні параметри: Radius (Радіус) - 125, Height (Висота) - -225, Fillet (Закруглює) -17 Height Segments (Кількість сегментів по висоті) - 5, FilletSegs (Кількість сегментів на фаске) - 3, Cap Segments (Кількість сегментів в основі) -1, Side: - 25. Щоб об'єкт прийняв згладжену форму, встановіть прапорець Smooth.
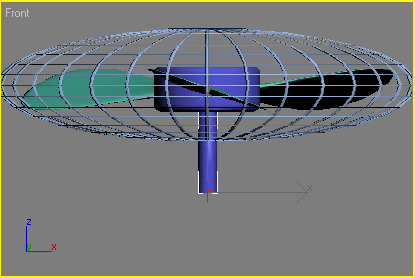
Мал. 3.121. В сцену доданий вал, що «обертається»
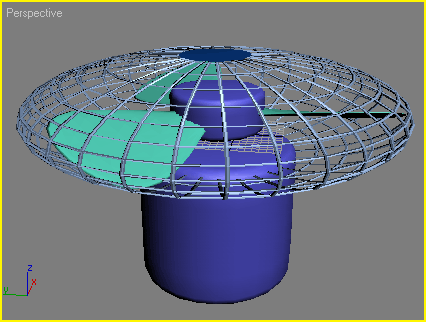
Мал. 3.122. Сцена після додавання корпусу мотора
Виконайте операцію Move (Переміщення) уздовж осі Z так, щоб корпус мотора «проходив» крізь захисну сітку. В результаті сцена виглядатиме, як зображено на мал. 3.122. Як бачимо, одержана модель розташована вертикально. Необхідно її повернути. Оскільки всі об'єкти моделі ми створювали окремо, виконати обертання буде не дуже просто. Щоб маніпулювати об'єктами було простіше, згрупуємо їх. Для цього зробіть наступне.
1. Скористайтеся поєднанням клавіш Ctrl+A, щоб виділити всі об'єкти в сцені.
2. Виконайте команду Group > Group (Групувати > Групування) (мал. 3.123).
3. В діалоговому вікні Group (Групування) вкажіть назву групи в полі Group Name (Назва групи), наприклад Верхня частина вентилятора.
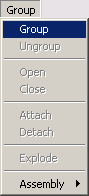
Мал. 3.123. Виконання команди Group> Group (Угрупування > Групувати)
Поверніть модель на -90° навкруги осі X (мал. 3.124).
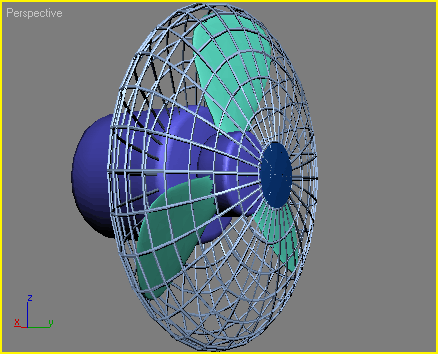
Мал. 3.124. Модель повернена в потрібному напрямі
Останнє, що необхідно зробити на цьому етапі, — підкоригувати форму корпусу мотора. Потрібно створити виступ, який сполучатиме верхню частину вентилятора з штативом. Для цього розгрупуйте об'єкти, виконавши команду Group > Ungroup (Групувати > Розгрупувати). Перейдіть у вікно проекції Bottom (Знизу). Клацніть правою кнопкою миші на назві вікна проекції і в контекстному меню виберіть режим відображення об'єктів Edged Faces (Контури граней). В цьому режимі буде видна сітчаста оболонка об'єкту. Щоб можна було змінювати форму корпусу, конвертуйте об'єкт в Editable Poly (Редагована полігональна поверхня). Для цього клацніть правою кнопкою миші на об'єкті і виконайте команду Convert To > Convert to Editable Poly (Перетворити > Перетворити в редаговану полігональну поверхню). Виділіть корпус мотора у вікні проекції і перейдіть на вкладку командної панелі Modify (Зміна). Розкривши список Editable Poly (Редагована полігональна поверхня) в стеку модифікаторів, перейдіть в режим редагування Polygon (Полігон). Натискуючи і утримуючи клавішу Ctrl, виділіть шість полігонів, розташованих в нижній частині об'єкту так, як це показано на мал. 3.125. Виділені полігони забарвляться в червоний колір.
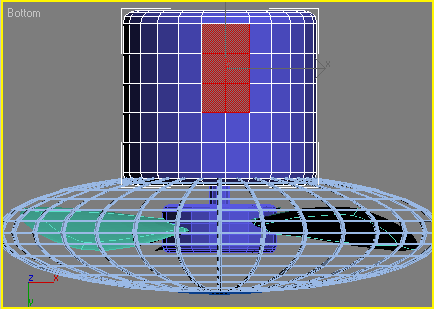
Мал. 3.125. Виділення полігонів в нижній частині корпусу мотора
Натискати кнопку Settings (Настройки), розташовану біля кнопки Extrude (Видавлювання) в свиті Edit Polygons (Редагування полігонів) настройок об'єкту на командній панелі. У вікні Extrude Polygons (Видавлювання полігонів), що з'явилося, встановите значення параметра Extrusion Height (Висота видавлювання) рівним 80. Після виконання цієї операції модель прийме вигляд, показаний на мал. 3.126.
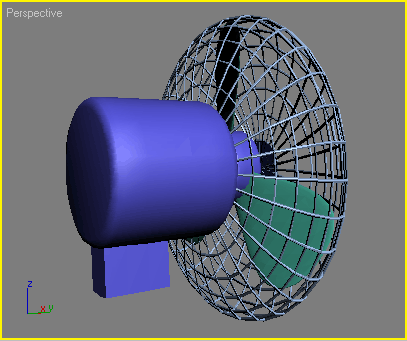
Мал. 3.126. Об'єкт після видавлювання полігонів
Щоб вентилятор було зручніше переносити, на корпусі мотора часто роблять ручку. Створимо таку ручку за допомогою команди Bridge (Міст), яка з'явилася в 3ds max 7. З її допомогою зручно управляти формою тривимірної оболонки, вибудовувавши полігони між двома і більш виділеними елементами сітки моделі. Виділіть два полігони у верхній частині моделі. При цьому вони стануть червоними. Клацніть правою кнопкою миші у вікні проекції, виберіть команду Extrude (Видавлювання) і видавіть полігони на деяку відстань (мал. 3.127). Повторіть операцію, створивши ще по одному полігону на виступі, що вийшов (мал. 3.128). Тепер використовуємо для верхніх полігонів команду Bridge (Міст). Натискати кнопку Settings (Настройки), розташовану біля кнопки Bridge (Міст) в Edit Polygons (Редагування полігонів) настройок об'єкту на командній панелі. У вікні Bridge (Міст) вкажіть параметри операції (мал. 3.129).
Мал. 3.127. Видавлювання полігонів у верхній частині корпусу мотора
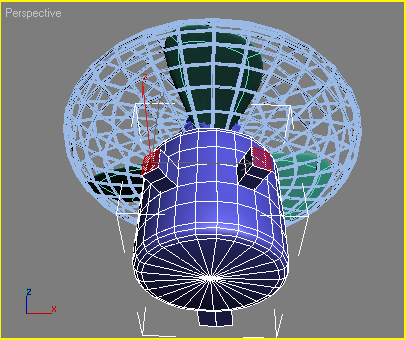
Мал. 3.128. Повторне видавлювання
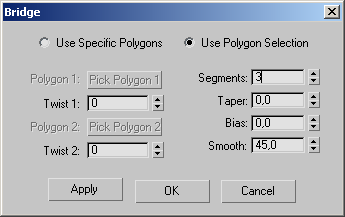
Мал. 3.129. Вікно Bridge (Міст)
Змініть параметр Segments (Кількість сегментів). Чим більше сегментів, тим більше гладкою буде підсумкова модель. Вийдіть з режиму редагування Polygon (Полігон) і виберіть із списку Modifier List (Список модифікаторів) модифікатор TurboSmooth (Турбосглажіваніє). В настройках модифікатора вкажіть значення параметра Iterations (Кількість ітерацій) рівним чотирьом (мал. 3.130).

Мал. 3.130. Настройки модифікатора TurboSmooth (Турбосглажіваніє)
Тепер наша модель прикмет вигляд, показаний на мал. 3.131.
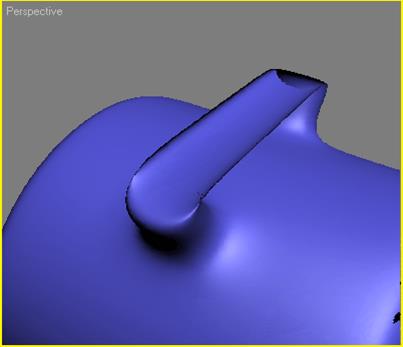
Мал. 3.131. Ручка на корпусі мотора для зручного перенесення вентилятора
Модифікатор TurboSmooth (Турбосглажіваніє), як і команда Bridge (Міст), з'явився в сьомій версії 3ds max. Він працює набагато швидше і дозволяє добитися кращих результатів при згладжуванні поверхонь ніж схожий модифікатор MeshSmooth (Згладжування), який існував в 3ds max більш ранніх версій.
|
|