
Главная страница Случайная страница
Разделы сайта
АвтомобилиАстрономияБиологияГеографияДом и садДругие языкиДругоеИнформатикаИсторияКультураЛитератураЛогикаМатематикаМедицинаМеталлургияМеханикаОбразованиеОхрана трудаПедагогикаПолитикаПравоПсихологияРелигияРиторикаСоциологияСпортСтроительствоТехнологияТуризмФизикаФилософияФинансыХимияЧерчениеЭкологияЭкономикаЭлектроника
Створення лопастей вентилятора
|
|
Як робочий матеріал для редагування тривимірної поверхні використовуємо стандартний примітив Sphere (Сфера). Створіть його у вікні проекції, після чого клацніть правою кнопкою миші на назві вікна проекції і в контекстному меню виберіть режим відображення об'єктів Edged Faces (Контури граней). В цьому режимі буде видна сітчаста оболонка об'єкту, що нам в даному випадку необхідно для виконання подальших операцій з цим примітивом. Перейдіть на вкладку Modify (Зміна) командної панелі. Встановіть для об'єкту наступні параметри: Radius (Радіус) — 40, Segments (Кількість сегментів) — 9, Hemisphere (Півсфера) — 0, 5. Також встановите перемикач в положення Chop (Поділити пополам). Це дозволить одержати півсферу з кількістю сегментів в два рази меншим, ніж на цільному об'єкті. В результаті ви одержите об'єкт, показаний на мал. 3.97. Він буде зв'язуючим елементом між трьома лопастями вентилятора.
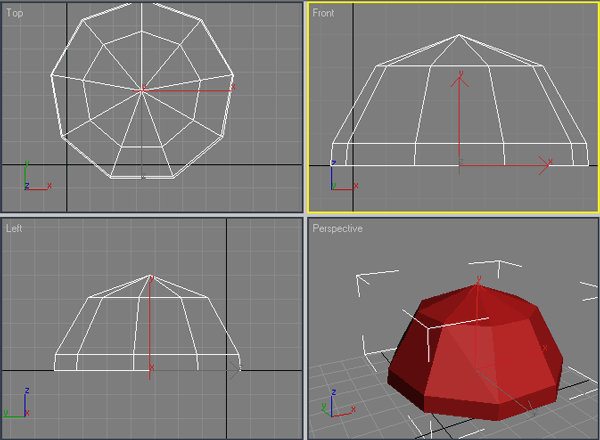
Мал. 3.97. Об'єкт після перетворення в півсферу
Щоб була можливість змінювати форму півсфери, конвертуйте об'єкт в Editable Poly (Редагована полігональна поверхня). Для цього клацніть правою кнопкою миші на об'єкті і виконайте команду Convert To > Convert to Editable Poly (Перетворити > Перетворити в редаговану полігональну поверхню) (мал. 3.98). Виділіть об'єкт Sphere (Сфера) у вікні проекції і перейдіть на вкладку командної панелі Modify (Зміна). Розкривши список Editable Poly (Редагована полігональна поверхня) в стеку модифікаторів, перейдіть в режим редагування Polygon (Полігон) (мал. 3.99).
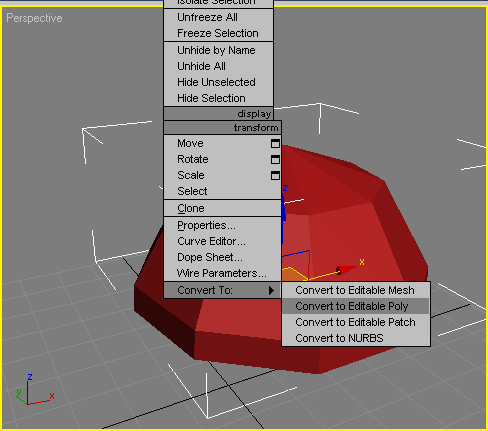
Мал. 3.98. Вибір команди Convert to > Convert to Editable Poly (Перетворити > Перетворити в редаговану полігональну поверхню) в контекстному меню програми
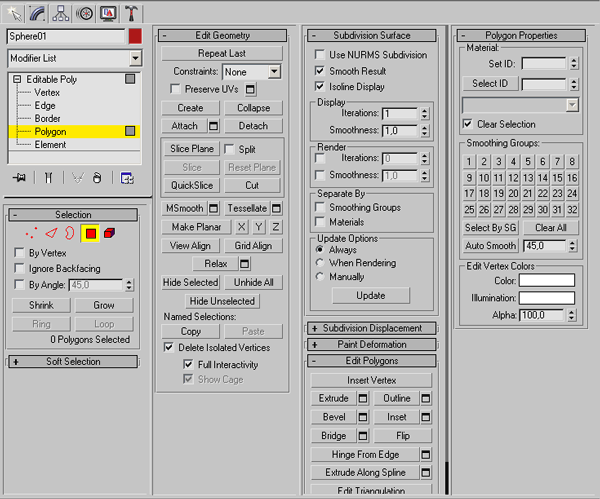
Мал. 3.99. Режим редагування Polygon (Полігон) об'єкту Sphere (Сфера)
В нижній частині півсфери є довгасті ділянки, з яких потрібно «виростити» лопасті вентилятора. Натискуючи і утримуючи клавішу Ctrl, виділіть кожний третій сегмент в нижній частині об'єкту (саме тому при завданні параметрів сфери ми вказали дев'ять сегментів). Виділені полігони забарвляться в червоний колір (мал. 3.100). 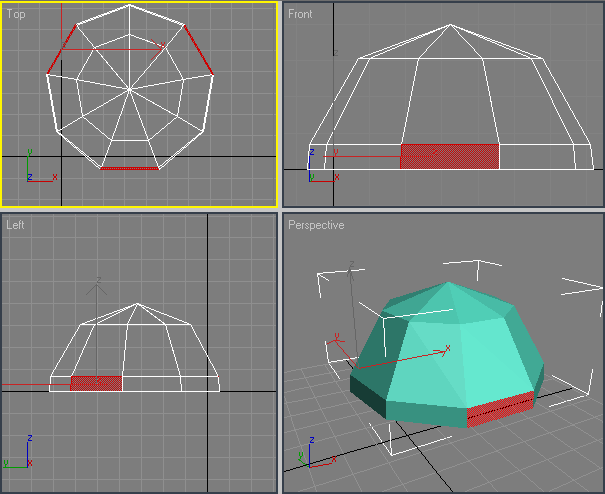
Мал. 3.100. Виділені полігони
При полігональному моделюванні можна використовувати наступні команди: Extrude (Видавлювання), Bevel (Видавлювання з скосом), Outline (Контур) і ін. Застосувати їх можна двома способами: вручну або встановлюючи параметри вибраної операції у вікні настройок. Щоб виконати дані операції вручну, скористайтеся однією з наступних операцій:
клацніть правою кнопкою миші в будь-якому місці вікна проекції і в контекстному меню, що з'явилося, виберіть рядок, відповідний назві потрібної операції;
натискуйте кнопку, відповідну потрібній операції, в свиті Edit Polygons (Редагування полігонів) настройок об'єкту на командній панелі.
Щоб відкрити вікно настройок операції, виконайте одну з наступних дій:
Натискати кнопку Settings (Настройки), розташовану біля рядка з назвою операції в контекстному меню;
Натискати кнопку Settings (Настройки), яка знаходиться біля кнопки з назвою операції в свиті Edit Polygons (Редагування полігонів) настройок об'єкту на командній панелі.
Використовування вікна Settings (Настройки) виправдано у тому випадку, коли необхідно вчинити операцію з вибраним інструментом, але розміри вікна проекції не дозволяють зробити це вручну. В нашому випадку це саме так. Нам необхідно видавити полігони на достатньо велику відстань. Зробити це вручну одним клацанням миші не вдасться, а при виконанні операції кілька разів підряд збільшуватиметься кількість полігонів, що не дуже добре. Тому скористаємося вікном Settings (Настройки). Натискати кнопку Settings (Настройки), розташовану біля кнопки Extrude (Видавлювання) в свиті Edit Polygons (Редагування полігонів) настройок об'єкту на командній панелі (мал. 3.101).
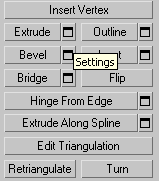
Мал. 3.101. Кнопка Settings (Настройки)
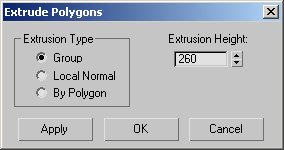
Мал. 3.102. Вікно Extrude Polygons (Видавлювання полігонів)
У вікні Extrude Polygons (Видавлювання полігонів), що з'явилося, встановите значення параметра Extrusion Height (Висота видавлювання) рівним 260 (мал. 3.102). Модель прийме вигляд, показаний на мал. 3.103.
Не знімаючи виділення з полігонів, виконайте команду Scale (Масштабування) в площині XY. Це дозволить збільшити площу лопастей (мал. 3.104).
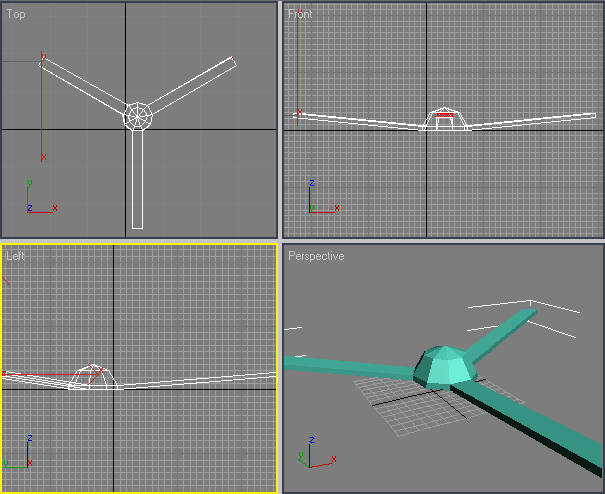
Мал. 3.103. Об'єкт після видавлювання полігонів
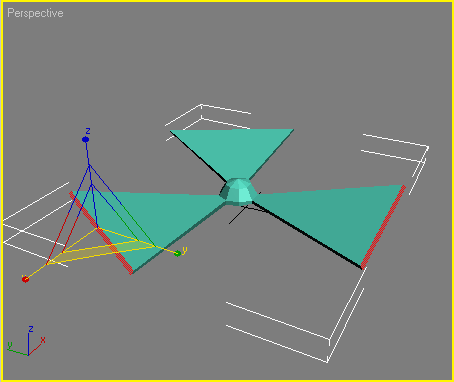
Мал. 3.104. Об'єкт після масштабування
Тепер потрібно перетворити отриману незграбну модель в об'єкт із згладженими формами. Для цього використовуйте модифікатор MeshSmooth (Згладжування). Вийдіть з режиму редагування Polygon (Полігон), клацніть на вкладці Modify (Зміна) і виберіть модифікатор MeshSmooth (Згладжування) із списку модифікаторів. В свиті Subdivision Amount (Кількість розбиття) настройок модифікатора встановите значення параметра Iterations (Кількість ітерацій) рівним 3 (ця необхідна кількість ітерацій для згладжування гострих кутів). Після цього об'єкт стане схожий на справжні лопасті вентилятора (мал. 3.105), однак модель все ще матиме недоліки. Лопасті необхідно повернути на певний кут, як в реальних вентиляторах. Для цього перейдіть на вкладку Modify (Зміна) командної панелі. Розкрійте рядок MeshSmooth (Згладжування) в стеку модифікаторів, клацнувши на значку «плюс». Перемкніться в режим редагування Vertex (Вершина) — так ви зможете управляти формою згладженого об'єкту.
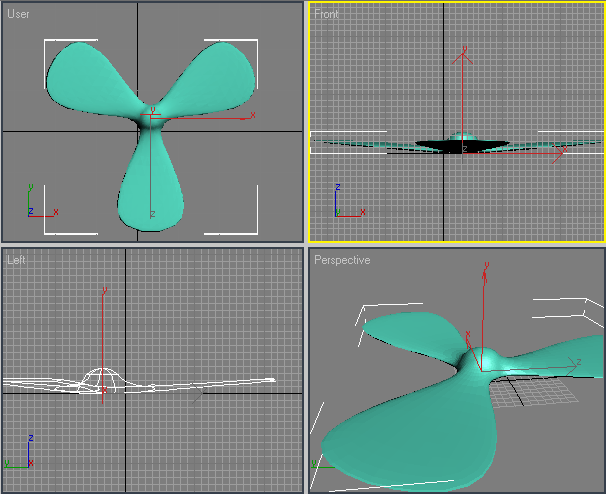
Мал. 3.105. Об'єкт після вживання модифікатора MeshSmooth (Згладжування)
В центрі отриманого об'єкту є контрольні точки, а напроти кожної лопасті по дві пари направляючих вершин (мал. 3.106). Ці точки синього кольору. Якщо перейти у вікно проекції Front (Спереду), можна помітити, що лопасті небагато піднесені. Це пояснюється тим, що крайні полігони, які використовувалися при операції Extrude (Видавлювання), були повернені під невеликим кутом (мал. 3.107).
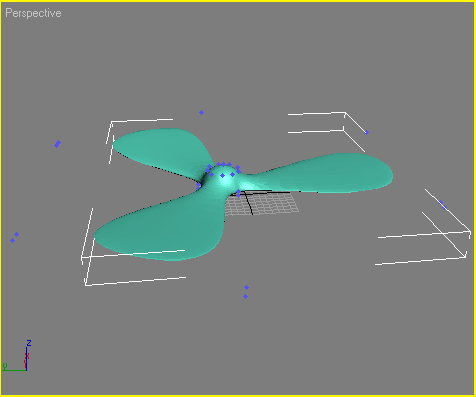
Мал. 3.106. Об'єкт в режимі Vertex (Вершина) модифікатора MeshSmooth (Згладжування)
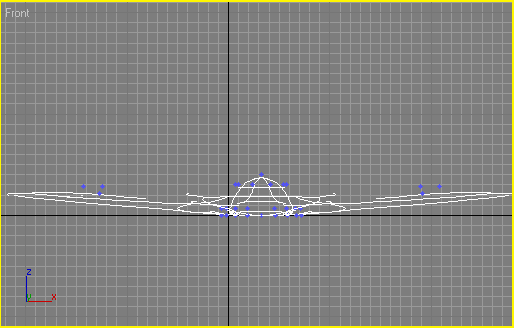
Мал. 3.107. Вид моделі у вікні проекції Front (Спереду)
Перейдіть у вікно проекції Тор (Зверху) і виділіть направляючі точки модифікатора MeshSmooth (Згладжування), які розташовані в центрі моделі. Перейдіть у вікно проекції Front (Спереду) і змініть положення направляючих точок, пересунувши їх небагато вгору (мал. 3.108).

Мал. 3.108. Вид моделі у вікні проекції Front (Спереду) після зміни положення управляючих точок модифікатора MeshSmooth (Згладжування)
Тепер повернемо лопасті. Перейдіть у вікно проекції Perspective (Перспектива) і виділіть по одній парі управляючих точок модифікатора MeshSmooth (Згладжування) з правої сторони кожної лопасті. Використовуючи інструмент Move (Переміщення), перемістіть точки вгору по осі Z. В результаті цієї операції кожна лопать матиме піднесений край. Виконайте команду Edit > Select Invert (Правка > Інвертувати виділення). Після цього виділеними стануть всі точки, які до цього не були виділені. Оскільки нас цікавлять тільки крайні точки біля лопастей, необхідно зняти виділення з центральних управляючих точок модифікатора MeshSmooth (Згладжування). Це можна зробити, виділяючи центральні точки, утримуючи при цьому натисночою клавішу Alt. Використовуючи інструмент Move (Переміщення), пересуньте виділені точки вниз по осі Z. В результаті цієї операції кожна лопать матиме підвесений і опущений край (мал. 3.109).
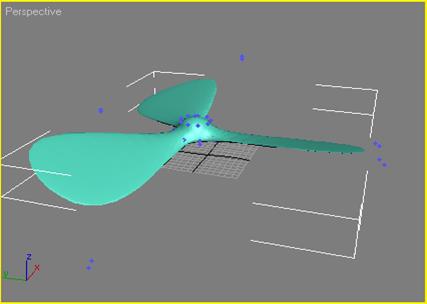
Мал. 3.109. Готова модель лопастей вентилятора
|
|