
Главная страница Случайная страница
Разделы сайта
АвтомобилиАстрономияБиологияГеографияДом и садДругие языкиДругоеИнформатикаИсторияКультураЛитератураЛогикаМатематикаМедицинаМеталлургияМеханикаОбразованиеОхрана трудаПедагогикаПолитикаПравоПсихологияРелигияРиторикаСоциологияСпортСтроительствоТехнологияТуризмФизикаФилософияФинансыХимияЧерчениеЭкологияЭкономикаЭлектроника
Создание «живых» переходов на основе более чем двух векторных объектов
|
|
Совсем не обязательно связывать узловые точки именно двух исходных векторных контуров — их может быть и больше. Обычно к такому варианту прибегают в том случае, если необходимо создать цветовой переход на основе нескольких исходных цветов или сформировать сложную траекторию расположения blend-объектов (хотя есть и другие варианты корректировки траектории их размещения). Поможет данный способ и в том случае, если на определенном этапе траектории нужно сменить размер blend-объекта, его форму или осуществить какое-либо иное преобразование.
Нарисуйте произвольную кривую инструментом Pen (Перо) (рис. 39). Выделите ее, скопируйте в буфер обмена, а затем вставьте из буфера четыре-пять раз. Далее нужно разместить все полученные кривые ровно друг под другом. Сделать это на глаз достаточно сложно, поэтому выделите все кривые инструментом Selection, откройте палитру Align (Выравнивание) командой Windows=> Align (Окно=> Выравнивание) и щелкните на кнопке Horizontal Align Center (Выровнять относительно горизонтального центра). После этого разместите кривые на одинаковом расстоянии друг от друга, щелкнув на кнопке Vertical Distribute Top (Распределить от верхнего объекта по вертикали), и подберите для каждой кривой свой цвет (рис. 40), причем обратите внимание, что у всех кривых должна отсутствовать заливка. После этого выделите все кривые, дважды щелкните на инструменте Blend и в открывшемся окне параметров установите blend-опции (рис. 41). Для связывания щелкните левой кнопкой мыши в левой узловой точке верхней кривой, а затем в левой узловой точке второй сверху кривой (рис. 42). Далее точно так же прощелкайте инструментом Blend крайние левые узловые точки всех оставшихся кривых (рис. 43).
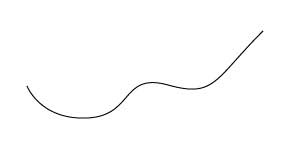
Рис. 39. Исходная кривая
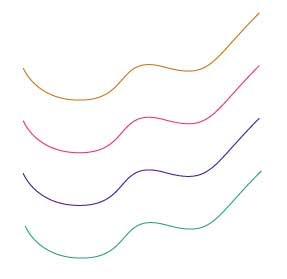
Рис. 40. Серия разноцветных кривых
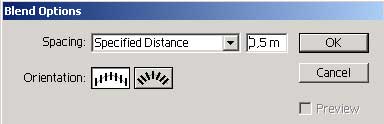
Рис. 41. Окно Blend Options
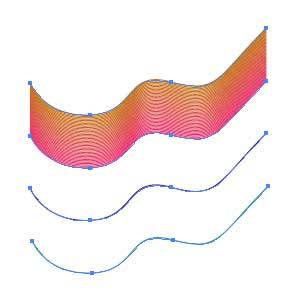
Рис. 42. Внешний вид изображения после blend-связывания двух верхних кривых
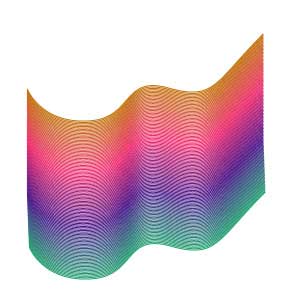
Рис. 43. Окончательный внешний вид blend-связанных кривых
Как упоминалось выше, с помощью большого количества исходных изображений можно определить сложную траекторию размещения blend-объектов. Рассмотрим данный вариант на конкретном примере. Нарисуйте закрашенный квадрат, скопируйте его в буфер обмена, а затем вставьте три раза. Раскрасьте все четыре квадрата в разные цвета и разместите так, как на рис. 44. Для выравнивания положения квадратов относительно горизонтального и вертикального центра воспользуйтесь кнопками Horizontal Align Center (Выровнять по горизонтали относительно центра) и Vertical Align Center (Выровнять по вертикали относительно центра) палитры Align (Выравнивание). Выделите все квадраты, дважды щелкните на инструменте Blend и в открывшемся окне параметров в списке Spacing (Разбивка) установите вариант Specified Steps (Заданные шаги) со значением 2. После этого инструментом Blend последовательно свяжите все внешние вершины квадратов (рис. 45). Результат может напоминать рис. 46.
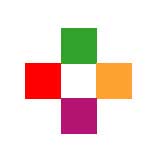
Рис. 44. Исходное изображение в виде набора четырех квадратов
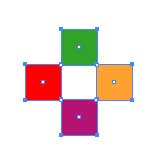
Рис. 45. Внешний вид исходного изображения с выделенными инструментом Direct Selection связываемыми вершинами
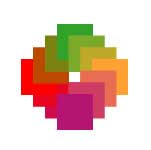
Рис. 46. Внешний вид квадратов, связанных инструментом Blend
А теперь более сложный пример. Нарисуйте серию окружностей (рис. 47), стараясь разместить каждую из окружностей в точке перегиба будущей blend-траектории. Если сразу точно определить нужные положения исходных окружностей вам не удастся (вы это поймете после создания промежуточных объектов), то ничего страшного — в любой момент каждый из исходных объектов можно переместить. Выделите все круги, дважды щелкните на инструменте Blend и в открывшемся окне параметров в списке Spacing (Разбивка) установите вариант Specified Steps (Заданные шаги) со значением шага равным 5. А затем последовательно, начиная с верхней окружности, инструментом Blend свяжите верхние узловые точки всех окружностей, а для достижения большего эффекта наложите тень. Возможно, полученный в итоге результат будет походить на тот, что представлен на рис. 48.
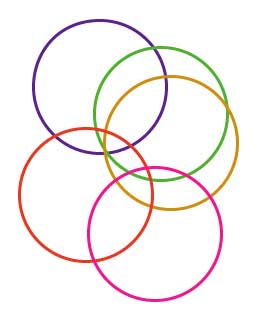
Рис. 47. Исходное изображение в виде набора кругов
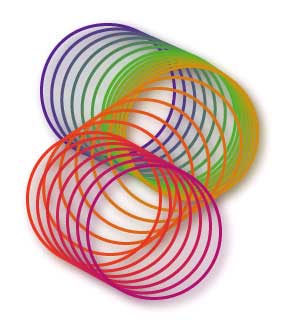
Рис. 48. Внешний вид связанных преобразованием blend-окружностей
А теперь посмотрим, как, используя в качестве исходных для создания blend-связи более двух объектов, можно осуществлять преобразования в дальнейшем не над всеми «живыми» объектами, а только над определенными из них. Нарисуйте линию инструментом Line Segment (Линейный сегмент), затем создайте две ее копии, раскрасьте их в разные цвета и разместите на одном уровне, щелкнув на кнопке Vertical Align Center (Выровнять по вертикали относительно центра) палитры Align (Выравнивание), и на одинаковом расстоянии друг от друга, щелкнув на кнопке Vertical Distribute Top (Распределить от верхнего объекта по вертикали) той же палитры (рис. 49). Выделите все отрезки, дважды щелкните на инструменте Blend и в открывшемся окне параметров в списке Spacing (Разбивка) установите вариант Specified Steps (Заданные шаги) со значением 4. А затем последовательно, начиная с первого отрезка, инструментом Blend свяжите верхние узловые точки всех отрезков (рис. 50). После этого инструментом Direct Selection выделите все отрезки, кроме крайних, и, дважды щелкнув на инструменте Rotate (Поворот), поверните их на 90°. Результат представлен на рис. 51.
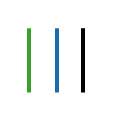
Рис. 49. Исходное изображение в виде набора отрезков

Рис. 50. Результат создания blend-объекта на основе отрезков
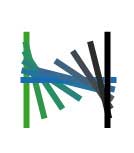
Рис. 51. Внешний вид отрезков после поворота промежуточных объектов

| 
|
|
|