
Главная страница Случайная страница
Разделы сайта
АвтомобилиАстрономияБиологияГеографияДом и садДругие языкиДругоеИнформатикаИсторияКультураЛитератураЛогикаМатематикаМедицинаМеталлургияМеханикаОбразованиеОхрана трудаПедагогикаПолитикаПравоПсихологияРелигияРиторикаСоциологияСпортСтроительствоТехнологияТуризмФизикаФилософияФинансыХимияЧерчениеЭкологияЭкономикаЭлектроника
Создание сложных градиентных заливок
|
|
Применяя инструмент Blend, можно создавать объекты со сложными градиентными заливками, тонко управляя переходами цветов. Вернемся к рис. 43, где представлен blend-объект, созданный путем связывания нескольких кривых. Удалите созданную blend-связь, выделив объект и применив команду Object=> Blend=> Release (Объект=> Переход=> Освободить). После этого вновь создайте серию промежуточных объектов, предварительно уменьшив шаг между ними, например до 0, 05 мм, — в этом случае будет получен интересный вариант градиентной заливки (рис. 52), которой затем можно воспользоваться при создании самых разных векторных объектов. Сформируйте поверх градиентной заливки на основе blend-объектов произвольный векторный контур с пустой заливкой и пустой границей (рис. 53). Затем, не снимая выделения с созданного векторного объекта, воспользуйтесь командой Object=> Compound Paths=> Make (Объект=> Построить путь=> Выполнить). После этого выделите оба объекта: сложный blend-объект и векторный объект и примените команду Object=> Clipping Mask=> Make (Объект=> Обрезать по маске=> Выполнить) (рис. 54). И в заключение созданный объект со сложной градиентной заливкой можно будет подвергнуть необходимым преобразованиям, например наложить фильтр (в данном случае был наложен фильтр командой Twist Effect=> Distort & Transform=> Twist (Эффект=> Искажение и трансформация=> Изгиб) при угле поворота 60°). В итоге было получено изображение, показанное на рис. 55.

Рис. 52. Пример градиентной заливки, полученной на основе blend-связанных кривых

Рис. 53. Векторный объект поверх градиентной заливки

Рис. 54. Результат сложной градиентной заливки векторного объекта
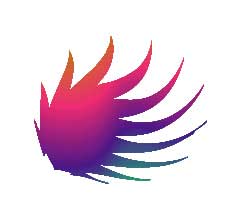
Рис. 55. Внешний вид векторного объекта после наложения эффекта Twist
А теперь более сложный пример — попытаемся создать имитацию сложной поверхности, напоминающей серию связанных усеченных конусов. В качестве исходного изображения создайте два круга с пустой границей и залейте их подходящим линейным градиентом, причем так, чтобы направление смены цветов в кругах было прямо противоположным (рис. 56). Дважды щелкните на инструменте Blend, установите параметры связывания (рис. 57) и свяжите верхние узловые точки кругов. В итоге получите примерно такой результат, как на рис. 58. Если вам покажется, что переходы цветов не совсем удачны, то лучше сразу же их подкорректировать, выделив первый или второй круг и слегка изменив оттенки градиентной заливки.
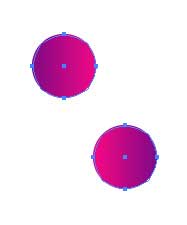
Рис. 56. Исходные круги

Рис. 57. Параметры окна Blend Options

Рис. 58. Результат связывания первых двух кругов инструментом Blend
Выделите инструментом Direct Selection второй круг, скопируйте его в буфер обмена, вставьте из буфера, перетащите на подходящее место и слегка уменьшите размер круга. Затем активизируйте инструмент Blend и свяжите верхние узловые точки второго и третьего кругов (рис. 59). При необходимости вновь скорректируйте заливку. Потом вновь сделайте копию последнего круга, уменьшите ее размер и свяжите ее с предыдущим кругом (рис. 60 и 61) и т.д. Интересный эффект получается при добавлении границы к созданному сложному blend-объекту, что можно сделать на любом этапе работы (рис. 62).

Рис. 59. Поверхность из двух усеченных конусов
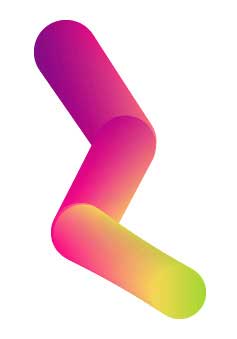
Рис. 60. Поверхность из трех усеченных конусов
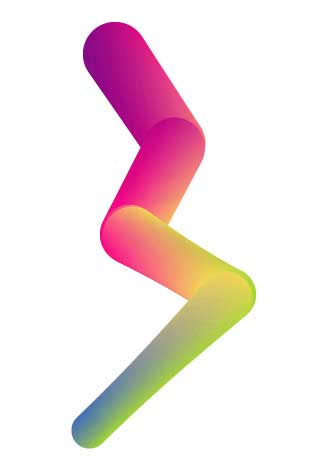
Рис. 61. Поверхность из четырех усеченных конусов

Рис. 62. Внешний вид поверхности из усеченных конусов с установленной для промежуточных объектов границей
Инструмент Blend поможет в ряде случаев обойтись и без использования градиентной сетки. Для иллюстрации этого попробуем создать имитацию кнопки с бликом. Нарисуйте закрашенный круг, а затем для создания блика внутри него сформируйте еще один круг, но уже белого цвета (рис. 63). Выделите оба круга, дважды щелкните на инструменте Blend, установите для него параметры (рис. 64) и свяжите правые узловые точки кругов (рис. 65). После этого останется лишь наложить тень — также с применением blend-эффекта. Для этого сделайте копию большого круга, залейте ее черным цветом, увеличьте ее на 2-3 пиксела, разместите поверх кнопки и отправьте на задний план, нажав правую кнопку мыши и выбрав команду Arrange=> Send To Back (Упорядочить=> Отправить назад). Выделите оба больших круга и свяжите их инструментом Blend при тех же параметрах. В итоге получите кнопку, напоминающую представленную на рис. 66.
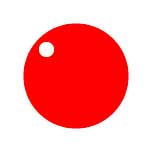
Рис. 63. Исходный круг-кнопка с заготовкой для блика в виде маленького белого круга
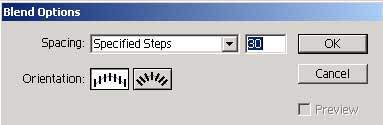
Рис. 64. Параметры окна Blend Options
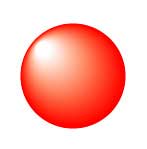
Рис. 65. Появление блика на кнопке в результате наложения blend-связи
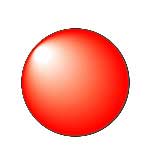
Рис. 66. Окончательный вид кнопки

| 
|
|
|