
Главная страница Случайная страница
Разделы сайта
АвтомобилиАстрономияБиологияГеографияДом и садДругие языкиДругоеИнформатикаИсторияКультураЛитератураЛогикаМатематикаМедицинаМеталлургияМеханикаОбразованиеОхрана трудаПедагогикаПолитикаПравоПсихологияРелигияРиторикаСоциологияСпортСтроительствоТехнологияТуризмФизикаФилософияФинансыХимияЧерчениеЭкологияЭкономикаЭлектроника
Архивирование и восстановление состояния системы
|
|
Большую часть работ по резервному копированию составляют задания на копирование бизнес-информации. Но имеется также возможность создания резервных копий для восстановления функционирования самой операционной системы. Есть два варианта архивирования системных данных — архивирование состояния системы (System State) и создания набора для автоматического восстановления системы после аварии (Automated System Recovery).
- Архивирование и восстановление состояния системы
Для создания резервной копии состояния системы необходимо в утилите резервного копирования ntbackup при создании задания на архивирования отметить галочкой пункт System State:


При этом будут архивироваться следующие данные:
· системный реестр;
· база данных зарегистрированных классов объектов (Class Registration);
· системные загрузочные файлы;
· база данных служб сертификатов (только на серверах, на которых установлена служба сертификатов);
· база данных Active Directory и папка SYSVOL (на контроллерах доменов).
Для архивирования состояния системы, а также для последующего восстановления, обязательно нужны права администратора данного компьютера. Восстановление Active Directory необходимо выполнять только при загрузке системы в режиме восстановления служб каталогов (запуск меню выбора режимы загрузки операционной системы выбираются в начальный момент загрузки нажатием клавиши F8).
- Автоматическое аварийное восстановление системы
В отличие от резервного копирования состояния системы, при котором сохраняется только часть файлов операционной системы, резервное копирования для автоматического аварийного восстановления системы (ASR, Automated System Recover) архивирует больший объем информации — практически весь том, на котором установлена операционная система. И процедура восстановления системы становится более сложной.
- Создание ASR-копии
На данном этапе потребуется носитель для создания резервной копии системного тома (порядка нескольких гигабайт), причем в случае восстановления системы этот носитель должен быть доступен мастеру установки операционной системы (т.е. это либо ленточный накопитель с драйверами для контроллера и накопителя, либо дисковый накопитель с соответствующими драйверами), а также чистая отформатированная дискета для сохранения информации о конфигурации резервной копии.
1. Выберем вариант хранения данных на дополнительном дисковом накопителе. Для этого выполним следующие действия:
· Завершим работу нашего сервера;
· В настройках данной ОС добавим новый SCSI-винчестер объемом 4Gb;
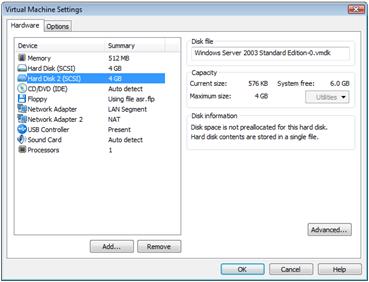
· Запустим ОС.
· Нажмем правой клавишей мыши на «Мой компьютер» и вызываем «Управление»;
· В управлении дисками инициализируем новый диск;
· Создаем на нем основной NTFS раздел по всему объему диска.

2. Запустим утилиту резервного копирования ntbackup.
3. Запустим «Мастер аварийного восстановления системы».
4. Укажем путь для сохранения архива.
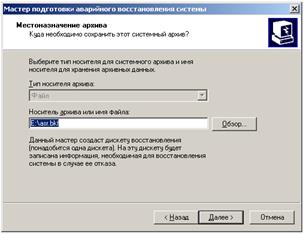
5. Нажмем кнопку «Готово». Утилита резервного копирования начнет создание резервной ASR-копии, в нужный момент будет сделан запрос вставить чистую дискету.
Работа с дисководом в WMware имеет определенную специфику. Будем использовать виртуальную дискету. Для этого в свойствах ОС сервера в WMware выберем дискету, выберем «Использовать образ дискеты» и нажмем «Создать». Перед использованием дискеты отформатируйте ее.


После записи конфигурации резервной копии утилита попросит пометить дискету соответствующей информацией (название резервной копии и дата создания).
- Восстановление системы с помощью ASR-копии
1. Подготовим все необходимое для аварийного восстановления системы: установочный CD с дистрибутивом операционной системы, носитель с резервной копией, дискету с конфигурацией ASR-копии.
2. Запустим процесс установки операционной системы с загрузочного компакт-диска для этого в BIOSе виртуальной машины сервера установим загрузку с CD;
3. На первой странице мастера установки системы (после появления синего экрана) нажать клавишу F2 для запуска процесса аварийного восстановления.
4. Далее мастер установки системы выполнит новую установку системы с форматированием системного тома.
5. После выполнения установки операционной системы автоматически запустится утилита резервного копирования, и система попросит вас указать путь к резервной копии для аварийного восстановления и вставить дискету с конфигурацией ASR-копии. Будет выполнено восстановление системы из аварийной резервной копии.
6. После завершения процесса восстановления будет воссоздан работоспособный сервер в той конфигурации, которая была до аварии (при условии, конечно, что, кроме самой системы, будут также восстановлены и данные, необходимые для работы сервера).
7. В BIOSе виртуальной машины сервера установим загрузку с HDD;
Корпорация Microsoft рекомендует использовать данный метод восстановления для серверов, выполняющих особые функции, которые трудно восстановить простой переустановкой и восстановлением данных. Если сервер не исполняет какие-либо особые роли, то Microsoft рекомендует на таких серверах архивировать только данные, а в случае аварии заново переустановить сервер, снова включить его в домен и восстановить данные из резервных копий.
Вывод. Сетевой администратор (ИТ-руководство компании) должны уделять вопросам резервного копирования самое пристальное внимание, т.к. от грамотно построенной и надежно работающей системы резервного копирования зависит, насколько быстро и удачно будет произведено восстановление информации, поврежденной в результате действий персонала, аппаратных сбоев, вирусных атак и прочих инцидентов.
Контрольные вопросы:
9. Какие причины резервирования данных?
10. Какие существуют типы резервного копирования?
11. Какие преимущества дает механизм теневых копий?
12. Какие типы резервного копирования Вы знаете? В чем их особенности?
13. Кто планирует какие данные нужно резервировать?
14. Какие недостатки имеет архивирование, проделанное в данной лабораторной работе?
15. Какие данные необходимо резервировать?
Лабораторная работа №11
Управление сервером Windows 2003 Server.
Цель работы: Получить навыки применения различных технологий управления сетевыми узлами, таких как удаленное управление сетевыми устройствами, консоль MMC (Microsoft Management Console), технология удаленного рабочего стола (Remote Desktop Protocol).
Дано: Имеется локальная сеть с контроллером домена на базе ОС Windows 2003 Server.
Задание: Необходимо, используя стандартные утилиты Windows Server 2003, обеспечить управление сервером.
Краткие теоретические сведенья:Удаленное управление сетевыми устройствами — важная часть работы сетевого администратора. В данном разделе на примере систем семейства Windows показаны различные технологии управления сетевыми узлами.
Применение консоли " Управление компьютером" позволяет решать многие задачи удаленного управления Windows-системами.
Более общее знакомство с консолью MMC позволит создавать свои собственные консоли для решения различных задач удаленного управления.
Технология удаленного рабочего стола использована в двух инструментах — " Удаленный помощник" (предназначенный в основном для управления рабочими станциями) и собственно " Удаленный рабочий стол" (называемый также службой терминалов). Данная технология дает возможность подключаться к рабочему столу удаленных компьютеров и работать с ними так же, как при локальном интерактивном входе в систему.
Консоль " Управление компьютером"
Консоль " Управление компьютером", состоящая из одноименной оснастки — один из наиболее часто используемых инструментов управления компьютером на базе системы Windows (как локального, так и удаленного).
Запустить " Управление компьютером" можно либо из раздела " Администрирование" главного меню системы, либо щелкнув правой кнопкой мыши на объекте " Мой компьютер" и выбрав пункт меню " Управление".

В консоли имеются три раздела (узла): " Служебные программы", " Запоминающие устройства" и " Службы и приложения", предназначенные для управления различными параметрами системы.
Каждый из этих разделов в свою очередь содержит подразделы (оснастки) для управления соответствующими компонентами:
- " Служебные программы"
" Просмотр событий" — оснастка для просмотра событий системы, содержит в минимальном варианте три журнала: " Система", " Безопасность", " Приложения"; набор разделов может увеличиваться по мере установки тех или иных компонент;
Раздел " Общие папки" позволяет просматривать, создавать, удалять и менять свойства общих сетевых ресурсов (сетевых папок), раздел " Сеансы" позволяет просматривать список пользователей, подключенных к определенному ресурсу, раздел " Открытые файлы" позволяет просматривать список файлов данного сервера, открытых удаленными пользователями;
" Журналы и оповещения производительности" — оснастка, позволяющая производить мониторинг загруженности тех или иных компонент сервера;
" Диспетчер устройств" — данная оснастка отображает все аппаратные устройства, установленные на данном компьютере, показывает их состояние, версии драйверов, используемые ресурсы (порты ввода/вывода, адреса памяти и номера линий запросов на прерывания, IRQ); с помощью этой оснастки можно отключить или включить какое-либо устройство, обновить драйвер устройства, изменить параметры устройства;
" Локальные пользователи и группы" — управление локальными учетными записями пользователей и групп (на контроллерах домена данный раздел отсутствует);
- " Запоминающие устройства" — " Служба файлов и печати". Перечислим основные задачи данной оснастки:
" Управление дисками" — конвертирование дисков из базовых в динамические и наоборот, импорт дисков, использовавшихся на других компьютерах, создание разделов, логических дисков и томов, создание отказоустойчивых и высокопроизводительных дисковых конфигураций (технологии RAID);
" Дефрагментация диска" — анализ фрагментация раздела/тома и выполнение дефрагментации;
" Съемные ЗУ" — управление библиотеками ленточных накопителей, сменными оптическими дисками и другими видами съемных устройств хранения информации;
- " Службы и приложения" — набор оснасток для управления службами, установленными в системе (данный набор оснасток зависит от набора установленных в системе служб и приложений). Базовый набор оснасток:
" Телефония" — управление компонентами, работающими с различными видами и устройствами коммуникаций;
" Службы" — оснастка для управления системными службами (имеется также в виде отдельной консоли в разделе " Администрирование" главного меню системы), служит для управления службами системы Windows — запуск и остановка служб, изменение режима запуска служб (Авто, Вручную, Отключено), назначение учетных записей, от имени которых работает та или иная служба;
" Управляющий элемент WMI" — управление средствами Windows Management Instrumentation (WMI), специального набора объектов и методов, разработанного для программного управления системой (с помощью программ или языка сценариев);
" Служба индексирования" — оснастка для управления службой индексирования файлов; служба индексирования предназначена для создания индексов файловых ресурсов, позволяющих ускорять поиск информации по имени или содержимому файлов.
Очень важный момент при работе с консолью " Управление компьютером" — она позволяет подключиться к любому удаленному компьютеру (если у вас есть права администрирования этого удаленного компьютера) и производить почти все операции управления точно так же, как при локальном запуске этой консоли. Для этого надо щелкнуть правой кнопкой мыши на значке " Управление компьютером" и выбрать пункт меню " Подключиться к другому компьютеру".
После этого указать имя компьютера или выбрать его в домене с помощью кнопки " Обзор", нажать " ОК" и приступить к удаленному управлению компьютером

Подключитесь к серверу с клиента и измените какие-либо параметры при помощи консоли " Управление компьютером". Потом проверьте изменения, зайдя локально на компьютер. А также сделайте эту операцию с сервера.
Консоль MMC (Microsoft Management Console)
В предыдущем пункте мы разобрали пример использования готовой консоли, установленной в любой системе Windows, начиная с версии Windows 2000. В более общем виде Microsoft Management Console (MMC) — это инструмент для создания и сборки управляющих модулей для решения задач управления различными компонентами системы и приложениями, работающими в системе. Сама по себе консоль MMC — это по сути универсальная оболочка, в которую можно включать специально разработанные модели, называемые оснастками (snap-in). Разработка оснасток — задача программистов, а задача администратора — собирать в консоли необходимые наборы готовых и установленных в системе оснасток. Несмотря на то, что в большинстве случаев администратору хватает готовых консолей, имеющихся в системе, главное достоинство MMC — возможность создания собственных консолей для решения определенных задач управления системой.
Основной элемент технологии MMC — оснастки. Оснастки бывают двух видов: изолированные и оснастки-расширения (extensions). Изолированные оснастки функционируют независимо от других оснасток, оснастки-расширения могут работать только как дочерние объекты других оснасток.
Рассмотрим простой пример создания консоли.
Создадим пустую консоль, добавим в нее оснастки " Управление компьютеров" и " Просмотр событий" для сервера SERVER и CLIENT (в данном примере Администратор зарегистрировался локально на сервере).
- Создаем новую консоль — кнопка " Пуск" — " Выполнить" — ввести mmc — кнопка " ОК".
- В пустой консоли добавим оснастку " Управление компьютером" для локального компьютера — пункт меню " Консоль" — " Добавить или удалить оснастку" — кнопка " Добавить" — выбрать из списка оснасток оснастку " Управление компьютером" — кнопка " Добавить" — выбрать пункт " локальным компьютером" — кнопка " Готово".
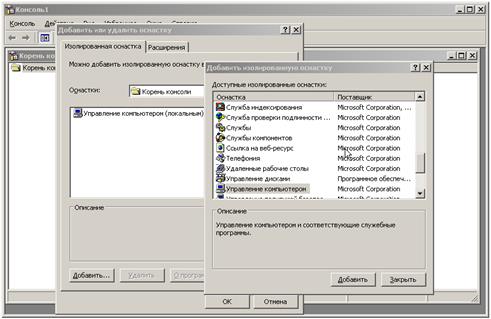
- Не закрывая панели добавления оснасток, еще раз добавить оснастку " Управление компьютером", но при этом выбрать не локальный компьютер, а компьютер CLIENT.
- Повторить действия, описанные в п. 2–3, но уже для оснастки " Просмотр событий". Нажать кнопки " Закрыть" и " ОК".
Теперь из одной консоли можно управлять сразу двумя компьютерами домена и просматривать журналы событий.
Полученную консоль можно сохранить в виде файла с расширением ".msc" (меню " Консоль" — пункт " Сохранить как" — указать путь и имя консоли — кнопка " Сохранить"). По умолчанию консоли сохраняются в профиле текущего пользователя, в разделе " Администрирование" главного меню.
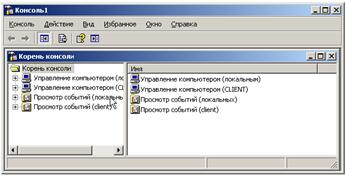
|
|