
Главная страница Случайная страница
Разделы сайта
АвтомобилиАстрономияБиологияГеографияДом и садДругие языкиДругоеИнформатикаИсторияКультураЛитератураЛогикаМатематикаМедицинаМеталлургияМеханикаОбразованиеОхрана трудаПедагогикаПолитикаПравоПсихологияРелигияРиторикаСоциологияСпортСтроительствоТехнологияТуризмФизикаФилософияФинансыХимияЧерчениеЭкологияЭкономикаЭлектроника
Заполнение разделов отчета
|
|
- Скопируйте в параграф 1.1. диалоговое окно Справка Microsoft Word с вкладкой Содержание: выполнить команды Справка/Справка по Microsoft Word и Alt+PrintScreen, вернуться в документ Word, установить курсор ввода в новом абзаце после заголовка параграфа и нажать Shift+Ins. Опробуйте поиск раздела справки Получение справки без помощника, ознакомьтесь с ним и скопируйте его текст в очередной абзац параграфа 1.1.
В конце этого и всех других параграфов вставляйте маркеры Конец страницы командой Вставить/Разрыв..., Конец страницы.
- Скопируйте в параграф 1.2. окно Справка Microsoft Word, предварительно отобразив в нем на вкладке Мастер ответов заголовки разделов, найденных для текста “ Создание оглавления ”, а затем - текст раздела справки Создание оглавления с использованием встроенных стилей заголовков.
- Скопируйте в параграф 1.3. окно диалога Оглавление и указатели командой Вставка\Оглавление и указатели, затем текст раздела справки Получение справки из меню, найденный на вкладке Указатель из раздела Способы получения помощи по ходу работы, и далее – тексты всплывающих подсказок по инструментам окна Оглавление и указатели (для копирования текста справки выполните следующее: нажмите кнопку Ctrl+Ins,.затем выполните переход в окно создаваемого документа и по Shift+Ins вставьте текст из буфера обмена).
- Коротко опишите в параграфах 2.1 и 2.2 порядок выполнения соответствующих работ на примерах (вставка рисунка, диаграммы и т.д.), с иллюстрацией соответствующих окон диалога (используйте тексты всплывающих подсказок окон диалога и найденных разделов справок).
- В параграфе 3.1 приведите составленную блок-схему алгоритма из Части 2 данного практикума (Задание смотрите в конце практикума).

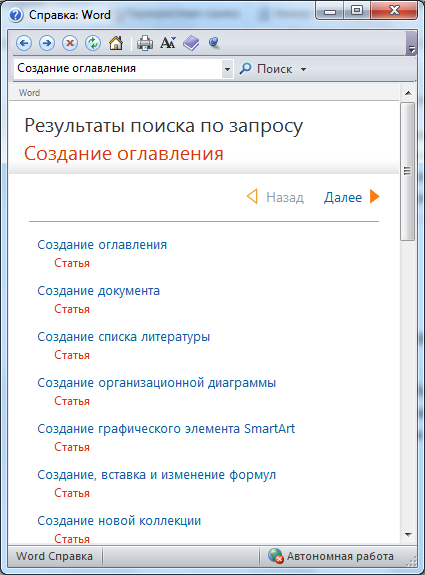
Результаты поиска по запросу Создание оглавления
НазадДалее 
Создание оглавления
Статья
Создание документа
Статья
Создание списка литературы
Статья
Создание организационной диаграммы
Статья
Создание графического элемента SmartArt
Статья
Создание, вставка и изменение формул
Статья
Создание новой коллекции
Статья
Сочетания клавиш для Microsoft Word
Статья
Создание документов, совместимых с предыдущими версиями Word
Статья
Добавление и удаление колонтитулов и номеров страниц
Статья
Продвижение продуктов и услуг с помощью Диспетчера контактов
Статья
Просмотр или изменение свойств файла Microsoft Office
Статья
Дополнительные сведения о графических элементах SmartArt
Статья
Получение цифрового сертификата для создания цифровой подписи
Статья
Цифровая подпись макроса
Статья
Надежные документы
Статья
Добавление надстройки «Организационная диаграмма» в программы пакета Microsoft Office
Статья
Определение приложения для создания организационной диаграммы
Статья
Варианты использования графического элемента SmartArt и диаграммы
Статья
Типы диаграмм
Статья
Где можно найти организационную диаграмму Microsoft Office?
Статья
Изменение типа существующей диаграммы
Статья
Изменение макета или стиля диаграммы
Статья
Приступая к работе с приложением Word 2010
Статья
Добавление и удаление вспомогательной оси в диаграмме
Статья
применением встроенных стилей заголовков
1. Выделите текст, который нужно включить в оглавление.
2. На вкладке Главная в группе Стили выберите необходимый стиль.

Например, если выделен текст, к которому следует применить стиль основного заголовка, выберите в коллекции «Экспресс-стили» стиль с именем Заголовок 1.
1.3. Использование всплывающих подсказок “Что это такое? ”
- Поместите курсор ввода в начало документа и введите два разрыва страницы командой Вставка\Разрыв.
- На первой странице вверху создайте с помощью WordArt ‘шапку’ с логограммой МГТУ, в середине страницы введите слово ОТЧЕТ и под ним текст ”по использованию средств Word студента группы...” и Фамилия И.О. исполнителя, в нижней части страницы наберите слово МОСКВА и текущий год.

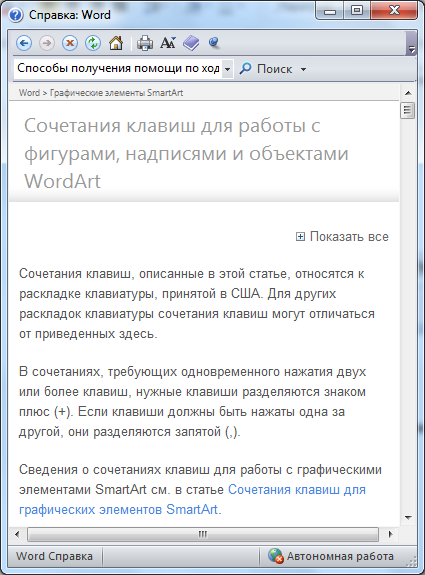
Копирование атрибутов фигуры
1. Выделите фигуру с атрибутами, которые нужно скопировать.
Если выделить фигуру с присоединенным текстом, вместе с атрибутами фигуры будут скопированы внешний вид и стиль этого текста.
2. Нажмите клавиши CTRL+SHIFT+C, чтобы скопировать атрибуты фигуры.
3. С помощью клавиш TAB или SHIFT+TAB выделите фигуру или объект, в который необходимо скопировать атрибуты.
4. Нажмите клавиши CTRL+SHIFT+V.
Правка связанного или внедренного объекта
1. Нажмите клавиши SHIFT+TAB, чтобы выделить нужный объект.
2. Чтобы открыть контекстное меню, нажмите клавиши SHIFT+F10.
3. Нажмите клавишу СТРЕЛКА ВНИЗ, чтобы выделить < переменный> объект, а затем выберите команду Изменить.
Вставка графического элемента SmartArt
1. Чтобы выбрать пункт SmartArt, нажмите и отпустите клавиши ALT, N, а затем M.
2. С помощью клавиш со стрелками выберите нужный тип графического элемента SmartArt.
3. Нажмите клавишу TAB, затем с помощью клавиш со стрелками выберите макет графического элемента SmartArt, который нужно вставить.
4. Нажмите клавишу ВВОД.
Вставка надписи
1. Нажмите и отпустите клавиши ALT, N, а затем нажмите клавишу X.
2. Нажмите клавишу TAB, чтобы перейти к пункту Надпись на вкладке Вставка в группе Текст.
Если на компьютере включена поддержка восточно-азиатских языков, с помощью клавиш со стрелками выберите тип надписи: Горизонтальная надпись или Вертикальная надпись.
3. Нажмите клавиши CTRL+ВВОД.
4. Введите нужный текст.
Вставка объектов WordArt
1. Чтобы выбрать пункт WordArt, нажмите и отпустите клавишу ALT, затем N, а после этого W.
2. С помощью клавиш со стрелками выберите нужный стиль объекта WordArt и нажмите клавишу ВВОД.
3. Введите нужный текст.
Выделение фигуры
Примечание. Если курсор находится в тексте, нажмите клавишу ESC.
 Нажимайте клавишу TAB для перемещения по объектам в прямом порядке (или клавиши SHIFT+TAB для перемещения в обратном порядке) до появления маркеров изменения размера (Маркер изменения размера. Один из маленьких кружков или квадратиков, отображаемых в углах и на сторонах выделенного объекта. При перетаскивании этих маркеров изменяются размеры объекта.) на объекте, который требуется выделить.
Нажимайте клавишу TAB для перемещения по объектам в прямом порядке (или клавиши SHIFT+TAB для перемещения в обратном порядке) до появления маркеров изменения размера (Маркер изменения размера. Один из маленьких кружков или квадратиков, отображаемых в углах и на сторонах выделенного объекта. При перетаскивании этих маркеров изменяются размеры объекта.) на объекте, который требуется выделить.
 Чтобы выделить несколько объектов, воспользуйтесь областью выделения. Чтобы открыть ее, нажмите и отпустите клавиши ALT, H, FD, а затем P.
Чтобы выделить несколько объектов, воспользуйтесь областью выделения. Чтобы открыть ее, нажмите и отпустите клавиши ALT, H, FD, а затем P.
|
|