
Главная страница Случайная страница
Разделы сайта
АвтомобилиАстрономияБиологияГеографияДом и садДругие языкиДругоеИнформатикаИсторияКультураЛитератураЛогикаМатематикаМедицинаМеталлургияМеханикаОбразованиеОхрана трудаПедагогикаПолитикаПравоПсихологияРелигияРиторикаСоциологияСпортСтроительствоТехнологияТуризмФизикаФилософияФинансыХимияЧерчениеЭкологияЭкономикаЭлектроника
Celemony Melodyne 4 страница
|
|
Режим Time Based:

Crisp Algorithm или Smooth Algorithm:
Это два различных внутренних звуковых метода обработки. В большинстве случаев “Crisp” наиболее предпочтителен, так как он дает больше эффекта присутствия и точности, в дополнении к этому он быстродейственнее и таким образом позволяет воспроизводить больше треков. Но могут быть случаи, где “Smooth” окажется предпочтительнее. Например, когда Вы воспроизводите звук очень медленно или растягиваете его или если присутствуют внезапные изменения (потрескивания) в звуке, звук, может быть, подчеркнут алгоритмом “Crisp” и смягчен алгоритмом “Smooth”. В случае сомнения проверьте оба. Переключение между этими алгоритмами не приводит к ощутимому звуковому эффекту, пока не изменены другие параметры, таким образом Вы можете решить, какой алгоритм лучше для вашего материала. По умолчанию, будет выбран алгоритм “Crisp”.
Formant Correction, 0 % - 100 %:
Если ноты изменены по высоте тона, этот параметр определяет, адаптировано ли полное спектральное содержание измененных нот и сохранено ли в оригинальной позиции (Formant Correction 100 %), или если спектральное содержание перемещено вместе с высотой тона (Formant Correction 0 %).
Formant Correction 100 % - значение по умолчанию. Если никакие ноты не изменены по высоте тона, этот параметр не затрагивает звук. «Formant Correction» 0 % дает тот же самый эффект, как если бы Вы переместили полосы формант количеством, которым Вы перемещаете ноту по высоте тона. Однако с «Formant Correction» 0 % полосы формант появятся прямо по ноте, как будто они не изменены, и будут способны изменяться.
Formant Style, 0 % - 100 %:
Определяет другой аспект поведения форманты для нот, которые перемещены по высоте тона или изменены в позиции форманты. Опять же, если ноты не изменены по высоте тона, этот параметр не затрагивает звук, и будет едва слышимым в случае небольших изменений высоты тона. Настройка по умолчанию - 100 %, поскольку в большинстве случаев это дает наилучшие результаты. При большем смещении высоты тона, изменение форманты будет " более живым", но " не столь линейным", как если бы этот параметр был установлен в 0 %. Хотя значение 100 % кажется предпочтительнее в большинстве случаев, Вы должны знать о нежелательном специальном свойстве этой установки. На перемещении точно, на одну октаву вниз, запись покажется одной октавой выше, и Вам, вероятно, придется переместить позицию форманты немного вниз или установить «Formant Style» в значение, отличное от 100 % так, чтобы получить оптимальный результат, Вы можете поэкспериментировать с этим параметром.
Period, 1 - 6:
Значение значения по умолчанию этого параметра - “1”. Все другие значения заставляют алгоритм вести себя так, как будто запись была детектирована с периодом высоты тона 2, 3, 4... раза, то есть одна октава, доудецема и т.д. ниже. Это может улучшить качество воспроизведения для инструментов с очень высоким диапазоном (флейт, скрипок, и т.д.) особенно если есть в звуке следы подоктав. Пробуйте этот параметр при наличии проблематичного материала подобного вида. При использовании этого параметра приблизительное используемое значение будет “2”. В большинстве случаев - более высокие значения могут использоваться для создания эффектов. Если Вы намереваетесь корректировать или изменить высоту тона то никакое корректирование или исправление форманты не должно быть применено, то есть слайдер “Formant Corr.” должен находиться в его крайней левой позиции. Изменения форманты с применением значения “Period” кроме “1” используется для того, чтобы достигнуть интересных эффектов, но они не будут казаться " естественными".
Если присутствуют темповые или временные изменения, позиция слайдера “Formant Corr.” не имеет значения для значений “Period”. При экспорте звуковых файлов, Melodyne применяет специальный звуковой режим обработки для дальнейшего звукового усовершенствования. Этот режим требует небольшого количества мощности обработки. Если Вы хотите использовать этот режим обработки при обычном воспроизведении, активизируйте опцию, " Always use maximum processing quality” из «Preferences -> Other». Не активизируйте эту опцию, если Вы работаете с аранжировкой с большим количеством треков, или если Вы используете много плагинов в эффектах.
ВОПРОИЗВЕДЕНИЕ С РАЗНЫМИ АЛГОРИТМАМИ В ПРЕДЕЛАХ ОДНОГО ТРЕКА
Вы можете использовать различные параметры настройки алгоритма воспроизведения в пределах одного трека. Если Вы хотите чтобы были выбраны несколько нот, а остальная часть записи будет запущена как оригинал, Вы можете установить различные сегменты для того трека. Для этого, выберите Инструмент Разделения Сегмента (Segment Separation Tool) в Окне Редактора и дважды щелкните на разделении ноты. Мелодия, таким образом, разобьется на отдельные сегменты, для которых могут быть выбраны различные алгоритмы воспроизведения. Чтобы назначать алгоритм воспроизведения на все сегменты, выберите использующийся прямоугольник выбора или функцию “Select all”.
ВРЕМЕННЫЕ ИЗМЕНЕНИЯ ПАРАМЕТРОВ ВОСПРОИЗВЕДЕНИЯ
Вы можете изменить высоту тона, позицию форманты, и темп глобально для всей аранжировки. Это полезно, если Вы перемещаете всю аранжировку в другую тональность, или если Вы просто хотите прослушать, как она звучала бы в другом темпе. С этой целью, откройте панель, используя меню Window > Temporary Play Offsets:

Здесь изменение параметров возможно даже во время воспроизведения мелодии. Конечно, изменения высоты тона и времени остаются независимыми друг от друга. Щелкая на текстовых полях и перемещая мышь вверх-вниз, Вы можете непрерывно изменять значения. Вводя значение в текстовые поля, Вы можете выбрать эти значения более определенно. Значения для высоты тона и позиции форманты отображены в центах в их соответствующих текстовых полях. 100 центов равны натуральному полутону - если Вы вводите “700” в поле текста высоты тона, вся аранжировка странспонируется на квинту. “-400” странспонирует её вниз на терцию. Значение 0 в текстовом поле форманты всегда соответствует первоначальной позиции форманты. Соответствие изменений форманты и высоты тона будет звучать, как если бы аранжировка была странспонирована соответствующим значением без исправления форманты. Например, если Вы введете значение " 400" и в поле высоты тона (Pitch), и в текстовое поле изменения форманты (Formant), то звук, который Вы услышите, будет странспонированным на одну терцию без исправления позиции форманты. Темп, отображенный в текстовом поле темпа - значение позиции по умолчанию и идентичен с темпом аранжировки, поскольку он отображен в линейке времени Окна Аранжировки. Если будут установлены несколько значений темпа для аранжировки с неравномерным темпом, то поле темпа будет всегда отображать темп первого такта. При изменении темпа, используя временные параметры настройки воспроизведения (temporary playback settings), темп будет изменен пропорционально для всех значений темпа аранжировки.
Щёлчок на “Reset” - сбрасывает аранжировку в первоначальное значение - 0 центов для высоты тона и форманты и оригинального темпа первого такта аранжировки.
Значения, введенные здесь, не изменяют ноты аранжировки непосредственно, а изменяют только временные параметры воспроизведения. Если Вы транспонировали всю аранжировку на терцию, Вы увидите ноту, предварительно определенную как “C” все еще отображенную в Окне Редактора как “C”. Тем не менее, Вы можете также преобразовать значения, выбранные на этой панели, чтобы зафиксировать значения для этой аранжировки непосредственно. Для этого служит кнопка “Fix to Arrangement”. Нажатие этой кнопки изменит значения, введённые в панели " Temporary Play Offsets" в аранжировке на постоянной основе.
Если аранжировка имеет несколько сегментов с различными темпами, и Вы хотите изменить темп всей аранжировки в равных пропорциях, лучше использовать именно эту панель. Иначе, Вам необходимо будет изменить каждое значение темпа индивидуально в Окне Аранжировки. С помощью “Fix to Arrangement”, Вы можете или изменить целую аранжировку, или только регион между текущими позициями маркера. Это полезно, например, если Вы хотите странспонировать определенный сегмент аранжировки в другую тональность. Панель для изменения целой аранжировки или только региона между маркерами появляется после нажатия кнопки “Fix to Arrangement”. Вы можете также применить временное изменение высоты тона или форманты на отдельных треках. С помощью всплывающего меню наверху панели Вы определяете, применяются ли ваши изменения к целой аранжировке, или только в настоящее время выбранному треку. Если Вы выполнили “Fix to Arrangement”, глобальные изменения, так же как и отдельные изменения трека будут применены к аранжировке на постоянной основе. С другой стороны, Вы можете также освободить отдельные треки от глобальных изменений. Это может быть полезным, если Вы хотите, чтобы глобальная транспозиция была применена ко всем трекам мелодии, а не только к трекам ударных инструментов. Если всплывающее меню наверху панели переключено в “Selected Track”, рядом появляется выключатель “Globals”. Обычно, этот выключатель активен.
Если Вы дезактивируете его, то трек, который в настоящее время выбранный в аранжировке, не будет больше реагировать на глобальные изменения высоты тона или форманты. Вы можете также редактировать эти параметры воспроизведения через MIDI, или транспонировать в полутоновых шагах через MIDI клавиатуру, или через MIDI контроллеры (см. разделы Редактирование и Воспроизведение через MIDI и MIDI Контроллеры).
НОТНЫЕ ПОЗИЦИИ И ВЫРАВНИВАНИЕ (Quantizing) В «MELODYNE»
В «Melodyne», Вы всегда работаете с записанным звуковым материалом. Воспроизведённые ноты всегда детектируются из аудио записи, в отличие от отдельных нот, которые воспроизведены через MIDI. Таким образом, эти ноты могут вести себя немного по-другому в понятиях времени и выравнивания в зависимости от использования MIDI секвенсора. Как только «Melodyne» сдетектирует мелодию, каждая нота знает свою позицию доли, представленную ее нотным отображением. Дополнительно, она знает своё отклонение от этой позиции доли, так как её эмпирическая позиция времени является полностью свободной по времени, тогда как назначенные позиции доли представляют собой сетку. Программа автоматически детектирует назначенные позиции, зависящие от детектированной или отредактированной сетки темпа и на эмпирическую позицию ноты непосредственно и на ее соседние ноты. С регулярным темпом и фразировкой, «Melodyne» найдёт правильные назначения для всех нот. Важно проверить это назначение и исправить его в случае необходимости для того, чтобы работать с материалом позже.
Проверка и исправление должны осуществляться не в Окне Редактора, а в Окне Определения Мелодии для мелодий, которые еще не были детектированы, (см. “Детектирование и Определение Мелодии"). Редактируя мелодию в Окне Редактора, Вы перемещаете её по времени, растягиваете или сжимаете, или изменяете временную фразировку группы нот. Если позиции ноты будут, таким образом, изменены без какого-нибудь активного выравнивания, то они автоматически определят их новую назначенную позицию и отклоняются от этих назначений с каждым движением, в зависимости от их новой эмпирической позиции и представления нот по соседству. С другой стороны, редактируя ноты по времени, если активно какое-нибудь выравнивание, происходит полностью другое.
В этом случае, ноты не детектируются на новую назначенную позицию, а их назначенная позиция просто перемещается активным значением выравнивания, и их отклонение от их текущего назначения останется тем же самым.
Перемещая ноты в Окно Редактора, Вы можете легко просмотреть это различие, если активен дисплей отображения нот. Если Вы хотите детализировано отредактировать временную фразировку нот, выравнивание в соответствующем меню должно быть дезактивировано. В этом случае нота может назначить себя на новую позицию доли. Если это было нежелательно, Вы должны будете повторно назначить позицию ноты с помощью инструмента выравнивания, не изменяя его эмпирическую позицию.
То же самое основное различие относительно поведения ноты применяется, если Вы копируете и вставляете ноты. Если при вставке, выравнивание не активно, ноты будут вставлены в целевую позицию с тем же самым " внешним" положением времени, которое они имели в исходной позиции, с которой они были скопированы. Во вставленной позиции, ноты затем детектируют в их новые назначенные позиции в зависимости от сетки темпа, которая является правильной в целевой позиции. Противоположность применяется при вставке, если выравнивание активно. В этом случае, ноты сохраняют их назначенные позиции доли и изменяются по времени. Они адаптируются к сетке темпа, правильной в целевой позиции. Здесь ноты также сохраняют их текущие отклонения относительно их сохраненных назначенных позиций. Таким образом, Вы можете скопировать и вставить мелодии между аранжировками с полностью различными, а также, нерегулярными позициями времени. Ноты будут всегда адаптироваться непосредственно к существующему темпу. С другой стороны, если Вы работаете с материалом, который не имеет никакого ритмичного значения, как, например, с речью, Вы должны удостовериться, что выравнивание дезактивировано при вставке. Фактическое выравнивание, то есть перемещение эмпирической позиции ноты к выравнивающейся сетке, основано на позиции доли ноты, которая была назначена автоматически или вручную. Это отличается от способа выравнивания сделанного в MIDI секвенсоре. В MIDI секвенсоре, если Вы выбираете, например, выравнивающуюся сетку 1/4, все ноты будут перемещены в их самую близкую четвертную позицию. В процессе MIDI, несколько соседних нот могут передвинуться в ту же самую четвертную позицию ноты. Этого не происходит в случае записанного монофонического и мелодичного материала. Последовательность нот должна всегда оставаться последовательной, и единственный вопрос - то, какая позиция доли каждой из них, " принадлежит”. В случае быстрой последовательности нот, программа должна будет переключаться к более высокой разрешающей способности для назначения доли. Таким образом, условие для успешного выравнивания в «Melodyne» всегда будет назначение ноты в ее правильную позицию доли. В определении позиций доли в Окне Определения Мелодии, так же как при выравнивании, редактируя в Окне Редактора, назначенные позиции доли нот будут всегда отображаться контурами ноты в дополнение к их фактическим позициям. Выравнивание - непрерывный параметр. Фактические позиции ноты приблизят их назначенные позиции доли к значениям, которые вы устанавливаете для выравнивания в линейке редактирования, при их значении выравнивания установленного в 100 %, ноты совпадут с позициями сетки темпа точно. По умолчанию, сетка темпа самой аранжировки используется для выравнивания " трудно" выравнивающихся, но Вы можете также использовать позиции времени другой мелодии, представленной в аранжировке для выравнивания. В том случае, мелодия будет названа “Quantize Master”. Если Вы хотите использовать мелодию как quantize master, главная мелодия так же как мелодия должны иметь правильные назначения выравнивания доли, то есть они должны быть тщательно проверены и отредактированы в случае необходимости. Если мелодия будет использоваться как quantize master, то другие мелодии позаимствуют время фразировки из этой мелодии, то есть ее маленькие отклонения от назначенных позиций доли. Вы можете прочитать об Инструменте Выравнивания (Quantizing Tool) в главе " Окно Редактора" в разделе о том, как мелодия используется как quantize master.
ОПРЕДЕЛЕНИЕ ТОНАЛЬНОСТИ И ПОДСТРОЙКА
В «Melodyne», Вы можете работать с любой тональностью, или подстраивать её как вам нравиться. Тональности используются «Melodyne» для определения тональная привязки нотных позиций, которые могут быть перемещены инструментом изменения высоты тона в Окне Редактора, когда активизирована “Scale Snap”. Подстройка используется «Melodyne» для определения точной высоты тона индивидуальных тональных позиций при исправлении интонации нот. Тональность и подстройка всегда определяются для всей аранжировки. Чтобы определить и редактировать тональность откройте панель Window > Tone Scale.
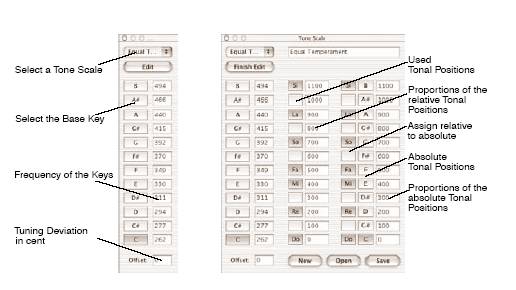
Панель для определения тональности всегда появляется сначала в сокращённой форме, в которой она отображена на рисунке слева. Для большинства приложений достаточны функции редактирования, приведённые на сокращённой панели. В левой колонке Вы найдете кнопки для выбора тональности, щёлкнув на которых вы определяете тональность для аранжировки. Обычным щелчком мыши Вы выбираете мажорную тональность, щелчком мыши с нажатой клавишей “Shift” - минорную тональность. В правой колонке находится текстовые поля, в которых отображена частота каждой клавиши тональности. Здесь, Вы можете произвести настройку более детализировано. Все другие поля изменятся согласно настройке, выбранной в текстовом поле. Однако, Вы не сможете здесь вводить разные частоты для разных нот тональности - выбранные подстройки устанавливают отношение между тонами. Например, если часть была записана в " A" =415Гц, Вы должны ввести значение “415” в текстовое поле, определяющее " A", и все другие частоты изменятся соответственно. Внизу есть текстовое поле, которое называется " Offset" - это поле позволяет Вам вводить отклонение от настройки " стандарта" (A=440Гц) в центах. Если Вы введете частоту в поле ноты, то это поле будет также всегда отображать отклонение от стандартной высоты тона в центах. Всплывающее меню наверху окна, это меню, в котором Вы можете выбрать некоторые общие настройки. Дисплей частоты изменяется согласно выбранной настройке для каждой ноты. Настройка по умолчанию - темперированная гамма. Кнопка “Edit” открывает расширенную панель тональности как изображено на рисунке справа. Здесь Вы можете определить любую настройку, которую Вы хотите применить к аранжировке. (Если Вы не намереваетесь работать с историческими или восточными настройками, Вы можете пропустить следующие разделы.) Для лучшего понимания работы с тональностями, Вы должны различать относительные и абсолютные позиции тона. В «Melodyne» относительные позиции это До, Ре, Ми..., абсолютные позиции это C, D, E... (в большинстве " латинских" стран, названия До, Ре, Ми... используются как наличие того же самого значения как C, D, E... но мы не будем здесь этого делать, так как мы потеряли бы различие между относительными и абсолютными позициями. Было бы лучше всего использовать индусские названия Sa, Re, Ga..., поскольку они предназначают относительные позиции.
Эта дискриминация была бы несоответствующей для темперированного строя, так как в этом (и только в этом) строе, интервалы всех тональных позиций являются точно равными друг другу. Это означает, что главная тональность C на фортепьяно, которое настроено в темперированном строе, имеет те же самые интервалы, как и главная тональность E. Все другие настройки не используют эту характеристику совместно. Относительные интервалы (До, Ре, Ми...) используются сначала как план конструкции для определения настройки относительно предполагаемого фундаментального (До). Второй шаг должен определить, где это фундаментальное До расположено в абсолютной системе, то есть как на клавише фортепьяно (C, D, E...). Кнопка " Used Tonal Positions" определяет, какие тональные позиции (12 возможностей) появляются в тональности. (Тогда они становятся позициями тех нот, которые могут привязываться, если опция “Scale Snap” активизирована). Текстовое поле “Proportions of the relative Tonal Positions” определяет фактическую настройку. Значения вводятся в центах. Они всегда касаются предполагаемого фундаментального " До". (Если открыто Окно Редактора, если Вы делаете эти изменения, Вы можете видеть, как фон тональных позиций изменяется относительно других тональных позиций.) Эта процедура определяет относительную настройку. Кнопки “Assign relative to absolute”, определяют, какой абсолютный тон будет фактически фундаментальным из относительной настройки. Если Вы нажимаете кнопку для назначения, Вы можете увидеть, что отображенное значение цента абсолютного тона установлено в 0. Все другие текстовые поля теперь отображают значения относительно этого фундаментального До. Эта процедура определяет абсолютную настройку каждой клавиши. Если Вы нажимаете кнопку " Absolute Tonal Positions", Вы увидите, какие тональные отношения применены для каждого тона соответствующими назначениями в текстовых полях “Proportions of the absolute Tonal Positions”. Эти кнопки имеют только функцию дисплея, и не будут изменять настройку. Если бы Вы изменили значения в текстовых полях “Proportions of the absolute Tonal Positions”, то Вы изменили бы относительные тональные позиции. Теперь, фактическое определение настройки завершено - мы можем все еще определить, какая абсолютная частота является основанной на использовании текстовых полей “Frequency of the Keys”. Этот процесс сопоставим “настройке фортепьяно в целом”, не изменяя тональные интервалы, относительно друг друга. Наконец, Вы можете определить с помощью кнопок " Select Base Key", какая клавиша должна быть основной для используемых шагов тональности, определенных прежде “Used Tonal Positions”.Панель для определения настройки и тональности также доступна в Окне Определения Мелодии. Там, однако, Вы только определяете настройку мелодии, а не настройки всей аранжировки. По первой загруженной мелодии в аранжировке, автоматически определяется тональность аранжировки. Вы можете, конечно, все еще изменять тональность аранжировки.
Определение тональности не изменяет музыкальное содержание записанного материала содержавшегося в аранжировке - тональность изменяется при редактировании нот с активными опциями note-snap или scale snap.
МИКШЕР В «Melodyne»
Пункт меню Window > Mixer открывает звуковой Микшер для текущей аранжировки:

Изображение Микшера всегда отражает существующую аранжировку. Микшер показывает полосы канала для каждого трека аранжировки плюс полосы каналов для Group tracks и ReWire tracks. Порядок треков в Окне Аранжировки сверху вниз эквивалентен порядку каналов слева направо в микшере. Если Вы изменяете порядок треков в Окне Аранжировки, каналы соответственно изменяются и в Микшере. Если Вы переключаетесь между различными аранжировками, дисплей Микшера изменяется соответственно. В самом низу отображены названия треков, соответствующие названиям, отображённым в Окне Аранжировки. Названия могут быть отредактированы в Микшере так же как в Окне Аранжировки. Выше названия трека, расположены кнопки «Solo», «Mute» и «Record». Эти элементы управления эквивалентны таким же в области трека Окна Аранжировки. С помощью этих кнопок соответствующий трек приглушается (Mute) или солируется (Solo). Если Вы щелкаете на “Solo”, удерживая клавишу “Shift”, Вы можете установить солирующими больше одного трека. С помощью кнопки «Record», запись может быть активизирована или дезактивирована для отдельных треков, во время записи, обеспечивая автоматическое вкл\выкл записи на лету. Выше кнопок расположены слайдеры управления уровня громкости для каждого канала. Их текущее значение отображено над ними. Индикаторы уровня отображены рядом (слева) со слайдерами громкости. Измерители уровня трека показывают уровень клиппирования во время записи. Над слайдерами расположены элементы управления (радио кнопки) стерео панорамы. Они активны, если выбран стерео выход для соответствующего канала. Их текущее значение отображено рядом. С помощью всплывающих меню над элементами управления панорамы Вы определяете трек в моно или в стерео. Если мелодия будет загружена из звукового стерео файла, то этот трек будет переключен в стерео автоматически, но может быть переключён в моно, если понадобится. Вы можете установить моно трек в стерео, чтобы иметь возможность подключить стерео эффекты на этом треке. Над всплывающим меню «моно/стерео» расположены всплывающие меню для выбора установки выходного канала для трека. Значение " Main" направляет сигнал на выходной канал master секции. Выбрав числовое значение, Вы направляете сигнал на специфический канал аппаратного средства (или пару каналов). Кроме того, Вы можете послать сигнал на Group Track, выбрав название Group Track. Помните, что число доступных выходных каналов может быть ограничено в “Персональных настройках > Аппаратные средства”. Над всплывающими меню для выбора установки выходного канала расположены всплывающие меню для выбора установки входного канала. Доступные входные каналы зависят от ваших аппаратных средств и от ваших параметров настройки в “Персональных настройках > Аппаратные средства”. Радио кнопки выше всплывающих меню для выбора установки входного канала устанавливают сумму сигнала для этого канала, направленного на шину aux эффектов. Всплывающая кнопка (Aux) в master секции (правая колонка окна микшера) определяет эффект для использования.
С помощью чекбокса рядом с элементом управления aux посыла, Вы можете обойти эффект, не изменяя его установку усиления (gain).
Над элементами управления aux-посыла Вы можете выбрать эффекты VST или Audio Units для текущего канала. Вы можете выбрать произвольное число эффектов. Одиночный щелчок на активизированной кнопке эффекта откроет окно выбранной программы. Список доступных программ должен быть определен параметрами настройки в “Персональных настройках > Дополнения к программе”, и текущим моно\стерео состоянием канала. В верхней части Окна Микшера расположена секция эквалайзера. С помощью всплывающей кнопки над элементами управления Вы активизируете эквалайзер и выбираете его тип (high shelf, low shelf, peak). Подобно секции эффектов, появится новая строка элементов управления эквалайзера. В вашем распоряжении три кнопки для управления параметром усиления, частоты и пропускной способности, и чекбокс для активизации или обхода самого эквалайзера. Рядом расположены кнопки для точной настройки. Вы можете также редактировать все эквалайзеры трека вместе графически. Все элементы управления могут быть сброшены к нулевой позиции с помощью клавиши “Ctrl”. На правой стороне Окна Микшера расположена master секция, которая управляет основным выходным каналом, aux- эффектами и некоторыми общими параметрами настройки для микшера. Внизу в Master секции расположены master слайдеры управления общего уровня громкости с их индикаторами отображения уровня, над которыми расположены индикаторы значения клиппирования, которое отображает степень клиппирования. Если уровень громкости превышает 0dB, индикаторы высвечиваются, показывая уровень клиппирования. Чтобы сбросить клиппированные значения, щёлкните по ним. Ниже расположен чекбокс (Sync Faders), определяющий привязку изменения одного канала относительно другого. Если опция " Rec Monitor" в Микшере будет активизирована, то при записи Вы услышите поступающий сигнал со всеми активными эффектами (со временем ожидания, которое зависит от размера буфера, установленного в “Preferences”). Выше расположено всплывающее меню канала вывода для установки пары аппаратных каналов master вывода. Доступные каналы вывода зависят от ваших аппаратных средств, и также от ваших параметров настройки в “Preferences -> Hardware”. Выше во всплывающем меню Вы можете выбрать эффекты VST или Audio Units как aux эффекты. Вы можете выбрать произвольное количество aux эффектов, поскольку новое всплывающее меню aux будет появляться, как только aux эффект будет активизирован, вместе с новой строкой элементов управления aux посыла для отдельного трека. Одиночный щелчок на кнопке активирования aux эффекта откроет окно для выбранного плагина. Список доступных плагинов определяется вашими параметрами настройки в “Preferences -> PlugIns”.
Всплывающее меню на самом верху master секции служит для установки некоторых общих параметров настройки Микшера:
С верхними тремя вкладками Вы определяете отображение микшера. Вы можете скрыть (Hide Inserts, Hide Aux-Sends) или показать (Show EQs) эквалайзеры и контроллеры для вставленных aux эффектов. С помощью элемента “Group Tracks”, Вы можете создать или удалить группу треков. «Group Tracks» служит для группирования треков микшера. Эта опция появляется как обычный трек в микшере, но это не имеет аппаратного входа. Вместо этого она может быть выбрана как вывод для других треков. «Group Tracks» может иметь другую «Group Tracks» также, как и вывод. С помощью элемента “Instrument Tracks”, Вы можете создать или удалить инструментальные треки. На инструментальном треке, Вы можете загрузить виртуальный VST или Audio Unit инструмент, к которому можно обратиться, вместо внешнего синтезатора из трека мелодии в «Melodyne». Чтобы узнать, как использовать виртуальные инструменты в «Melodyne», см главу “Использование Виртуальных Инструментов для Воспроизведения MIDI”. Элемент “Show EQ Graph” открывает Окно Редактора, где Вы можете редактировать все эквалайзеры трека вместе графически. Отображение всегда показывает кривую эквалайзера последнего изменённого в Окне Микшера трека. Вы можете захватить точку кривой мышью и вертикальным и горизонтальным движением редактировать ее значения усиления и частоты.
|
|