
Главная страница Случайная страница
Разделы сайта
АвтомобилиАстрономияБиологияГеографияДом и садДругие языкиДругоеИнформатикаИсторияКультураЛитератураЛогикаМатематикаМедицинаМеталлургияМеханикаОбразованиеОхрана трудаПедагогикаПолитикаПравоПсихологияРелигияРиторикаСоциологияСпортСтроительствоТехнологияТуризмФизикаФилософияФинансыХимияЧерчениеЭкологияЭкономикаЭлектроника
Celemony Melodyne 3 страница
|
|
Отдельные файлы автоматически получат названия треков, которые были сохранены из аранжировки. При сохранении стерео миксового файла, Вы называете его непосредственно как обычно. Если произошло клиппирование во время экспорта, «Melodyne» сообщит об этом, и предложит Вам установить соответствующие значения амплитуды в микшере автоматически, так, чтобы Вы могли повторить экспорт без клиппирования.
START\STOP ФУНКЦИИ
Функциями Start/ Stop управляют:
 используя кнопки Start / Stop на Транспортной панели (если она не показалась, при старте «Melodyne», Вы можете вызвать ее через Window > Transport Bar.
используя кнопки Start / Stop на Транспортной панели (если она не показалась, при старте «Melodyne», Вы можете вызвать ее через Window > Transport Bar.
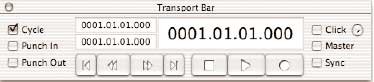
 используя клавиши " Enter" на числовой клавиатуре для " Start" и “0” для " Stop". " Пробел" для " Start" и " Stop" поочередно, если нет выделенных нот. Если ноты выделены, нажатием " пробел" воспроизведется выделенный диапазон.
используя клавиши " Enter" на числовой клавиатуре для " Start" и “0” для " Stop". " Пробел" для " Start" и " Stop" поочередно, если нет выделенных нот. Если ноты выделены, нажатием " пробел" воспроизведется выделенный диапазон.
 дважды щелкая на верхней светло серой части линейки времени для " Start" и отдельным щелчком на линейке времени для " Stop".
дважды щелкая на верхней светло серой части линейки времени для " Start" и отдельным щелчком на линейке времени для " Stop".
 Следующая опция воспроизведения заключается в использовании инструмента " Play Note", который является всегда последним подинструментом главных инструментов, управляемых мышью. Если Вы щёлкните на ноте с этим подинструментом, Вы услышите только эту выбранную ноту. Если Вы выделите несколько нот, воспроизведутся только выделенные ноты. Вы можете быстро переключиться между этим подинструментом воспроизведения и в настоящее время активным редактирующим инструментом с помощью клавиши «F12».
Следующая опция воспроизведения заключается в использовании инструмента " Play Note", который является всегда последним подинструментом главных инструментов, управляемых мышью. Если Вы щёлкните на ноте с этим подинструментом, Вы услышите только эту выбранную ноту. Если Вы выделите несколько нот, воспроизведутся только выделенные ноты. Вы можете быстро переключиться между этим подинструментом воспроизведения и в настоящее время активным редактирующим инструментом с помощью клавиши «F12».
 Вы можете воспроизвести первоначальный звук для сравнения с вашей отредактированной версией, используя клавишу буквы “О” (в английской раскладке) на клавиатуре. Эта клавиша имеет ту же самую функцию попеременного включения, как и клавиша " Пробел".
Вы можете воспроизвести первоначальный звук для сравнения с вашей отредактированной версией, используя клавишу буквы “О” (в английской раскладке) на клавиатуре. Эта клавиша имеет ту же самую функцию попеременного включения, как и клавиша " Пробел".
 Следующая специфическая опция воспроизведения «Melodyne» - «scrub-режим». Выбрав этот инструмент, Вы можете щёлкнуть где-нибудь в аранжировке и прослушать “локальный звук”, удерживая кнопку мыши нажатой. Перемещение мыши приведет к воспроизведению мелодии со скоростью перемещения мыши с её первоначальной высотой тона независимо от скорости воспроизведения. Это довольно удобно, если Вы, например, хотите проверить гармонию в определенном месте в мелодии или если Вы хотите услышать точное направление высоты тона независимо от фактического темпа. Вы можете выбрать инструмент «scrub -play» для прослушивания всей аранжировки и «scrub -solo» для прослушивания выбранной мелодии в Окне Аранжировки. В Окне Редактора, всплывающее меню “ Play Mode” определяет с помощью scrub -инструмента, воспроизводится ли одна отредактированная мелодия, все мелодии в настоящее время существующие в Окне Редактора, или вся аранжировка. Управляя кнопками перемотки, Вы услышите воспроизведение музыки быстрее, но с её первоначальной высотой тона, так же, как в «scrub -режиме». При записи или воспроизведении Вы можете активизировать метроном с помощью кнопки " Click" на Транспортной панели. Вы можете также скорректировать уровень громкости метронома.
Следующая специфическая опция воспроизведения «Melodyne» - «scrub-режим». Выбрав этот инструмент, Вы можете щёлкнуть где-нибудь в аранжировке и прослушать “локальный звук”, удерживая кнопку мыши нажатой. Перемещение мыши приведет к воспроизведению мелодии со скоростью перемещения мыши с её первоначальной высотой тона независимо от скорости воспроизведения. Это довольно удобно, если Вы, например, хотите проверить гармонию в определенном месте в мелодии или если Вы хотите услышать точное направление высоты тона независимо от фактического темпа. Вы можете выбрать инструмент «scrub -play» для прослушивания всей аранжировки и «scrub -solo» для прослушивания выбранной мелодии в Окне Аранжировки. В Окне Редактора, всплывающее меню “ Play Mode” определяет с помощью scrub -инструмента, воспроизводится ли одна отредактированная мелодия, все мелодии в настоящее время существующие в Окне Редактора, или вся аранжировка. Управляя кнопками перемотки, Вы услышите воспроизведение музыки быстрее, но с её первоначальной высотой тона, так же, как в «scrub -режиме». При записи или воспроизведении Вы можете активизировать метроном с помощью кнопки " Click" на Транспортной панели. Вы можете также скорректировать уровень громкости метронома.
УСТАНОВКА ПОЗИЦИИ ВОСПРОИЗВЕДЕНИЯ
Для установки позиции воспроизведения, щелкните на основной области в Окне Аранжировки или Окне Редактора. То же самое касается линейки времени или дисплея отображения нот, если они в настоящий момент отображены. Если Вы щёлкаете на треке, где расположена мелодия, позиция воспроизведения всегда привязывается к началу ноты. Если выделена одна или более нот, позиция воспроизведения всегда привязывается к началу первой выделенной ноты. При использовании кнопки «Stop» на транспортной панели или клавиши “0” на числовой клавиатуре, позиция воспроизведения всегда устанавливается в начало ноты, самой близкой к позиции остановки. Повторное нажатие кнопки «Stop» устанавливает позицию воспроизведения в начало текущей позиции курсора, в третий раз устанавливает её в начало аранжировки. Воспроизведение с помощью инструмента “Play Note” не затрагивает позицию выделения или позицию воспроизведения. Позиция воспроизведения может также быть установлена в поле определения позиции на транспортной панели. Позиция воспроизведения - является также позицией, куда будут вставлены вырезанные ноты при использовании функций копирования и вставки.
МАРКЕРЫ И ФУНКЦИЯ ЗАЦИКЛИВАНИЯ
Линейка времени в верхней части окна разделена на светло-серую верхнюю и более темную нижнюю область. Функция Start/ Stop на линейке времени выполняется щелчком на ее верхней части. Нижняя (более тёмная) область служит для установки и отображения маркеров (локаторов). Маркеры определяют начало и конец выделенной области, и маркированы буквами “L” и “R”.

Маркеры используются для установки выделенной области в режиме петли (Loop) при активировании функции «cycle» и установки (выделении) область записи, особенно когда используется запись в режиме punch in/ out.
Локаторы можно установить:
1. захватив и перетащив их непосредственно (drag’n’drop);
2. установив их старт\стоп позиции, выделяя мышью область маркеров на линейки времени;
3. установить левый маркер, щёлкая в области маркера на линейке времени с клавишей “Ctrl”, правый с клавишей " Alt";
4. вводя значения их позиции в текстовые поля на транспортной панели;
5. выделив несколько нот, а затем дважды щелкнув на области маркера, на линейке времени. Маркеры установятся точно в начало и конец выделенных нот. Это особенно удобно, заменяя определенные ноты в режиме punch in/out. Размер выравнивания, выбранный в окне, определяет, могут ли маркеры быть привязаны к какой-нибудь позиции, или если они зафиксируются к выбранному размеру выравнивания. Чтобы активизировать функцию зацикливания, отметьте чекбокс «Сycle» на транспортной панели.
НАВИГАЦИЯ С ПОМОЩЬЮ МАРКЕРОВ
Вы можете создавать пары маркеров для быстрого перехода к выделенным регионам. Функциональные возможности маркеров отображены в подменю " Navigation" в главном меню.
1. " Create Marker", используется текущая позиция маркеров для создания новой пары. В линейке времени появится текстовое поле, где Вы можете ввести название для нового маркера. Названия всех созданных маркеров останутся видимыми в линейке времени. Как только маркер создан, Вы можете использовать его для других действий в меню:
2. «Scroll to..»: текущая позиция воспроизведения установится в начало региона, выделенного маркерами, и будет прокручена в видимую область, если эта позиция будет в настоящее время не видима. Дополнительно, текущие маркеры установятся в этот регион, таким образом, что этот регион становится циклическим регионом, если функция зацикливания активна.
3. «Zoom to..»: подобен “Scroll to...” но кроме этого масштабируется регион маркера, чтобы вписаться в видимую область окна.
4. «Delete Marker...»: Удаляет выбранную пару маркеров.
Как только определена пара маркеров, их позиции начала и конца переместиться не смогут, но Вы можете легко изменить их, установив текущие маркеры в позиции с помощью “Scroll to...”, удалить маркер, переместить маркер и создать новую пару маркеров. Вы можете назначить различные " горячие клавиши" для перехода к определенным маркерам, смотрите " Горячие клавиши" в разделе " Персональные настройки". Регионы маркера используются для разделения выбранного трека на отдельные звуковые файлы при экспорте, как описано в разделе “Экспорт Файлов”.
ОПЦИИ ПРОСМОТРА (View) И ФОРМАТ ОТОБРАЖЕНИЯ ВРЕМЕНИ (Time Display)
В пункте главного меню " View" определяются некоторые опции для отображения аранжировки.
1. Опция “Autoscrolling” определяет, должен ли видимый регион вашей аранжировки следовать за курсором воспроизведения. Или же автопрокрутка должна следовать непрерывно, или же страница в страницу (см. “Персональные настройки > Отображение”).
2. " Always show Pitch Curve" и “Always show Note Separations” определяет, будут ли отображены кривая высоты тона границы нотных разделений, если не выбран инструмент для редактирования высоты тона или разделение ноты.
3. " Time Display" определяет отображение времени аранжировки - в тактах и долях или в секундах. Сетка аранжировки и дисплея позиции в такте изменится соответственно. Если Вы выбираете инструмент в контексте музыкальных долей (Bar Beats), как, например инструменты темпа или инструмент для выравнивания, то вид фона изменится на такты и доли автоматически, но дисплей времени в такте останется в выбранном режиме. Если выбран дисплей Seconds или SMPTE, все выравнивания будут заблокированы. Дисплей SMPTE - почти то же самое, что и дисплей Seconds, за исключением того, что отображается дробная часть секунд в кадрах или в десятичных числах соответственно.
4. " SMPTE Type" определяет частоту кадров, которая используется для кодирования времени SMPTE (24, 25, 29.97drop, 30). Этот выбор применяется к формату дисплея в такте так же как к частоте кадров, которую «Melodyne» посылает через MIDI, если эта функция установлена как MIDI Time Code master.
ФУНКЦИИ ОБЛАСТИ ТРЕКА
Область трека расположена на левой стороне Окна Аранжировки. Она отображает каждый трек в виде прямоугольника, содержащего некоторые элементы управления:
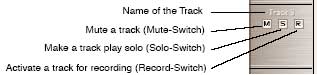
Трек может быть выбран щелчком на области трека, после чего он будет отображен рамкой вокруг области трека. Треки, которые содержат мелодию, могут быть выбраны щелчком на мелодии. Пустые треки могут быть выбраны только щелчком на области трека. Щелчок на области уже выбранного трека выделит все ноты мелодии в том треке. Двойной щелчок на области трека открывает мелодию этого трека в Окне Редактора. Вы можете изменить высоту отображения трека, перетаскивая линии разделения между треками. Это то же самое, что и вертикальное масштабирование размера отдельного трека.
Щелкнув на прямоугольнике трека и перетаскивая его вверх\вниз, можно пересортировывать треки. Щёлкнув на названии трека, Вы можете переименовать его - трек по умолчанию определён названием его звукового файла. Щелкнув на переключателе " mute" трек заглушится. Щелкнув на переключателе " solo" Вы прослушаете трек отдельно от остальных. Щелкая на этом переключателе и удерживая нажатой клавишу “Shift”, Вы можете установить произвольное количество треков в режим " solo" без заглушки остальных треков. Щелкнув на переключателе " record" Вы активизируете режим записи для трека. Запись может быть активизирована или деактивирована для отдельных треков во время самого процесса записи с помощью функции punch in/out на лету.
ЗАПИСЬ С ПОМОЩЬЮ «MELODYNE»
Вы можете записывать на отдельный трек, или на несколько треков одновременно. Количество треков доступных для одновременной записи, зависит от выбранного драйвера и выбранного количества входных каналов. «Melodyne» поддерживает запись, если только Вы используете драйверы ASIO, Direct IO или драйверы CoreAudio, а драйверы DirectX и Sound Manager могут использоваться только для воспроизведения. Драйвера и количество каналов устанавливаются в персональных настройках аппаратных средств «Melodyne». Формат файла для сохранения ваших записей на диск может быть определен в персональных настройках записи. (См. главу " Персональные настройки", Preferences.) Если Вы записываете в пределах аранжировки, которая была прежде вами сохранена, например, под названием “My Song”, то звуковые файлы будут сохранены в папку с именем “My Song Audio”, которую «Melodyne» автоматически создает вместе с аранжировкой. Если Вы записываете в пределах аранжировки, которая еще не была сохранена, то звуковые файлы будут сохранены в папку по умолчанию, которая может быть определена в (“Персональных настройках > Запись” (Preferences – Recording – Audio Folder for unsaved Arrangements). Как только Вы сохраняете вашу аранжировку, «Melodyne» создает папку для этой аранжировки и перемещает туда записанные файлы. Осуществлять запись Вы можете следующим образом:
1. Активизировать трек для записи, щелкнув на кнопке record в трековом окне Окна Аранжировки или на кнопке record для трека в Окне Микшера.
2. Щёлкнуть на кнопке записи, на Транспортной панели. Кнопки записи в соответствующих трековых областях, так же как и на Транспортной панели должны быть активизированы. Если будет открыто Окно Микшера, Вы увидите уровень записи треков, отображенный в индикаторах уровня. Увеличение входного сигнала должно быть подкорректировано через внешний микшер или через ваш микрофонный предусилитель. Если опция " Rec Monitor" в микшере активна, Вы услышите поступающий сигнал со всеми активизированными эффектами (со временем ожидания, которое зависит от размера буфера установленного в " Персональных настройках"). Предварительно записанные треки прослушиваются в течение записи. Вы можете активизировать метроном с помощью переключателя “Click” на Транспортной панели.
3. Запустите процесс записи, используя кнопку “Play”. После окончания записи, записанные мелодии отобразятся в их треках. Вы можете детектировать их с помощью «Melodyne», дважды щелкнув по ним. Эта процедура подробно объясняется в главе " Детектирование и Определение Мелодии". Вы можете активизировать или деактивировать запись на лету в любое время в течение воспроизведения, или, активизируя кнопку записи на Транспортной панели, записать на все треки, которые готовы к записи, или активизировать отдельные треки с их индивидуальными кнопками записи, если кнопка записи на Транспортной панели активна.
Вы можете также использовать автоматическое переключение записи с помощью функции punch in/out. С этой целью, текущие позиции маркера определяют punch in, или out позиции. Вы можете активизировать punch in и punch out отдельно на Транспортной панели. Если Вы выбираете только “Punch In”, то запись начнется с левого маркера, и продолжится до остановки записи. Если Вы выберете только “Punch out”, то запись начнется с текущей позиции воспроизведения и остановится в позиции правого маркера, даже если запись все еще выполняется. Если Вы выбираете и “Punch In” и “Punch Out”, то регион записи будет определен обеими позициями маркера.
С «Melodyne» записывать punch in/out очень удобно, перезаписывая отдельные ноты или целые отрезки мелодии. Поскольку программа знает начало любой ноты, ноты могут быть точно заменены. Для выполнения punch in/out типа записи необходимо:
1. Выберите ноты на треке, которые Вы хотите заменить.
2. Дважды щелкните в регионе маркера на линейки времени. Этим вы помещаете маркеры автоматически в начало и конец выбранных нот.
3. Активируйте выключатели “Punch In” и “Punch Out” на Транспортной панели.
4. Затем, выполните процедуру записи как описано выше.
Певец или инструменталист не обязаны сразу точно попасть с первой нотой тех нот, которые будут заменены, потому что " внутренне" запись начинается немного раньше. Если нота сыграна немного раньше, время затухания предыдущей ноты немного сокращается. То же самое происходит в конце записи: если последняя записанная нота перекрывает правый маркер, то она будет автоматически позиционирована так, чтобы быть полностью слышимой. Таким образом, запись с punch in/out, схоже с редактированием мелодии, используя функции копирования и вставки.
ПЕРЕАРАНЖИРОВКА МЕЛОДИИ С ПОМОЩЬЮ ФУНКЦИЙ КОПИРОВАНИЯ (COPY) И ВСТАВКИ (PASTE)
Вы можете выделить отдельные ноты с помощью мыши. Вы также можете выделить всю мелодию через “Select All” (Ctrl - A).
Выделенные ноты или мелодии могут быть удалены функцией " Cut" (Ctrl - X), или могут быть сохранены функцией " Copy" (Ctrl - C).
Вы можете создать полифоническую аранжировку из отдельных мелодий. Для этого скопируйте мелодию, выберете свободный трек, и вставьте туда скопированную мелодию, параллельно её оригиналу через " Paste" (Ctrl - V). Вы можете перестроить мелодию в пределах трека, копируя и вставляя ноты. Помимо обычной функции “Select All”, есть несколько других функций в «Melodyne», которые служат для выбора больше чем одной ноты. Вы можете найти их в меню Edit -> Select.
1. Функция “Select all” выбирает все ноты текущей мелодии. В Окне Аранжировки, Вы можете также выбрать все ноты из мелодии, щелкнув на области трека.
2. Функция “Select following Notes” выбирает все ноты от, в настоящее время выбранных нот, до последней ноты в мелодии. Это полезно при вставке сегментов мелодии в середине существующей мелодии.
3. Функция “Select same Notes” выбирает все ноты с тем же самым полутоном, что и выбранная нота. Это полезно, если Вы хотите переместить все одинаковые в тоновом отношении ноты вместе.
4. Функция “Select same Notes in all Octaves” выполняет то же самое, но выбирает все одинаковые в тоновом отношении ноты, независимо от их октавной позиций.
5. Функция “Select same Beats” выбирает все ноты в мелодии, которые находятся на одинаковой для них доле, что и выбранная нота. Это полезно, если Вы хотите изменить ритм в треке ударных инструментов, например, перетаскивая все ноты относительно первой доли немного раньше по времени. Вы можете также выбрать паттерн нот в пределах доли с “Shift-Click”. Если Вы затем выполните “Select same beats”, то тот же самый паттерн будет выбран во всех тактах.
6. Функция “Select Notes between Locators” выбирает все ноты между текущими позициями маркера.
7. Функция “Invert Note Selection” выделяет все ноты, которые в настоящее время не выбраны и наоборот.
Функция “Select All” выполняется командой “Ctrl-А” по умолчанию, но Вы можете назначить другие функции на ваши собственные " горячие" клавиши. (см.«Персональные настройки"). Копирование и вставка нот или мелодий с функцией “Paste” (Ctrl-V) немного отличается оттого, что Вы используете в других звуковых программах. Для «Melodyne», “Нота” - намного больше, чем простой сегмент звукового материала: Музыкально говоря, нота «Melodyne» знает её собственную высоту тона и ритмическую позицию в мелодии.
Поэтому становится возможным скопировать отдельные ноты или все мелодии из любой аранжировки и вставить их в любую другую аранжировку. Если аранжировка, в которую Вы вставляете ноты, будет иметь отличный от оригинала темп, то ноты будут вставлены музыкально разумным способом. То же самое, если Вы хотите вставить ноты в ту же самую аранжировку с разным темпом. Таким образом, Вы можете скопировать и вставить ноты в аранжировке, которая была записана в свободном темпе. Вы можете копировать голос от первого куплета до последнего, даже если их темпы различались. В любом случае, Melodyne предварительно детектирует исходную и конечную мелодии. В случае необходимости, Вы можете вручную скорректировать любые неравномерные темпы.
Способ, с помощью которого вставленные ноты ритмически адаптируются, зависит от установок в меню выравнивания текущего рабочего окна. Если выбрана опция “Bar”, вставленные ноты будут установлены в ту же самую позиция в такте, в которой они были в мелодии, с которой в свою очередь и были скопированы. В этом случае они не обязательно точно установятся во вставленную позицию, а просто должны быть установлены в любой такт. Однако если выбрано значение “1/4”, позиция вставки установится к самой близкой четвертной ноте относительно местоположения, где эта нота началась. Ноты повторно адаптируются к темпу относительно этой четвертной ноты. Если Вы работаете с материалом, который музыкально не ритмичным (разговорный язык) выберете " None" в меню выравнивания, чтобы препятствовать привязки к ритму вставленного материала.
Если Вы добавляете в аранжировку, предварительно детектированную мелодию с определенным темпом, используя “File > Add Melody”, то добавленная мелодия не будет автоматически привязана к темпу аранжировки. Если Вы захотите её привязать, выберете инструмент “Edit Track Time” в Окне Аранжировки. В меню действия " Edit timing", выберите “Adapt time”.
После этого добавленная мелодия будет адаптирована, как будто она была вставлена с помощью функций копирования и вставки с активной функцией выравнивания. Если темп аранжировки и эта добавленная мелодия различны, Вы можете изменить вставленную мелодию на половину или удвоить ее привязанный темп. Сделайте это через соответствующие меню действия. Вы можете вставить ноты везде, где есть достаточное для них место - например, где есть пауза в мелодии. Если Вы хотите вставить ноты в непрерывную мелодию, Вы должны вырезать мелодию между двумя нотами, как описано в главе “Инструментарий для разделения нот”. У вас будет два отделенных сегмента мелодии, которые могут быть перемещены независимо друг от друга. В большинстве случаев, было бы предпочтительнее перемещать сегмент на один или более такты. В этом случае выберите " Bar Quant" в меню выравнивания. Выберите первую ноту сегмента, которого Вы хотите переместить и выберите в меню Edit > Select > Select following Notes”. Перемещённые таким образом ноты привязываются к следующему такту и другие ноты могут быть вставлены. Не важно, что нота, которую Вы хотите вставить, поместится точно в паузу. Если нота будет немного длинной, она будет автоматически сокращена так, чтобы вставленная нота отсекалась перед следующей нотой. То же самое, если Вы заменяете ноты. Если Вы хотите заменить фальшиво сыгранную ноту, просто выбирать подобную ей ноту, копируя её. Выберите ноту, которую Вы хотите заменить и замените её с помощью “Paste” (Ctrl-V). Нет необходимости учитывать длину обоих нот вставленная нота будет адаптирована к доступному пространству. Различные опции “Paste” сгруппированы в подменю Edit > Paste. Специальный способ вставки нот - действие “Paste Pitches” в меню “Edit”. Вообразите, что Вы редактировали часть с несколькими куплетами, копируя голос и аранжируя гармонию для первого куплета. Теперь, Вы хотите эту ту же самую аранжировку применить относительно других куплетов. Но Вы не хотели бы вставить текстовое и тональное содержание гармонии первого куплета в другие куплеты. Вы только хотите скопировать нотацию первой аранжировки куплета и применить её к другим куплетам. Для этого, используете " Paste Pitches". Сделайте следующее:
Перейдите к первому куплету и выберите трек, который Вы хотите переместить. Выберите ноты, высоту тона которых Вы хотите скопировать. Скопируйте эти ноты с помощью “/Ctrl - C”.
Перейдите к следующему куплету и выделите все ноты, в которые Вы хотите переместить скопированные тоны. Теперь выберите Edit > Paste Pitches, и выбранные ноты переместятся в тоны скопированных нот.
Другая опция вставки - “Replace Keeping Target Pitches”. Она является дополнительной к выше описанной функции:
В то время как “Paste Pitches” сохраняет звуковое содержание выбранных целевых нот и только передает высоту тона скопированных нот к ним, “Replace Keeping Target Pitches” заменяет отобранные ноты скопированными, и в то же самое время устанавливает вставленные ноты в тоны, которые были заменены прежде. Таким образом, если Вы хотите заменить фальшиво сыгранную ноту схожей нотой и имеющую другую высоту тона, выберите опцию“Replace Keeping Target Pitches”. В подменю “Paste”, есть две других опции для копирования и вставки ноты: “Copy and Paste Selection to Parallel Track” и “Cut and Paste Selection to Parallel Track”. Эти опции выполняют копирование и вставку и служат для создания копии выбранных нот и быстрого их перемещения на другой трек, сохраняя их точную временную позицию. “Cut...” вариант может использоваться для перемещения выделенных нот в другой трек. Также выполнить эти действия Вы можете в Окне Аранжировки, перетаскивая мышью выбранные ноты вверх-вниз. Простое перемещение выполняется через “Cut...” вариантом, с нажатой клавишей“Ctrl” - выполняется вариант “Copy...”.
АЛГОРТИМЫ ВОСПРОИЗВЕДЕНИЯ В «MELODYNE»
Недавно развитая, составляющая собственность звуковой методики синтеза «Melodyne» “Local Sound Synthesis” позволяет редактировать высоту тона и время как полностью независимые параметры. Таким образом, можно остановить звук в любом месте во времени и прослушать его с его оригинальной высотой тона без искажений. Или Вы можете воспроизвести оригинальный звук с разными скоростями. Это позволяет Вам сохранять характеристики атаки ноты, когда она перемещается по времени, и изменять продолжительность ноты, сужая или расширяя ноту в регионе нот там, где это более устойчиво тонально. «Melodyne» предлагает Вам несколько вариантов этой методики синтеза с различными параметрами. Функция выбора параметров алгоритма синтеза делается инструментарием с его собственной полосой редактирования.

Когда Вы выбираете «Play Algorithm Tool» (второй подинструмент «Select Tool» в любом окне), вызывается инструментальная панель для выбора параметров алгоритма воспроизведения. Если Вы нажмете на ноту с «Play Algorithm Tool», то все ноты, которые принадлежат тому же сегменту на выбранном треке, будут выделены. Отображенные параметры алгоритма воспроизведения на полосе редактирования относятся ко всем нотам в выбранном сегменте. Параметры представлены радио кнопками и слайдерами.
Plain Playback или Processed Playback:
Определяет, обрабатывает ли «Melodyne» звук вообще или если просто идёт воспроизведение.
Если мелодия не детектирована, то по умолчанию будет реализован параметр «Plain Playback» и переключится к «Processed Playback» автоматически после детектирования. Если Вы хотите, чтобы были выбраны только несколько нот, а остальная часть записи запустится как оригинал, Вы можете установить различные сегменты для трека, как описано в следующем разделе.
Если выбран параметр «Plain Playback», модификация звука все еще сохраняется в зависимости от следующего параметра.
Если следующий параметр установить в «Original», то звук будет воспроизводиться точно как оригинал, записанный при установке сегмента, независимо от темпа. Если параметр установить в «Sampler», то звук будет запускаться с высотой тона выше или ниже в зависимости от темпа аранжировки - точно так же как и быстрее или медленное воспроизведение магнитофонной плёнки.
Алгоритм «Sampler» также отражает изменения высоты тона ввиду нерегулярности темпа в пределах индивидуальных нот. Это может быть достигнуто с использованием инструмента “Change Initial Speed of a Note” (см. главу «Инструментарий Редактирования»), и может использоваться для интересных эффектов особенно на материал ударных.
Note Based или Time Based:
В режиме «Note Based», каждая нота выделена как отдельный объект, и её атака всегда сохраняется как в оригинале. В режиме «Time Based», время запускается непрерывно без специальной обработки отдельных нот, за исключением того, что непрерывное время может запуститься быстрее или медленнее около стартовой позиции ноты. Режим «Note Based» является более подходящим для инструментов перкуссии или щипковых звуков с ясной атакой и затуханием. В этом режиме, форманты не исправляются и не задействованы. Режим «Time Based» более гибок особенно в вопросах влияния на звук и форманты, и работает лучше для материала, где есть тональные переходы между нотами. После нового детектирования мелодии, «Melodyne» выбирает режим «Note Based» для материала, который был классифицирован как безтоновый или перкуссионный для детектирования, и выбирает режим «Time Based» как значение по умолчанию для имеющего определенную высоту материала. Режимы «Note Based» и «Time Based» имеют различные элементы управления на полосе управления.
Режим Note Based:

В режиме «Note Based», есть фундаментальное различие в типе применяемой обработки. Или если запись запускается медленнее (выше в высоте тона), или запускается быстрее (ниже в высоте тона).
В первом случае, оригинальная звуковая продолжительность доступная для каждой ноты, меньше, чем, была бы необходима до следующего начала ноты. Таким образом, часть ноты должна растянуться относительно оригинала. Во втором случае, оригинальная звуковая продолжительность, доступная для каждой ноты, больше перед следующими началами ноты. Первые два слайдера “Stretch Pos”, и “Stretch Shape” затрагивают только первый случай там, где ноты должны быть растянуты.
Слайдер “Stretch Pos” определяет, с какой точки в каждой ноте запустится растяжение: Если слайдер установлен в центральную позицию, нота запустится как ее оригинал до середины ноты, а после начнет растягиваться.
Также, растяжение будет выполнено справа, если слайдер установлен слева, и будет протянута только самая последняя часть ноты, если слайдер установлен в его самой правой позиции.
Слайдер “Stretch Shape” определяет переход между нерастянутой и растянутой частью. Самая правая позиция слайдера определяет внезапное изменение скорости в позиции, определенной первым слайдером, и скорость на той точке останется постоянной. Перемещение слайдера влево приведет к более гладкому переходу в скорости. Крайняя левая позиция слайдера не влияет на протяжение вообще, что приводит к тишине с конца ноты до начала следующей ноты.
Во втором случае, где присутствует более мелодичный материал, первые два слайдера не затрагивают звук вообще. Вместо этого Вы можете определить с помощью слайдера “Overlap”, или нота прекратит звучание, как только следующая начинается, или как долго она продолжит звучание в следующей ноте. Доступная продолжительность в этом случае будет все еще зависеть, насколько быстрее или медленнее сыграна запись.
Слайдер «Decay» работает для обоих случаев и просто применяет огибающую затухания к каждой ноте. Ноты сохраняют своё оригинальное затухание в самой правой позиции слайдера и затухают быстрее, если слайдер будет перемещен налево.
|
|