
Главная страница Случайная страница
Разделы сайта
АвтомобилиАстрономияБиологияГеографияДом и садДругие языкиДругоеИнформатикаИсторияКультураЛитератураЛогикаМатематикаМедицинаМеталлургияМеханикаОбразованиеОхрана трудаПедагогикаПолитикаПравоПсихологияРелигияРиторикаСоциологияСпортСтроительствоТехнологияТуризмФизикаФилософияФинансыХимияЧерчениеЭкологияЭкономикаЭлектроника
Процес установки Windows 7
|
|
Результатом завантаження комп'ютера з установочного диска буде запуск програми установки Windows. Вона усе зробить самостійно. Користувачеві необхідно буде лише поетапно відповісти на декілька питань.
Важливо. В деяких випадках по ходу установки на певному етапі програма установки може запропонувати обрати версію Windows 7, яку необхідно встановити (Starter, Home, Home Premium, Professional, Ultimate або ін.). Вибирати треба саме той варіант, для активації якого у вас є серійний номер. Введення цього номера під час установки краще пропустити і зробити активацію Windows пізніше.
Якщо в ході установки комп'ютер перезавантажиться - не панікуйте, усе так і повинно бути, після перезавантаження установка Windows автоматично продовжиться.

Мал.- 3 встановлення Windows7
Першим питанням програми буде вибір необхідних мов, грошових і інших форматів в системі (див. скріншот). Вказуємо відповідні значення у відповідних полях і тиснемо кнопку " Далі", потім " Встановити".
На наступному етапі приймаємо умови ліцензійної угоди (треба ознайомитися з текстом, поставити галочку у віконці " Я приймаю умови ліцензії" і натиснути кнопку " Далі").
Після цього відкриється вікно вибору типу установки, клацаємо мишкою по пункту " Повна установка".
На наступному етапі, коли програма установки попросить обрати розділ для установки Windows, діяти треба одним із вказаних нижче способів, залежно від конкретної ситуації:

Мал.- 4 розподіл жорсткого диску
1. Якщо Windows встановлюється на чистий жорсткий диск, необхідно створити логічний розділ для установки операційної системи (див. скріншот).
Для цього треба натиснути " Налаштування диска", потім " Створити", в спеціальному полі вказати розмір логічного розділу (не менше 16000 MB) і натиснути кнопку " Застосувати" (див. скріншот).
Після цього в незайнятому дисковому просторі, що залишився, аналогічним чином створюємо ще один або декілька логічних розділів (на ваш розсуд). Розподіливши увесь дисковий простір, треба виділити в списку розділ, призначений для установки Windows, і натиснути " далі" (див. скріншот)
2. Якщо здійснюється переустановка Windows і жорсткий диск комп'ютера вже розбитий на розділи, треба:
• або по черзі видалити їх усі (виділити розділ, натиснути " Налаштування" і потім " Видалити") і перерозподілити простір наново вказаним вище способом. При цьому, уся інформація, що міститься на комп'ютері, буде втрачена;
• або просто обрати відповідний розділ для установки, відформатувати його (натиснути " Форматувати") і продовжити установку Windows, натиснувши кнопку " Далі". Як вже говорилося, розмір розділу для установки має бути не меншим 16 ГБ (близько 16000 МБ). Після форматування уся інформація на ньому буде видалена. Зате файли, що знаходяться на інших дисках, не постраждають.
Далі почнеться процес копіювання файлів на жорсткий диск комп'ютера і їх розпаковування, який може тривати достатньо довго (усе залежить від швидкодії комп'ютера).

Мал.- 5 вибір групи мережі

Мал.- 6 встановлення дати, часу та часового поясу
По закінченню програма попросить вказати ім'я користувача. Воно може бути будь-яким. Вводимо його у верхнє поле (див. скріншот) і тиснемо " Далі". На наступному етапі двічі вводимо пароль доступу для цього користувача і знову тиснемо " Далі". Пароль, за великим рахунком, можна залишити порожнім, якщо комп'ютер використовується однією людиною і нічого конфіденційного на ньому зберігатися не буде.
На наступному етапі клацаємо мишкою по пункту " Відкласти рішення", оскільки автоматичне оновлення системи будемо налаштовувати напізніше.
Далі настроюємо системну дату і час, вказуємо відповідний часовий пояс (див. скріншот) і тиснемо кнопку " Далі".
Потім, якщо комп'ютер має мережеве підключення, програма установки попросить визначити статус цього підключення (див. скріншот), обираємо відповідний варіант, клацнувши по ньому мишкою.
Програма установки продовжить свою роботу і через деякий час установка операційної системи Windows 7 буде повністю завершена.
Активація Windows 7 здійснюється таким чином:
• включити комп'ютер і відкрити вікно властивостей системи - в меню " Пуск" (кнопка в лівому нижньому кутку екрану) клацнути правою кнопкою мишки по значку " Комп'ютер" і в контекстному меню вибрати пункт " властивості";
• у самому низу вікна, що відкрилося, натиснути на посилання, що закінчується словами "...активуйте Windows зараз";
• відкриється вікно, в якому треба клацнути мишкою по пункту " Ввести інший ключ продукту";
• у наступному вікні необхідно ввести код активації Windows, натиснути кнопку " Далі" і потім натискати кнопки продовження процесу до його завершення (див. скриншот)
Після активації Windows 7 потрібно встановити драйвери пристроїв, що входять до складу комп'ютера.
Якщо драйвери знаходяться на оптичному диску - вставляємо його в привід комп'ютера, автоматично запуститься програма установки драйверів. Якщо слідувати її рекомендаціям, усе вийде навіть у новачка.
Драйвери, скачані з офіційних сайтів виробників пристроїв, по черзі встановлюються як звичайні програми - подвійним клацанням лівої кнопки мишки по файлу-інсталятору.
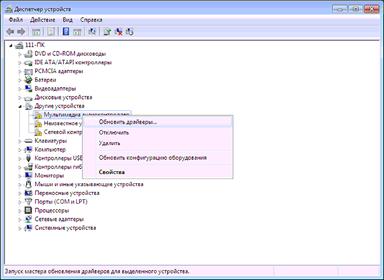
Мал.- 7 встановлення драйверів пристроїв
Якщо драйвери були скопійовані із старої операційної системи за допомогою програми Driver Genius (див. вище), встановлювати їх треба таким чином.
Зайти в меню " Пуск" (кнопка в лівому нижньому кутку екрану), клацнути правою кнопкою мишки по значку " Комп'ютер" і в контекстному меню вибрати пункт " властивості". Потім у вікні, що відкрилося, треба натиснути посилання " Диспетчер пристроїв". Відкриється список пристроїв, що входять до складу комп'ютера. Ті з них, для яких відсутні драйвери, будуть відмічені жовтим значком (див.скріншот).
Щоб встановити драйвер для пристрою, необхідно в цьому списку клацнути по ньому правою кнопкою мишки і вибрати пункт " Оновити драйвери...", потім " Виконати пошук драйверів на цьому комп'ютері", потім натиснути кнопку " Огляд", вказати на папку з драйверами і натиснути " Далі". Комп'ютер сам знайде і встановить усе необхідне.
Після установки драйверів робиться установка потрібних користувачу програм. Практично усі необхідні програми можна скачати з нашого сайту (див. меню).
Після установки програм бажано здійснити онлайн-оновлення операційної системи і програмного забезпечення, встановленого в ній, а також налаштувати автоматичне оновлення (підключення комп'ютера до Інтернету має бути досить швидким).
Порядок дій:
• відкрити вікно властивостей системи (клацнути правою кнопкою мишки по значку " Комп'ютер" і вибрати пункт " властивості");
• натиснути на посилання " Центр оновлення Windows";
• у вікні, що відкрилося, натиснути посилання " Включити автоматичну установку оновлень". Windows почне перевірку наявності в мережі доповнень для вашого комп'ютера. Після завершення процесу буде наданий повний їх список. Бажано встановити усі критичні оновлення, інші - за бажанням.
Встановлення Avast! 5 Free Antivirus
Запускаємо інсталятор продукту. У стартовому вікні встановника пропонується вибір мови інтерфейсу антивіруса.

Мал.- 8 Стартове вікно Майстра установки Avast! 5 Free Antivirus
У другому вікні вибір типу установки (за умовчанням або вибірковий), а також установка параметрів участі в сервісі збору анонімної інформації з ПК, яка пов'язана з безпекою ПК.
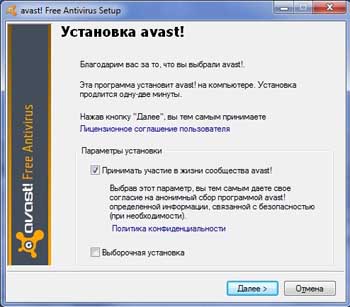
Мал.- 9 Друге вікно Майстра установки Avast! 5 Free Antivirus
Після успішного встановлення виводиться вікно, яке сигналізує про це.

Мал.- 10 Вікно завершального етапу установки Avast! 5 Free Antivirus.
1.5 Розрахунок та нормування витрат працi на виконання робiт по створенню комп’ютерних систем або обслуговування засобів обчислювальної техніки
При виконанні ремонту виконують наступні операції:
- огляд та спостереження;
- ознайомлення з технічною документацією;
- консультації з користувачами конкретного об’єкту обчислювальної техніки, який підлягає ремонту;
- вимірювання та випробування;
- складання, розбирання на складові частини;
- отримання елементів для заміни;
- видалення, заміна чи відновлення несправного елементу;
- регулювання та випробування обчислювальної техніки після технічного обслуговування та ремонту.
У зв’язку з тим, що ремонт придбаної обчислювальної техніки вигідніше, ніж придбання нової, виникає потреба в підприємствах з багатопрофільними ремонтними послугами. В сучасних українських умовах більшість підприємств, що працюють у сфері комп’ютерних технологій, мають разноманитний тип виробництва. Зазвичай це дрібносерійне виготовлення ПК широкого вжитку, сервісне обслуговування комп’ютерів та локальних мереж, підключення до Internet.Технологічний процес ремонту та обслуговування обчислювальної техніки та окремі його операції мають бути раціонально організовані в просторі та в часі.
1.6 Технiка безпеки i охорона працi при ремонтi, обслуговуваннi та експлуатацiї комп’ютерних систем.
Певні рекомендації для користувачів ПК з погляду охорони їх праці:
-при розміщенні в одній кімнаті декілька ПК відстань від робочого місця кожного оператора до задніх і бічних стінок сусідніх ПК повинно складати не менше 1, 2м (саме через ці стінки має місце найбільш сильне випромінювання від блоків розгортки зображення);
-при звичайній роботі з комп'ютером необхідно робити 15-хвилинні перерви через кожні дві години, а при інтенсивній роботі - через кожну годину;
-робоче місце повинне бути обладнане так, щоб виключати незручні пози і тривалу напругу тіла;
-при введенні даних з клавіатури рекомендується не затискати телефонну трубку між плечем і вухом, а також кинути палити (що шкідливо як для користувача, так і для комп'ютера);
У жодному випадку не можна загороджувати задню стінку системного блоку або ставити ПК впритул до стіни - це приводить до порушення охолоджування системного блоку і його перегріву. Теж саме відноситься до дисплея - не можна класти на нього папери, книги і взагалі все, що може закрити його вентиляційні отвори. Нарешті, така дрібниця, про яку прийнято забувати щодня: пил і електроніка погано сумісні один з одним, тому потрібно як можна частіше протирати основні пристрої системи ПК (протирати пил слід протирати сухою ганчіркою), закривати їх поліетиленовими чохлами після закінчення роботи і взагалі стежити за товщиною шаруючи пил в робочому приміщенні.
Вимоги до приміщень де ведеться експлуатації ЕОМ
Приміщення з ЕОМ, крім приміщень, в яких розміщуються ЕОМ типу ЕС, СМ та інші великі ЕОМ загального призначення, повинні бути оснащені системою автоматичної пожежної сигналізації відповідно до вимог Переліку однотипних за призначенням об'єктів, які підлягають обладнанню автоматичними установками пожежогасіння та пожежної сигналізації, затвердженого наказом Міністерства внутрішніх справ України від 20.11.97 N 779 (z0567-97) і зареєстрованого в Міністерстві юстиції України 28.11.97 за N 567/2371, та СНиП 2.04.09-84 " Пожарная автоматика зданий и сооружений" з димовими пожежними сповіщувачами та переносними вуглекислотними вогнегасниками з розрахунку 2 шт. на кожні 20 кв. м площі приміщення з урахуванням граничнодопустимих концентрацій вогнегасної рідини відповідно до вимог Правил пожежної безпеки в Україні (z0219-95). В інших приміщеннях допускається встановлювати теплові пожежні сповіщувачі.
Приміщення, в яких розміщуються ЕОМ типу ЄС, СМ та інші великі ЕОМ загального призначення, обладнуються системою автоматичної пожежної сигналізації та засобами пожежогасіння відповідно до вимог Переліку однотипних за призначенням об'єктів, які підлягають обладнанню автоматичними установками пожежогасіння та пожежної сигналізації, СНиП 2.04.09-84, СН 512-78, Правил пожежної безпеки в Україні та вимог нормативно-технічної та експлуатаційної документації заводу-виробника.
Підходи до засобів пожежогасіння повинні бути вільними.
|
|