
Главная страница Случайная страница
Разделы сайта
АвтомобилиАстрономияБиологияГеографияДом и садДругие языкиДругоеИнформатикаИсторияКультураЛитератураЛогикаМатематикаМедицинаМеталлургияМеханикаОбразованиеОхрана трудаПедагогикаПолитикаПравоПсихологияРелигияРиторикаСоциологияСпортСтроительствоТехнологияТуризмФизикаФилософияФинансыХимияЧерчениеЭкологияЭкономикаЭлектроника
Обробка даних
|
|
Адреси осередків в індивідуальному завданні формувати за правилом А(< № за завданням> + К), де К-номер за журналом групи.
1.1. Запустіть програму Excel (Пуск / Програми / Microsoft Excel).
1.2. Створіть нову робочу книгу (кнопка Создать на стандартній панелі інструментів).
1.3. Двічі клацніть на ярличку поточного робочого листа і дайте цьому робочому листу ім'я Дані.
1.4. Дайте команду Файл / Сохранить как і збережіть робочу книгу з ім’ям < прізвище>.xls.
1.5. Зробіть поточним осередок А1 і введіть до нього заголовок Результати вимірів.
1.6. Введіть довільні числа в послідовні осередки стовпця А, починаючи з осередку А2.
1.7. Введіть в осередок В1 рядок Подвоєне значення.
1.8. Введіть в осередок С1 рядок Квадрат значення.
1.9. Введіть в осередок D1 рядок Квадрат наступного числа.
1.10. Введіть в осередок В2 формулу =2*А2.
1.11. Введіть в осередок С2 формулу =А2*А2.
1.12. Введіть в осередок D2 формулу =В2+С2+1.
1.13. Виділіть протяганням осередки В2, С2 і D2.
1.14. Наведіть покажчик миші на маркер заповнення в правому нижньому куті рамки, що охоплює виділений діапазон. Натисніть ліву кнопку миші і перетягніть цей маркер таким чином, щоб рамка охопила стільки рядків у стовпцях В, С и D, скільки є чисел у стовпці А.
1.15. Переконаєтеся, що формули автоматично модифікуються так, щоб працювати із значенням осередку в стовпці А поточної рядка.
1.16. Змініть одне зі значень у стовпці А и переконаєтеся, що відповідні значення в стовпцях В, С и D у цьому ж рядку були автоматично перелічені.
1.17. Введіть в осередок Е1 рядок Масштабний множник.
1.18. Введіть в осередок Е2 число 5.
1.19. Введіть в осередок F1 рядок Масштабування.
1.20. Введіть в осередок F2 формулу =А2*Е2.
1.21. Використовуйте метод автозаповнення, щоб скопіювати цю формулу в осередки стовпця F, що відповідають заповненим осередкам стовпця А.
1.22. Переконаєтеся, що результат масштабування виявився хибним. Це зв'язано з тим, що адлесу Е2 у формулі задано відносним посиланням.
1.23. Клацніть на осередку F2, потім у рядку формул. Установіть текстовий курсор на посилання Е2 і натисніть клавішу F4. Переконайтеся, що формула тепер виглядає як =А2*$Е$2, і натисніть клавішу ENTER.
1.24. Повторіть заповнення стовпця F формулою з осередку F2.
1.25. Переконайтеся, що завдяки використанню абсолютної адресації значення осередків стовпця F тепер обчислюються правильно. Збережіть робочу книгу < прізвище>.xls.
2. Застосування підсумкових функцій
2.1. Запустіть програму Excel (Пуск / Програми / Microsoft Excel) і відкрийте робочу книгу < прізвище>.xls, створену раніше.
2.2. Виберіть робочий лист Дані.
2.3. Зробіть поточним перший вільний осередок у стовпці А.
2.4. Клацніть на кнопці Автосумма на стандартній панелі інструментів.
2.5. Переконайтеся, що програма автоматично підставила у формулу функцію СУММ і правильно вибрала діапазон осередків для підсумовування. Натисніть клавішу ENTER.
2.6. Зробіть поточним наступний вільний осередок у стовпці А.
2.7. Клацніть на кнопці Вставка функции на стандартній панелі інструментів.
2.8. У списку Категория виберіть пункт Статистические.
2.9. У списку Функция виберіть функцію СРЗНАЧ і клацніть на кнопці ОК.
2.10. Перемістіть методом перетаскування палітру формул, якщо вона закриває потрібні осередки. Зверніть увагу, що автоматично обраний діапазон включає всі осередки з числовим вмістом, включаючи і той, який містить суму. Виділіть правильний діапазон методом протягання і натисніть клавішу ENTER.
2.11. Використовуючи порядок дій, описаний у пп. 2.6-2.10, обчисліть мінімальне число в заданому наборі (функція МИН), максимальне число (МАКС), кількість елементів у наборі (СЧЕТ).
2.12. Збережіть робочу книгу < прізвище>.xls.
Контрольні запитання і завдання
1. Охарактеризуйте інтерфейс MS EXCEL.
2. Опишіть лист робочої книги MS EXCEL.
3. Які вам відомі системи адресування?
4. Охарактеризуйте технологію введення даних в MS EXCEL.
5. Вміст комірки. Типи даних.
6. Опишіть режим автозбереження.
7. Які види посилань вам відомі?
8. У чому відмінність відносного та абсолютного посилань?
9. Наведіть приклад посилання на осередок, розташований в інший робочій книзі.
10. Наведіть приклад посилання на рядок 4.
11. Наведіть приклад посилання на стовпець М.
12. Порядок обчислень у комірках електроної таблиці.
13. Які існують способи впровадженя функцій в осередок?
14. Вбудовані функції MS EXCEL і їх призначення.
15. Які категорії функції вам відомі?
16. Як отримати інформацію про потрібну функцію?
17. Охарактеризуйте Мастер функций.
18. Який порядок коригування вмісту комірок?
19. Які особливості має процес введення формул до комірок MS EXCEL (у порівнянні з іншими типами дних)?
20. У яких випадках потрібно використовувати абсолютну, а у яких- відносну адресацію?
21. Опишіть процес введення вбудованої функції.
Звіт повинен містити:
1. Найменування лабораторної роботи.
2. Тему лабораторної роботи.
3. Мету роботи лабораторної роботи.
4. Робоче вікно додатка з зазначенням елементів управління і їх призначенням.
5. Файл із робочої книги з листом Дані.
6. Висновки за виконаною роботою.
Лабораторна робота EXCEL_2
Форматування і побудова графіків
Мета роботи: 1. Навчитися виконувати форматування документ Excel.
2. Навчитися виконувати побудову графіків на основі даних, що містяться на робочому листі.
До початку виконання завдань бажано ознайомитись з матеріалами: [1] - с.с. 315-317; [2] – c.c. 221-224; [5] – 123-141.
1. Підготовка і форматування прайс-листа
Адреси осередків в індивідуальному завданні формувати за правилом А(< № за завданням> + К), де К-номер за журеалом групи.
1.1. Запустіть Excel (Пуск / Програми / Microsoft Excel) і відкрийте робочу книгу < прізвище>.xls. (Студенти заочної форми навчання, за відсутності у програмі виконання лабораторної роботи EXCEL_1, створюють робочу книгу < прізвище>.xls).
1.2. Виберіть щигликом на ярличку невикористовуваний робочий лист або створіть новий (Вставка / Лист). Двічі клацніть на ярличку нового листа і перейменуйте його як Прейскурант.
1.3. Введіть в осередок А1 текст Прейскурант і натисніть клавішу ENTER.
1.4. Введіть в осередок А2 текст Курс перерахування: і натисніть клавішу ENTER. В осередок В2 введіть текст 1 у.о.= і натисніть клавішу ENTER. В осередок С2 введіть поточний курс перерахування і натисніть клавішу ENTER.
1.5. Введіть в осередок A3 текст Найменування товару і натисніть клавішу ENTER. В осередок В3 введіть текст Ціна (у.о.) і натисніть клавішу ENTER. В осередок С3 введіть текст Ціна (грн.) і натисніть клавішу ENTER.
1.6. У наступні осередки стовпця А введіть назви товарів, які включено у прейскурант.
1.7. У відповідні осередки стовпця В введіть ціни товарів в умовних одиницях.
1.8. Введіть в осередок С4 формулу: =В4*$З$2, що використовується для перерахування ціни з умовних одиниць у гривні.
1.9. Методом автозаповнення скопіюйте формули в усі осередки стовпця С, яким відповідають заповнені осередки стовпців А и В. Чому при такому копіюванні вийдуть вірні формули?
1.10. Змініть курс перерахування в осередку С2. Зверніть увагу, що всі ціни в гривнях при цьому оновляються автоматично.
1.11. Виділіть методом протягання діапазон А1: С1 і дайте команду Формат / Ячейки. На вкладці Выравнивание задайте вирівнювання за горизонталлю По центру й установіть прапорець Объединение ячеек.
1.12. На вкладці Шрифт задайте розмір шрифту в 14 пунктів і в списку Начертание виберіть варіант Полужирный. Клацніть на кнопці ОК.
1.13. Клацніть правою кнопкою миші на осередку В2 і виберіть у контекстному меню команду Формат ячеек. Задайте вирівнювання за горизонталлю По правому краю і клацніть на кнопці ОК.
1.14. Клацніть правою кнопкою миші на осередку С2 і виберіть у контекстному меню команду Формат ячеек. Задайте вирівнювання за горизонталлю По левому краю і клацніть на кнопці ОК.
1.15. Виділіть методом протягання діапазон В2: С2. Клацніть на кнопці, що розкриває, поруч із кнопкою Границы на панелі інструментів Форматирование і задайте для цих осередків широку зовнішню рамку (кнопка в правому нижньому куті палітри, що відкрилася,).
1.16. Двічі клацніть на границі між заголовками стовпців А і В, В і С, С і D. Зверніть увагу, як при цьому змінюється ширина стовпців А, В и С.
1.17. Оцініть, чи влаштовує вас отриманий формат таблиці. Клацніть на кнопці Предварительный просмотр на стандартній панелі інструментів щоб побачити, як документ буде виглядати під час друку.
1.18. Збережіть робочу книгу < прізвище>.xls.
2. Побудова експериментального графіка
2.1. Запустіть програму Excel (Пуск / Програми / Microsoft Excel) і відкрийте робочу книгу < прізвище>.xls, створену раніше.
2.2. Виберіть щигликом на ярличку невикористовуваний робочий лист аби створіть новий (Вставка / Лист). Двічі клацніть на ярличку листа і перейменуйте його як Оброботка експерименту.
2.3. У стовпець А, починаючи з осередку АК, де К-номер за журналом, введіть довільний набір значень незалежноїзмінної.
2.4. У стовпець В, починаючи з осередку ВК, введіть довільний набір значень функції.
2.5. Методом протягання виділіть всі заповнені осередки стовпців А и В.
2.6. Клацніть на значку Мастер диаграмм на стандартній панелі інструментів.
2.7. У списку Тип виберіть пункт Точечная (для відображення графіка, заданого парами значень). У палітрі Вид виберіть середній пункт у першому стовпці (маркери, з’єднані гладкими кривими). Клацніть на кнопці Далее.
2.8. Тому що діапазон осередків було виділено заздалегідь, майстер діаграм автоматично визначає розташування рядів даних. Переконайтеся, що дані на діаграмі обрані правильно. На вкладці Ряд у полі Имя вкажіть: Результаты измерений. Клацніть на кнопці Далее.
2.9. Виберіть вкладку Заголовки. Переконайтеся, що задану назву ряду даних автоматично використано як заголовок діаграми. Замініть її, ввівши в поле Название диаграммы заголовок Экспериментальные точки. Клацніть на кнопці Далее.
2.10. Установіть перемикач Отдельном. За бажанням, задайте ім’я робочого листа, що додається довільно. Клацніть на кнопці Готово.
2.11. Переконаєтеся, що діаграма побудована і впроваджена в новий робочий лист. Розгляньте її і клацніть на побудованій кривій, щоб виділити ряд даних.
2.12. Дайте команду Формат / Выделенный ряд. Відкрийте вкладку Вид.
2.13. На панелі Линия відкрийте палітру Цвет і виберіть червоний крлір. У списку Тип линии виберіть пунктир.
2.14. На панелі Маркер виберіть у списку Тип маркера трикутний маркер. У палітрах Цвет і Фон виберіть зелений колір.
2.15. Клацніть на кнопці ОК, зніміть виділення з ряду даних і подивіться, як змінився вид графіка.
2.16. Збережіть робочу книгу.
Контрольні запитання і завдання
1. Як зробити робочий лист іменованим?
2. Що таке макет документа?
3. Як виконати копіювання формул?
4. Як виконують форматування осередку?
5. Як здійснюють виділення діапазонів?
6. Які прийоми зміни ширини стовпців вам відомі?
7. Опишіть порядок встановлення оформлення рамок.
8. Як переглянути отриманий формат таблиці?
9. Охарактеризуйте Мастер диаграмм.
10. Які типи діаграм надає EXCEL?
11. Як задають назву діаграми?
12. Як змінюють назву діаграми?
13. Як змінюють параметри кривих діаграми?
14. Як установити тип маркера?
15. Охарактеризуйте вкладку Ряд другого вікна Мастера диаграмм.
16. Як на діаграмі відобразити таблицю даних?
Звіт повинен містити:
1. Найменування лабораторної роботи.
2. Тему лабораторної роботи.
3. Мету роботи лабораторної роботи.
4.Відповіді на пп. 1.9, 1.16.
5. Файл робочої книги з листами Прейскурант і Обробка експерименту.
7. Висновки за виконаною роботою.
Лабораторна робота EXCEL_3
Аналіз даних
Мета роботи: 1. Навчитися аналізувати за допомогою програми Excel експериментальні дані з використанням методу найменших квадратів.
2. Навчитися створювати таблицю підстановки, що містить значення заданих формул для потрібних значень незалежної змінної і застосовувати цю можливість програми Excel для побудови графіків функцій, що задані формулами.
До початку виконання завдань бажано ознайомитись з матеріалами: [2] - с.с. 255-256; [5] – c.c. 270-275.
1. Аналіз даних з використаннямметоду найменших квадратів
Задача. Для заданого набору пар значень незалежної змінної і функції визначити найкраще лінійне наближення у виді прямої з рівнянням у = ax + в і показове наближення у виді лінії з рівнянням у =в• ах.
1.1. Запустіть програму Excel (Пуск / Програми / Microsoft Excel) і відкрийте робочу книгу < прізвище>.xls, створену раніше. (Студенти заочної форми навчання, за відсутності у програмі виконання лабораторної роботи EXCEL_1, створюють робочу книгу < прізвище>.xls, а за відсутності лабораторної роботи EXCEL_2 виконуують додатково п.п. 2.3-2.5 з цієї роботи).
1.2. Щигликом на ярличку виберіть робочий лист Обробка експерименту.
1.3. Зробіть осередок С1 поточним і клацніть на кнопці Изменить формулу в рядку формул. Розкрийте список на лівому краї рядка формул і виберіть пункт Другие функции.
1.4. У вікні майстра функцій оберіть категорію Ссылки и массивы і функцію ІНДЕКС. У новому діалоговому вікні оберіть перший варіант набору параметрів.
1.5. Установіть текстовий курсор у перше поле для введення параметрів у палітрі формул і знову виберіть пункт Другие функции в списку, що розкривається, у рядку формул.
1.6. За допомогою майстра функцій виберіть функцію ЛИНЕЙН категорії Статистические.
1.7. Як перший параметр функції ЛИНЕЙН виберіть діапазон, що містить значення функції (стовпець В).
1.8. Як другий параметр функції ЛИНЕЙН виберіть діапазон, що містить значення незалежної змінної (стовпець А).
1.9. Перемістіть текстовий курсор у рядку формул, щоб він стояв на імені функції ІНДЕКС. Як другий параметр функції ІНДЕКС задайте число 1. Клацніть на кнопці ОК на палітрі формул. (Функція ЛИНЕЙН повертає коефіцієнти рівняння прямої у виді масиву з двох елементів. За допомогою функції ІНДЕКС вибирається потрібний елемент)
1.10.Зробіть поточним осередок D1. Повторіть операції, описані в пп. 1.3-1.9, щоб у підсумку в цьому осередку з'явилася формула:
=ІНДЕКС(ЛИНЕЙН(В1: В20; А1: А20); 2).
Її можна ввести і вручну (символ за символом). Тепер в осередках С1 і D1 обчислені, відповідно, коефіцієнти а й в рівняння найкращої прямої.
11.Зробіть поточним осередок С2. Повторіть операції, описані в пп. 1.3-1.9, або введіть вручну наступну формулу:
=ІНДЕКС(ЛГРФПРИБЛ(В1: В20; А1: А20); 1).
12. Зробіть поточним осередок D2. Повторіть операції, описані в пп. 1.3-1.9, або введіть вручну наступну формулу:
=ІНДЕКС(ЛГРФПРИБЛ(В1: В20; А1: А20); 2).
Тепер осередки С2 і D2 містять, відповідно, коефіцієнти а і b рівняння найкращого показового наближення.
Для інтерполяції або екстраполяції оптимальної кривої без явного визначення її параметрів можна використовувати функції ТЕНДЕНЦИЯ (для лінійної залежності) і РОСТ (для показової залежності).
1.13. Для побудови найкращої прямої іншим способом дайте команду Сервис / Анализ данных.
1.14 У списку Инструменты анализа виберіть пункт Регрессия, після чого клацніть на кнопці ОК.
1.15 У полі Входной интервал Y укажіть методом протягання діапазон, що містить значення функції (стовпець У).
1.16. У полі Входной интервал Х укажіть методом протягання діапазон, що містить значеннянезалежної змінної (стовпець А).
1.17. Установіть перемикач Новый рабочий лист і задайте для нього ім'я Результат розрахунку.
1.18. Клацніть на кнопці ОК і по закінченні розрахунку відкрийте робочий лист Результат розрахунку. Переконайтеся, що обчислені коефіцієнти (дивись осередки В17 і В18) збігаються з отриманими першим методом.
1.19. Збережіть робочу книгу < прізвище>.xls.
2. Застосування таблиць підстановки
Задача. Побудувати графіки функцій, коефіцієнти яких визначені в завданні п. 1.
2.1. Запустіть програму Excel(Пуск / Програми / Microsoft Excel) і відкрийте робочу книгу < прізвище>.xls.
2.2. Виберіть щигликом на ярличку робочий лист Обробка експерименту.
2.3. Тому що програма Excel не дозволяє безпосередньо виконувати побудову графіків функцій, заданих формулами, необхідно спочатку табулювати формулу, тобто створити таблицю значень функцій для заданих значень змінної. Зробіть поточним осередок С3 і занесіть до нього значення 0. Цей осередок буде використовуватися як осередок введення, на який будуть посилатися формули.
2.4. Методом протягання виділіть значення в стовпці А. Дайте команду Правка / Копировать, щоб перенести ці дані в буфер обміну. Зробіть поточним осередок F2 і дайте команду Правка / Вставить, щоб скопіювати задані значення незалежної змінної в стовпець F, починаючи з другого рядка.
2.5. В осередок G1 введіть формулу =C3*$C$1+$D$1. Тут С3 — осередок введення, а як інші посилання використовуються обчислені методом найменших квадратів коефіцієнти рівняння прямої.
2.6. В осередок Н1 введіть формулу =$D$2*$C$2^C3 для обчислення значення показової функції. У програмі Excel можна табулювати кілька функцій однієї змінної в межах єдиної операції.
2.7. Виділіть прямокутний діапазон, що включає стовпці F, G і Н і рядки від рядка 1, щомістить формули, до останнього рядка з даними в стовпці F.
2.8. Дайте команду Данные/Таблица подстановки. Виберіть поле Подставлять значення по строкам і клацніть на осередку введення С3.
2.9. Клацніть на кнопці ОК, щоб заповнити порожні осередки в стовпцях G і Н виділеного діапазону значеннями формул в осередках першого рядка для значень незалежної змінної, обраних зі стовпця F.
2.10. Переключіться на робочий лист Диаграмма 1 (якщо використовувану за замовчуванням назву листа з діаграмою було змінено, використовуйте свою назву).
2.11. Клацніть на кнопці Мастер диаграмм на стандартній панелі інструментів і пропустіть перший етап щигликом на кнопці Далее.
2.12. Виберіть вкладку Ряд і клацніть на кнопці Добавить. У полі Имя вкажіть: Наилучшая прямая. У полі Значения Х зазначте діапазон осередків з даними в стовпці F, а в полі Значения Y зазначте діапазон осередків у стовпці G.
2.13. Ще раз клацніть на кнопці Добавить. У полі Имя вкажіть: Показательная функція. У полі Значения Х зазначте діапазон осередків з даними в стовпці F, а в полі Значения Y зазначте діапазон осередків у стовпці Н.
2.14. Клацніть на кнопці Готово, щоб перебудувати діаграму відповідно до нових настроювань.
2.15. Збережіть робочу книгу < прізвище>.xls.
Контрольні запитання і завдання
1. Запишіть синтаксис функції ІНДЕКС.
2. Запишіть синтаксис функції ЛИНЕЙН.
3. Запишіть синтаксис функції ЛГРФПРИБЛ.
4. Запишіть синтаксис функції ТЕНДЕНЦИЯ.
5. Запишіть синтаксис функції РОСТ.
6. Охарактеризуйте функцію ІНДЕКС.
7. Охарактеризуйте функцію ЛИНЕЙН.
8. Охарактеризуйте функцію ЛГРФПРИБЛ.
9. Охарактеризуйте функцію ТЕНДЕНЦИЯ.
10. Охарактеризуйте функцію РОСТ.
11. Як здійснюється побудова графіка функції заданої аналітично?
12. Охарактеризуйте команду Таблица подстановки.
13. Як відредагувати раніше побудовану діаграму?
14. Як лолати на діаграму додаткові графіки?
15. У яких випадках використовують функції ЛИНЕЙН і ЛГРФПРИБЛ, а у яких ТЕНДЕНЦИЯ і РОСТ?
Звіт повинен містити:
1. Найменування лабораторної роботи.
2. Тему лабораторної роботи.
3. Мету роботи лабораторної роботи.
4. Файл робочої книги з аркушами Результат розрахунку і Діаграма 1.
5. Висновки за виконаною роботою.
Лабораторна робота Excel_4
Застосування таблиць для розрахунків
Мета роботи: 1. Навчитися чисельно вирішувати за допомогою програми Excel рівняння, з одним невідомим, що задаються формулою.
2. Отримати поняття про методологію рішення економічних задач у EXCEL.
До початку виконання завдань бажано ознайомитись з матеріалами: [2] - с.с. 232-236, 247-250; [5] – c.c. 351-364.
1. Рішення рівнянь засобами програми Excel
Задача. Знайти рішення рівняння X3 –3х2 + х = -1.
1.1. Запучтіть програму Excel(Пуск / Програми / Microsoft Excel) і відкрийте робочу книгу < прізвище>.xls, створену раніше. (Студенти заочної форми навчання, за відсутності у програмі виконання лабораторних робіт EXCEL_1- EXCEL_3, створюють робочу книгу < прізвище>.xls).
1.2. Створіть новий робочий лист (Вставка / Лист), двічі клацніть на його ярличку і дайте йому ім'я Рівняння.
1.3. Занесіть в осередок А1 значення 0.
1.4. Занесіть в осередок В1 ліву частину рівняння, використовуючи як незалежну змінну посилання на осередок А1. Відповідна формула може, наприклад мати вид =А1^3-A1^2+А1.
1.5. Дайте команду Сервис / Подбор параметра.
1.6. У полі Установить в ячейке вкажіть В1, у полі Значение задайте -1, у полі Изменяя значения в ячейке вкажіть А1.
1.7. Клацніть на кнопці ОК і подивіться на результат підбора, відображуваний у діалоговому вікні Результат подбора параметра. Клацніть на кнопці ОК, щоб зберегти отримані значення оснрндків, що брали участь в операції.
1.8. Повторіть розрахунок, задаючи в осередку А1 інші початкові значення, наприклад 0, 5 або 2. Чи збіглися результати обчислень? Чим можна пояснити розходження.
1.9. Виконайте пп. 1.2-1.7 для свого варіанта (див. Варіанти завдання 1), починаючи виконання з осередку СК, де К-номер за списком групи.
1.10. Збережіть робочу книгу < прізвище>.xls.
2. Розробка таблиці погашення банківської позички
Задача. Побудувати таблицю погашення банківського кредиту К*2000$ на термін 3*К місяця, процентна ставка 4*К %, де К – номер студента в списку групи. Таблиця повинна містити 5 колонок: номер місяця, основні платежі на погашення боргу, плата по відсотках, розмір місячної виплати і залишкової суми. При побудові таблиці використовувати фінансові функції ОСНПЛАТ, ПЛПРОЦ, ППЛАТ.
Перед початком виконання завдання потрібно скласти макет таблиці за умовою задачі.
2.1. Відкрйте робочу книгу < прізвище>.xls, створену раніше.
2.2. Створіть новий робочий лист і дайте йому назву Кредит.
2.3. Створіть електронну таблицю заскладеним макетом.
2.4. Створіть заголовок таблиці: «Таблиця погашення банківської позички».
2.5. Виділіть активну область таблиці і виконайте перевірку орфографії і правопису.
2.6. Відформатуйте робочу таблицю.
2.3. Збережіть отриману робочу книгу
Варіанти завдання 1
Значення коефіцієнта А отримати у викладача.
1.  2.
2. 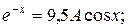
3.  4.
4. 
5.  6.
6. 
7.  8.
8. 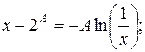
9.  10.
10. 
11.  12.
12. 
13. 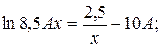 14.
14. 
15.  16.
16. 
17.  18.
18. 
19.  20.
20. 
Контрольні запитання і завдання
1. Поясніть призначення команди Подбор параметра.
2. Опишіть вікно Подбор параметра.
3. Точність і множинність рішень отриманих з використанням команди Подбор параметра.
4. Запишіть синтаксис функції ОСНПЛАТ.
5. Запишіть синтаксис функції ПЛПРОЦ.
6. Запишіть синтаксис функції ППЛАТ.
7. Охарактеризуйте функцію ОСНПЛАТ.
8. Охарактеризуйте функцію ПЛПРОЦ.
9. Охарактеризуйте функцію ППЛАТ.
10. Як здійснюється перевірка орфографії?
11. Як перевірити орфографію робочого листи?
12. Як перевірити орфографію окремого діапазону?
13. Як додати слово до словника?
Звіт повинен містити:
1. Найменування лабораторної роботи.
2. Тему лабораторної роботи.
3. Мету роботи лабораторної роботи.
4. Макет таблиці погашення банківської позички.
5.Файл робочої книги з аркушами Рівняння і Кредит.
6. Висновки за виконаною роботою.
Використана і рекомендована література
1. Информатика. Базовый курс / Симонович С.В. и др. - СПб: Питер, 2000. – 640 с.
2. Экономическая информатика / под ред. П.В.Конюховского и Д.Н.Колесова.- СПб: Питер, 2001. – 560 с.
3. Шерон кроуфорд, Нейл Джозеф Салкинд. Азбука WINDOWS 98: пер. С англ. – К.: Юниор, М: ЭНТРОП, 1998. – 352 с.
4. Волков В.В. Работа на персональном компьютере. Практический курс. – К.: Юниор, 1999. – 576 с.
5. Вильям Орвис. EXCEL для ученых, инженеров и студентов: Пер. с англ. – К.: Юниор, 1999. – 528 с.
6. Левин А. Самоучитель полезных программ. – М.: НОЛИДЖ, 2000. – 493 с.
Додаток 1
Лабораторна робота DOS
Знайомство з операційною системою MS DOS
Мета роботи: 1. Вивчити склад MS DOS і її можливості.
2. Ознайомитися з принципами організації файлової структури.
3. Ознайомитися з командами MS DOS.
До початку виконання завдань бажано ознайомитись з матеріалами: [4] - с.с. 242-262.
|
|