
Главная страница Случайная страница
Разделы сайта
АвтомобилиАстрономияБиологияГеографияДом и садДругие языкиДругоеИнформатикаИсторияКультураЛитератураЛогикаМатематикаМедицинаМеталлургияМеханикаОбразованиеОхрана трудаПедагогикаПолитикаПравоПсихологияРелигияРиторикаСоциологияСпортСтроительствоТехнологияТуризмФизикаФилософияФинансыХимияЧерчениеЭкологияЭкономикаЭлектроника
Использование текстовой информации.
|
|
Резюме – это документ, который соискатель работы предоставляет работодателю для ознакомления. Составляется в свободной форме. Резюме должно содержать:
1. Личные данные соискателя
Контактная информация (адрес, телефон, электронная почта). Город проживания. Желательно также указать возраст — в том случае, если он говорит в вашу пользу. К личным данным можно отнести и фото. Разместите в резюме строгую цветную фотографию. Это особенно важно для должностей, где внешний вид играет не последнюю роль: директор, офис-менеджер, продавец-консультант, промоутер.
87% работодателей предпочитают резюме с фотографией.
2. Пожелания к будущей работе
Название должности, на которую претендуете (такое же, как заявлено у работодателя). Если же вас интересует несколько вакансий, нужно написать отдельное резюме под каждую из них. Можно указать желаемый минимальный уровень зарплаты, и обязательно упомянуть, что это — стартовый оклад.
3. Опыт работы
Перечислите в обратном хронологическом порядке (последнее место в начале списка) все места работы. Укажите период работы, название компании, сферу ее деятельности, занимаемую должность, круг обязанностей и при наличии — достижения. Если трудовой стаж слишком большой, ограничьтесь 3-4 последними местами работы либо опишите наиболее значимый опыт. При описании достижений используйте глаголы действия, такие как: развивал, увеличил, сэкономил или сократил. Использование цифр и процентов выгодно выделяются в резюме. Например, увеличил объем продаж на 25%, выполнял план продаж в 300 000 рублей.
4. Образование
Чем больше прошло времени после окончания учебного заведения, тем меньше места этот пункт должен занимать в резюме. В первую очередь укажите образование, которое позволяет вам претендовать на указанную должность. Сведения о дополнительном образовании (курсы, тренинги) уместны, только если они связаны с вакансией.
5. Профессиональные навыки
В этом блоке подводится итог всему, чему вы научились за время работы или обучения в вузе. Отдельно указывают степень владения компьютером и иностранными языками, при этом важно конкретизировать: вместо «владею компьютером» — напишите, какими именно программами владеете. Также и с языками — проясните, что именно вы можете — свободно говорить, читать техническую литературу или вести деловую переписку. Меньше лестных самооценок: «большой опыт работы», «умение работать в команде». Желательно, чтобы менеджер сам сделал нужные вам выводы из резюме. При описании навыков в частности и составлении резюме в общем воспользуйтесь методом зеркала: просмотрите объявление о вакансии и примените в своем резюме те же ключевые слова, что и работодатель в описании вакансии.
6. Дополнительные сведения
В данной графе упоминают о возможности переезда в другой город, готовности к командировкам или сверхурочной работе. Если уместно, пишут о наличии водительских прав, возможности использовать личный автомобиль в служебных целях, загранпаспорте, семейном положении и увлечениях. Можно включить в этот раздел краткую характеристику своих личностных качеств, например: коммуникабельный, ответственный, инициативный и т. п. Здесь же можно указать на возможность предоставления рекомендаций.
Опечатки в тексте – довольно распространенное явление, от которого не застрахован даже самый грамотный секретарь, а безграмотно составленное резюме или любой другой документ может оттолкнуть потенциального работодателя, ведь работа с документами – одна из основных задач как секретаря, так и оператора компьютерного набора.
Программы пакета Microsoft® Office предлагают способ быстро и просто находить и исправлять ошибки правописания в документе. При этом можно отключить отображение волнистых красных линий в документах.
При автоматической проверке правописания в ходе набора документа можно быть уверенным в том, что к моменту вывода документа удалось исправить значительное количество ошибок правописания. Программа пакета Microsoft® Office помечает правильно написанные слова, так что их можно легко увидеть в ходе работы, как показано в следующем примере (Рис. 1.1.1.1).

Рис. 1.1.1.1. Выделение оибки в тексте программой Microsoft® Office Word.
Можно щелкнуть правой кнопкой неправильно написанные слова, чтобы увидеть варианты исправления (Рис. 1.1.1.2).
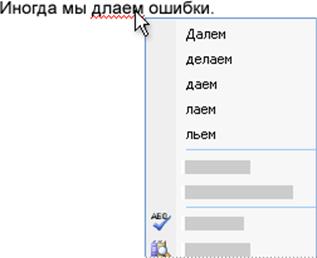
Рис. 1.1.1.2. Выделение оибки в тексте программой Microsoft® Office Word.
В зависимости от используемой программы пакета Microsoft® Office щелчок правой кнопкой мыши может предоставить и другие возможности, например, добавление слова в пользовательский словарь.
После включения автоматической проверки грамматики Word и Outlook помечают возможные грамматические и стилистические ошибки в ходе работы над документами Word и открытыми элементами Outlook (за исключением заметок) соответственно, как показано в следующем примере (Рис. 1.1.1.3).

Рис. 1.1.1.3. Выделение оибки в тексте программой Microsoft® Office Word.
Можно щелкнуть ошибку правой кнопкой мыши для получения доступа к дополнительным функциям (Рис. 1.1.1.4).
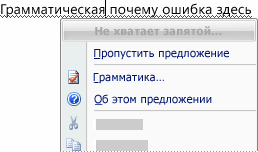
Рис. 1.1.1.4. Выделение оибки в тексте программой Microsoft® Office Word.
В отобразившемся меню можно найти подходящее исправление. Также в нем можно выбрать игнорирование ошибки или щелкнуть пункт Об этом предложении, чтобы просмотреть, почему программа трактует этот текст как ошибочный.
Включение и отключение автоматической проверки правописания и грамматики. Нажмите кнопку Кнопка «Office»  , а затем выберите пункт Параметры Word. Щелкните пункт Правописание.
, а затем выберите пункт Параметры Word. Щелкните пункт Правописание.
Для включения или отключения автоматической проверки правописания и грамматики в текущем документе выполните следующие действия:
В разделе Исключения для щелкните поле Имя текущего файла.
Установите или снимите флажки Скрыть ошибки правописания в этом документе и Скрыть грамматическое ошибки в этом документе.
Для включения или отключения автоматической проверки правописания и грамматики во всех создаваемых с этого момента документах выполните следующие действия:
В разделе Исключения для выберите пункт Все новые документы.
Установите или снимите флажки Скрыть ошибки правописания в этом документе и Скрыть грамматическое ошибки в этом документе.
В некоторых программах можно также использовать функцию автозамены для автоматического исправления правописания в ходе набора текста без подтверждения каждого исправления. Например, если было набраноопредиленно, после нажатия пробела или другого знака препинания функция автозамены автоматически заменит слово с ошибкой на определенно.
Одновременная проверка правописания и грамматики
Этот метод обычно используется при отложенной проверке документа после завершения редактирования. В этом случае можно проверить его на ошибки правописания с подтверждением каждого исправления.
В большинстве случаев проверка правописания во всех программах пакета Microsoft® Office достаточно проста. Нажмите клавишу F7, а затем используйте отобразившееся диалоговое окно или область задач для просмотра файла или элемента, над которым ведется работа.
|
|