
Главная страница Случайная страница
Разделы сайта
АвтомобилиАстрономияБиологияГеографияДом и садДругие языкиДругоеИнформатикаИсторияКультураЛитератураЛогикаМатематикаМедицинаМеталлургияМеханикаОбразованиеОхрана трудаПедагогикаПолитикаПравоПсихологияРелигияРиторикаСоциологияСпортСтроительствоТехнологияТуризмФизикаФилософияФинансыХимияЧерчениеЭкологияЭкономикаЭлектроника
Упражнение 1.2.2. Справочная система
|
|
С помощью справочной системы найти ответы на следующие вопросы:
1. Какой пароль можно считать надёжным?
2. Как создать диск сброса пароля?
3. Как изменить пароль?
Рассмотрим несколько приложений, предоставляемых пользователю вместе с операционной системой Windows. Все эти программы доступны через кнопку Пуск в разделе Стандартные.
Текстовый редактор «Блокнот»
Простейший текстовый редактор Блокнот (англ. Notepad) является примером прикладной программы, поставляемой с операционной системой Windows (аналогичное приложение имеет и Linux). Блокнот позволяет создавать новые документы, редактировать существующие, выполнять несложные приемы оформления документов, включая подготовку к печати и печать.
Возможности Блокнота лучше всего раскрываются при рассмотрении пунктов меню команд.

Рис. 1.2.5. Содержимое пункта Файл.
На рис. 1.2.5 представлены команды пункта Файл:
- Создать CTR+N – открывает чистое окно редактора для ввода текста. По умолчанию документу присваивается имя «Безымянный». Если в окне уже был какой-то текст, то предлагается его сохранить (несохранённый текст пропадает).
- Открыть CTR+O – открывается окно для выбора сохранённого документа для его редактирования или печати.
- Сохранить CTR+S – документ сохраняется с тем же именем, под котором он находится в Блокноте.
- Сохранить как … - открывается окно для ввода имени, под которым документ будет сохранён.
- Параметры страницы … - открывается окно для установки необходимых для печати параметров (размера листов бумаги, величины полей и т.д.).
- Печать.. CTR+P – отправка документа на печать.
- Выход – прекращение работы программы.
Следует обратить внимание на «горячие клавиши» (в правой колонке перечня команд на рис. 1.2.5) для быстрого выполнения действий с помощью клавиатуры. Обычно их нажимают одной левой рукой, что значительно ускоряет работу. Горячие клавиши полезно запомнить, так как многие из них используются в других приложениях Windows.
На рис. 1.2.6. представлены команды пункта Правка. Все эти команды позволяют редактировать текст, выполняя перечисленные операции над выделенным фрагментом текста (на рис. 1.2.6. выделено слово «первый»).
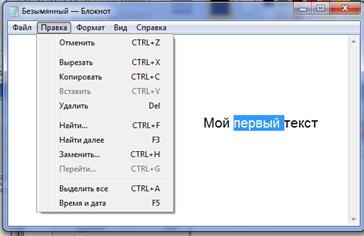
Рис. 1.2.6. Команды пункта Правка.
Весьма полезна при работе с текстами команда Отменить (CTR+Z), которая позволяет вернуться на один или несколько шагов назад при редактировании текста. Команда Время и дата (F5) вводит в текст текущую дату и время с точностью до минут.

Рис. 1.2.7. Команды пункта Формат.
Пункт меню Формат содержит всего две команды (см. рис 1.2.7). Галочка в первой строчке позволяет избежать весьма неудобной ситуации, когда длинные строки текста не умещаются в окне Блокнота и остаётся видна только часть такой строки. Важно, что размер окна редактора не влияет на вид напечатанного на бумаге документа. Команда Шрифт.. позволяет менять форму и размер букв во всём документе в целом.
В пункте меню Вид только одна команда, которая вызывает появление в нижней части окна Блокнота строки состояния с координатами курсора в формате строка, столбец.
Упражнение 1.2.3. Текстовый редактор «Блокнот»
С помощью текстового редактора «Блокнот» выполнить следующие действия:
1. Создать документ с именем «Мой текст 1» и сохранить его на рабочем столе.
2. Ввести в документ время и дату начала работы. Отчеркнуть строку с датой используя символ = (равно). С новой строки набрать слова «Мой первый текст». Сохранить всё набранное, закрыть программу Блокнот и убедиться в существовании документа на рабочем столе.
3. Открыть «Мой текст 1», с помощью команды Заменить слово «первый» изменить на слово «второй» и сохранить результат на рабочем столе под именем «Мой текст 2». Убедиться в существовании обоих документов на рабочем столе.
4. Удалить оба документа
|
|