
Главная страница Случайная страница
Разделы сайта
АвтомобилиАстрономияБиологияГеографияДом и садДругие языкиДругоеИнформатикаИсторияКультураЛитератураЛогикаМатематикаМедицинаМеталлургияМеханикаОбразованиеОхрана трудаПедагогикаПолитикаПравоПсихологияРелигияРиторикаСоциологияСпортСтроительствоТехнологияТуризмФизикаФилософияФинансыХимияЧерчениеЭкологияЭкономикаЭлектроника
Работа со справочной информацией.
|
|
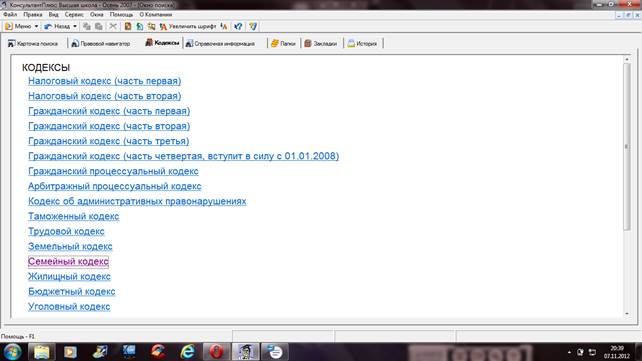

3.2 Работа со списком документов
При нажатии кнопки «Построить список» формируется список документов, соответствующих поставленным условиям, которые помещаются в текущую папку.
Папки документов.
Подразделяются на 2 группы:
1. папки, определенные в программе:
а) текущая папка – содержит список документов, результат последнего запроса.
б) карман – служит для временного хранения документов.
2. папки пользователя – пользователь может создавать любые папки и размещать в них любые подборки документов.
Работа с папками.
Осуществляется на вкладке Папки.
В окне указаны названия папок и количество документов в них. Список папок можно сортировать по названию папок и числу документов, щелкнув по нужному столбцу, повторный щелчок изменяет направление сортировки.

– открыть папку – двойной щелчок – кнопка «Папка»
– создать папку пользователя – выделить строку папки пользователя или других пользователей
папка - создать - папку документов
– ввести имя папки – нажать «Enter»
– изменить имя папки, выявить нужную папку кнопка Именовать. Ввести новое имя и нажать «Enter».
– удалить папку.
Операции в списке документов
1. Разметка документов
а) клавиша «Insert» – помечает 1 документ или снимает пометку;
б) клавиша «+» на дополнительной клавиатуре – пометить все документы в папке;
в) кнопка «–» – снять пометку со всех документов
2. Удалить документы из папки – пометить или нажать «Delete».
Документ удаляется из папки, но не из базы.
3. Сохранить документ в папку – сначала пометить нужные документы, нажать кнопку «F5».
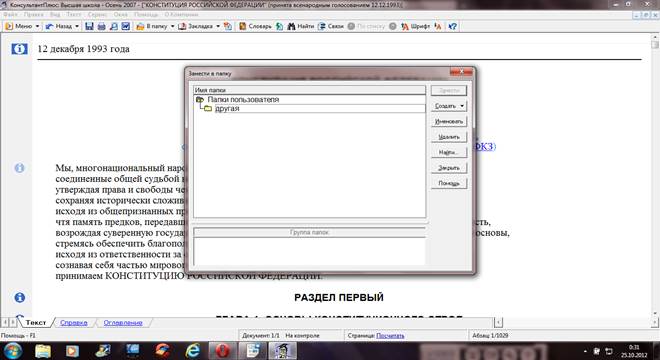
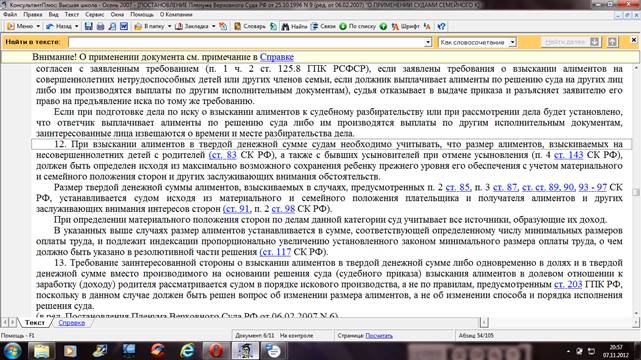
4. Сохранить в карман – кнопка «F3»
5. Сложный поиск в папке – «F7» (бинокль)
6. Заказать текст документа «F8». Использовать для документов, которые не имеют текста в базе, потому что он большого объема. Программа формирует запрос в региональный центр, а оттуда с пополнением высылает текст документа.
Отменить заказ – «Shift + F8»
7. Открыть текст документа – «Enter»
Статус документа
В списке документа значком или словами по пунктирной линии указан статус документа:
– действующий документ
– действующий документ, но без текста
– утратил силу
– недействующая редакция
Работа с текстами документов
Открыть текст документа – дважды щелкнуть по документу в списке документов.
В нижней части окна документа есть следующие вкладки (ярлыки):
1. Текст
2. Справка
3. Оглавление клавишей Enter можно перейти в текст документа
4. Корреспонденты
5. Обратные ссылки – документы, разъясняющие смысл данного документа
6. Респонденты – прямые ссылки, смысл которых разъясняет данный документ
7. Редакции
В тексте документа могут быть ссылки, выделенные синим цветом. Мышь на ссылке становится курсором (гипертекст).
Щелчком по ссылке можно перейти в другое место данного документа или в текст другого документа. Обратно «Esc».
Переходы по ссылкам фиксируются в памяти клавишей «Back Space», открыв окно «Возврат». Здесь перечислены все документы, через которые осуществляется «серфинг» (переход по ссылкам).
Можно выбрать нужный документ и нажать «Enter», перейти в его текст. В тексте могут встречаться предупреждения и примечания, созданные в фирме КП.
Поиск фрагмент в тексте – ввести искомое выражение, нажать «Enter». Повторить поиск «Ctrl + F7».
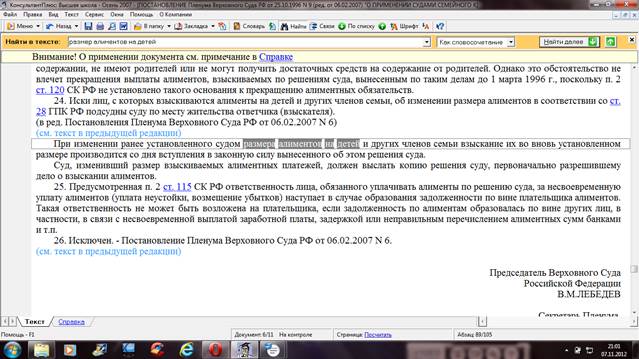
Закладки в текстах позволяют быстро перейти в нужный документ и в нужное его место.
1. Установить закладку
1 действие – найти нужную строку в документе;
2 действие – Правка – «F8»;
3 действие – название закладки – ОК
2. Снять закладку
«F8» – снять закладку
3. Найти закладку в тексте
Правка – найти закладку
4. Список всех закладок, установленный во всех документах, показан на вкладке закладки окна базы данных Консультант Плюс. Если открыть текст документа, то список закладок этого документа можно открыть: Правка – список закладок в документе. Выбрать в списке закладок нужную закладку и «Enter».
Пометка текста осуществляется нажатием клавиш: Клавиша «Insert» и:
«+» – пометить весь текст
«–» – снять пометку
Работа с буфером обмена
Буфер обмена – специальная область памяти Windows, в которой можно поместить 1 фрагмент, а затем доставать его и вставлять в текст сколько угодно раз.
1. Копировать текст в Буфер Обмена
Правка – копировать в буфер
2. Доставать текст из буфера обмена
Правка – вставить

Существует возможность перенести помеченный текст из Консультанта Плюс в программу Microsoft Word.
Записать документ в файл: Файл - сохранить как.
Печать: Файл - печать
Отпечатаны или введены в файл будут поля, которые отмечены галочками в Сервис - Настройки – Печать.

В файле можно сохранить несколько документов, помеченных в списке.
Заключение.
Консультант Плюс предоставляет пользователям на всей территории России широкие сервисные возможности по оперативному доступу и профессиональной работе с юридической информацией.
В программе предоставлены несколько методов поиска нужной информации: карточка поиска, правовой навигатор, кодексы, справочная информация.
На мой взгляд самым удобным способом поиска информации является «карточка поиска», так как быстро можно найти интересующие меня моменты правоведения.
Набранный интересующий текст в строке поиска открывается именно там где он находится в статье, кодексе, законе, что позволяет не перечитывать всю главу.
«Правовой навигатор» тоже хороший способ поиска нужной информации.
Буквы, с которых начинается вопрос, можно выбрать по алфавиту, если ничего подходящего нет можно также воспользоваться строкой поиска. В этом случае открывается интересующая статья, искомые слова уже не выделяются.
В поиске «Кодексы» перечислены названия всех кодексов Российской Федерации, с помощью этих ссылок можно быстро переходить к текстам действующих редакций интересующих вас кодексов.
Если меня заинтересует какой-либо вопрос, я буду пользоваться «Карточкой поиска»
|
|