
Главная страница Случайная страница
Разделы сайта
АвтомобилиАстрономияБиологияГеографияДом и садДругие языкиДругоеИнформатикаИсторияКультураЛитератураЛогикаМатематикаМедицинаМеталлургияМеханикаОбразованиеОхрана трудаПедагогикаПолитикаПравоПсихологияРелигияРиторикаСоциологияСпортСтроительствоТехнологияТуризмФизикаФилософияФинансыХимияЧерчениеЭкологияЭкономикаЭлектроника
Горячие клавиши и работа с мышью в 3ds Max
|
|
Начиная работать с 3ds Max вы, скорее всего, начнете изучать различные инструменты и компоненты, т.н. основы. Но то, что должно быть включено в эти основы, а именно использование горячих клавиш, часто остается за бортом. Как вы уже знаете, или непременно узнаете в ближайшее время, искусство трехмерного моделирования – процесс, отнимающий много времени. Использование горячих клавиш и эффективная работа с мышью поможет вам сохранить кучу времени. Сначала вам, возможно, потребуется потратить некоторое время на поиск горячих клавиш. Но постоянно используя, вы вскоре запомните основные из них, и это увеличит скорость достижения результатов, по меньшей мере, вдвое. Например, при моделировании (перемещение, масштабирование, вращение и т.д.), когда одна рука работает с мышью, другая находится на клавиатуре с тем, чтобы нажать одну из клавиш.
Давайте начнем с нескольких основных клавиш, которые вы просто не сможете игнорировать:
F1 – Контекстно-зависимая справка
В зависимости от функции, с которой вы сейчас работаете, нажатие F1 откроет главную страницу справки для этой функции.
F2 – Переключение затенения выбранных граней
Когда вы находитесь на уровне подобъектов полигонов и выбираете один или несколько полигонов, по умолчанию они будут полностью затенены (красным), как показано на рисунке ниже.

При нажатии на клавишу F2 вы можете переключаться между полным закрашиванием граней/полигонов и подсветкой только ребер, как это показано ниже. Это может быть очень полезно, когда у вас есть сложные модели.

F3 – Переключение между Каркасным (Wireframe) и Гладким + Подсветка (Smooth + Highlights) режимом отображения
По умолчанию в окнах проекций 3ds MAX включен каркасный режим отображения. Вместо щелчка кнопкой мыши на названии режима отображения в заголовке окна проекций и выбора режима Гладкий + Подсветка (Smooth + Highlights) для показа затененных объектов, вы можете просто нажать клавишу F3. Это переключит режим отображения в активном окне проекций на Гладкий + Подсветка (Smooth + Highlights) как показано ниже, или вернет к Каркасному (Wireframe) режиму.

F4 – Отображать ребра граней
Как вы можете видеть на картинке выше, когда вы переключаетесь на Гладкий + Подсветка (Smooth + Highlights), 3ds MAX не показывает ребра ограничивающие грани. При нажатии на клавишу F4, вы можете отобразить ребра (края) граней объектов, независимо от того, выбраны они или нет:

Следующие две горячие клавиши я, как правило, нажимаю сразу, как только начинаю с пустой сцены по умолчанию:
G – Скрыть / Показать сетку
Если вам не нужна сетка (например, для привязки к ней), то от неё легко можно избавиться. Клавиша G позволяет скрыть или показать сетку.
J – Переключить отображение угловыми скобками
Причина для использования этой горячей клавиши похожа на предыдущую. По умолчанию, 3ds MAX показывает угловые скобки вокруг каждого выбранного объекта (если окно проекций находится в каркасном режиме (Wireframe)). Это может очень раздражать, но может быть и легко отключено с помощью клавиши J.
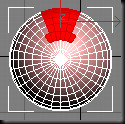

Следующие четыре клавиши являются одними из первых, с которых я предлагаю вам начать работу:
Q – Выбор
Включает инструмент Выбор.
W – Выбрать и Переместить
Включает инструмент Выбрать и Переместить.
E – Выбрать и Повернуть
Включает инструмент Выбрать и Повернуть.
R – Выбрать и Масштабировать
Включает инструмент Выбрать и Масштабировать.
H – Выбрать по Имени
Открывает окно Выбора по имени объекта. Этот диалог, по умолчанию, показывает список всех видимых объектов в сцене. Если вам, например, необходимо присоединить (attach) или связать (link) объекты, при том, что в сцене их большое количество, выбор по названию может сделать жизнь намного проще.
CTRL-A – Выбрать все
CTRL-D – Снять отметку со всего
Пробел – Переключения Блокировки выделения
Эта клавиша иногда может быть полезна, но чаще всего она раздражает. Если при попытке выбрать определенный объект, другой объект остается выделенным, нажмите пробел. Скорее всего, вы уже случайно нажали его, и это заблокировало ваш выбор.
От 1 до 5 – Уровень X подобъектов
Это еще один хороший пример реальной экономии времени. Вместо того чтобы использовать мышь для выбора уровня подобъектов Editable Poly, например, вы можете нажать одну из следующих клавиш.
1 – Вершина (Vertex)
2 – Ребро (Edge)
3 – Граница (Border)
4 – Полигон (Polygon)
5 – Элемент (Element)
Это позволяет быстро переключаться между уровнями подобъектов, например, перемещать вершины, затем масштабировать полигоны, сделать фаску линии и т.д.
|
|