
Главная страница Случайная страница
Разделы сайта
АвтомобилиАстрономияБиологияГеографияДом и садДругие языкиДругоеИнформатикаИсторияКультураЛитератураЛогикаМатематикаМедицинаМеталлургияМеханикаОбразованиеОхрана трудаПедагогикаПолитикаПравоПсихологияРелигияРиторикаСоциологияСпортСтроительствоТехнологияТуризмФизикаФилософияФинансыХимияЧерчениеЭкологияЭкономикаЭлектроника
Задания для выполнения. 1. Нарисуйте 3 смежных 5-угольников, средний больше других
|
|
1. Нарисуйте 3 смежных 5-угольников, средний больше других. Залейте их разными цветами.
2. Переместите средний влево – он частично перекроется другим 5-угольником.
3. Переместите крайний правый влево – он перекроется позднее созданными 5-угольниками.
4. Измените порядок наложения объектов:
- выделите средний 5-угольник;
- Компоновать – Порядок – Поверх всех. Выделенная фигура станет в верхний слой.
5. Переместите этот (верхний) 5-угольник за 1-ым:
- выделить этот 5-угольник;
- Компоновать – Порядок – Установить за – когда указатель превратится в толстую стрелку, щелкните на первом 5-угольнике.
6. Сохранить LR13_1.
7. Соединение. Скопируйте вниз 3 ранее нарисованных 5-угольника.
8. Задайте контуры разного цвета и толщины всем 5-угольникам.
9. Соедините в одни объект верхние 5-угольники:
- выберите инструмент Указатель;
- обведите рамкой верхние 5-угольники;
- Компоновать – Соединить.
Обратите внимание, что все объекты приобрели толщину контура и цвет самого нижнего объекта.
10. Соедините в один нижние 5-угольники:
- выделите их (слева направо) с нажатой левой клавишей Shift;
- Компоновать – Соединить. Обратите внимание, что все объекты приобрели цвет последнего выделенного.
11. Сохраните LR13_2.
12. Объединение:
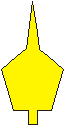
- поместить средний 5-угольник на левый 5-угольник;
- выделить левый;
- Компоновать – Формирование – Соединение;
- в открывшемся окне докера нажать кнопку Соединить с;
- щелкнуть по среднему 5-угольнику – фигура примет общий контур и цвет последнего выделенного 5-угольника;
- сделать объединение эллипсов.
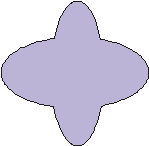
13. Пересечение:
- нарисуйте 2 пересекающихся эллипса, окрасьте их разными цветами;
- выделите 1-ый эллипс;
- в докере щелкните на клавиши Пересечение (или Компоновать – Формирование – Пересечение);
- снимите флажки цель объекта (или объект назначения);
- щелкните на кнопку Пересечение с;
- поместить указатель на 2-ой элемент, щелчок;
- сделайте пересечение звезды с кругом.
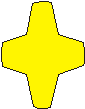
14. Обрезка:
- нарисуйте круг, поверх него – звезду, закрасьте их в разные цвета;
- выделите звезду;
- нажмите кнопку обрезка в верхней части докера;
- Формирование;
- снимите флажок Цель объекта;
- нажмите клавишу Наложение (или Исключение);
- установите указатель на круг, щелкните;
- переместите круг вниз от обручей.
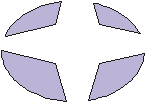
15. Текст.
§ Сделайте на рисунке корабля надпись «Студенты МИТСО»:
- инструмент Текст;
- растяните на странице прямоугольник для текста;
- установите размер текста 24;
- наберите текст «Студенты МИТСО» в 2 строки;
- инструментом Указатель выделите текст;
- установите гарнитуру текста Times New Roman, курсивное начертание, полужирный;
- инструментом Форма выделите текст (слева от каждого символа появится маленький белый квадрат);
- выберите узел буквы «Т»;
- введите 23 в поле Вертикали, смещение на Панели свойств (буква сместится вниз);
- аналогично сместите вверх букву М;
- увеличьте расстояние между строками – потяните за стрелку под обрамлением текста (отрегулирует межстрочный интервал);
- выделите при нажатии клавиши Shift буквы «И», «Т», «И» (щелчок по узлам этих букв);
- залейте текст зеленым цветом – выделите инструментом Указатель и щелкните на образце зеленого цвета в палитре;
- переместите текст на рисунок – за центральный манипулятор.
§ Создайте текст «Акционерное общество ЗУБР», расположенный вдоль контура звезды:
- инструмент Текст;
- указатель мыши к границ звезды, чтобы снизу от вертикальной черты указателя появилась волнистая линия, на которой нарисована буква А;
- щелчок – появится точка ввода;
- наберите текст – он будет располагаться вдоль линии контура;
- настройте фигурный текст;
- инструмент Указатель;
- выделите текст вместе с фигурой (щелчок по тексту должна появиться Панель свойств: Текст на кривой/объекте);
- раскройте список Ориентации на Панели свойств, просмотрите результат изменения Ориентации букв устанавливая указатель на новый пункт;
- аналогично просмотрите изменения в полях Вертикальное положение, расположение текста;
- увеличьте знак в поле Расстояние, Горизонтальное смещение;
- нажмите кнопку Разместить с другой стороны, отмена.
|
|