
Главная страница Случайная страница
Разделы сайта
АвтомобилиАстрономияБиологияГеографияДом и садДругие языкиДругоеИнформатикаИсторияКультураЛитератураЛогикаМатематикаМедицинаМеталлургияМеханикаОбразованиеОхрана трудаПедагогикаПолитикаПравоПсихологияРелигияРиторикаСоциологияСпортСтроительствоТехнологияТуризмФизикаФилософияФинансыХимияЧерчениеЭкологияЭкономикаЭлектроника
Восстановление удаленного текста
|
|
Теперь давайте представим, что нам все-таки нужен удаленный абзац. Чтобы восстановить его, можно воспользоваться кнопкой «Отменить» на панели быстрого реагирования. Она расположена в самом левом верхнем углу приложения.
Задание 5. Восстановите удаленный абзац.
3. Копирование и вставка текста. Как известно, не только мысли, но и точные слова часто кочуют из документа в документ, и поэтому вам нужно научиться копировать текст. Обычно проще найти похожий фрагмент текста, скопировать его в нужное место и затем, если потребуется, внести в него некоторые изменения, чем вводить этот фрагмент заново.
ЗАДАНИЕ.6. Выделите второй абзац и скопируйте его в буфер. Затем вставьте в конце вашего документа.
Вы можете для копирования воспользоваться командой копировать на вкладке «Главная», можно воспользоваться контекстным меню, которое появляется при нажатии правой кнопки мыши. По умолчанию при выполнении команды Вставить Word вставляет объект, занесенный в буфер последним, причем вставляет в то место документа, в котором установлен курсор. Область задач «Буфер обмена» позволяет выбрать объект вставки.
4. Поиск в документе. При работе с документами нередко возникает необходимость обратиться к определенному фрагменту текста. Если страниц достаточно много, то в этом случае очень удобно использовать возможность поиска. В Word можно искать как слова и словосочетания, так и специальные символы, а также форматирование. Например, можно задать для поиска все числа в тексте, все слова, выделенные синим цветом, и т.д.
Чтобы найти данные, необходимо вызвать диалоговое окно Найти и заменить. Это можно сделать, нажав сочетание клавиш Ctrl+F или щелкнув на кнопке Найти группы Редактирование вкладки Главная.
ЗАДАНИЕ.7. Найдите в своем тексте числа и слова, выделенные синим цветом, используя расширенный поиск.
5. Регистр символов. Буквы бывают строчные и прописные. С прописной буквы, как известно, начинаются самые важные слова, а также предложения. Чтобы ввести прописную букву, нажимается клавиша с соответствующей буквой и клавиша Shift. Если вам нужно ввести слово, состоящее из одних прописных букв, нажимается клавиша Caps Lock: она фиксирует ввод символов верхнего регистра. Одна из самых распространенных ошибок при вводе текста — это случайное нажатие этой клавиши. Кроме того, довольно часто случается, что пользователи забывают нажать клавишу Shift и приходится заново вводить неправильно введенную букву слова. А что делать, если нужно набрать прописными буквами целый заголовок или абзац?
Давайте выделим прописными буквами следующие слова из последнего абзаца нашего текста «Аристотель был первым мыслителем».
ЗАДАНИЕ.8. Найдите на вкладке Главная кнопку работы с регистром и переведите текст в «ПРОПИСНЫЕ БУКВЫ»
6. Нестандартные символы. Документы довольно часто включают нестандартные символы. Их нельзя найти на клавиатуре среди букв английского и русского алфавитов. Например, научным работникам могут потребоваться буквы греческого алфавита (альфа, бета, гамма, и т. д.), математические символы, финансистам — символы национальных валют (включая евро), лингвистам — символы национальных алфавитов, а всем остальным — оригинальные значки. Для вставки символов вам не придется устанавливать дополнительные раскладки клавиатур. Все символы такого рода теперь можно вставлять средствами программы Word. Давайте попробуем поэкспериментировать с этой возможностью.
Задание 9. Вставьте в конце вашего текста нестандартные символы.
Для этого перейдите на вкладку «Вставка» и найдите список «Символ», откройте и вставьте символы © и (.
Если необходимы формулы, то воспользуйтесь на этой же вкладке кнопкой «Формула».
Задание 10. Вставьте формулу площадь круга, используя надстрочный символ.
Задание 11. Сохраните ваш документ под именем «Мой текст».
7. Оформление текста. В Word вы можете:
- использовать полужирное и курсивное начертание, а также подчеркивание;
- изменять шрифт;
- изменять размер шрифта;
После того как ваш текст отредактирован и проверен, следует заняться внешним видом документа. Советую вам взять за правило сначала выполнять всю работу по подготовке собственно текста, а только потом возиться с его оформлением. Если ваше внимание не будет рассеиваться между двумя (или несколькими) задачами одновременно, вы добьетесь лучших результатов. Итак — сначала содержание, потом форма.
Word предоставляет очень много средств форматирования. Вы можете использовать разные шрифты для текста, применять различные начертания символов (полужирный и курсив), работать с цветами, изменять интервалы между символами и их размеры. Существуют и более экзотические возможности, применяемые чаще для электронных документов, которые никогда не выводятся на печать и предназначены для чтения в электронном виде, например в Интернете.
8.Параметры шрифта. Шрифт определяет тип символов (букв) текста. В издательском деле чаще применяется термин гарнитура. Гарнитура задает тип символов текста вне зависимости от их размера (высоты символов). Для одной гарнитуры существуют несколько шрифтов разных размеров. Сейчас термины гарнитура и шрифт часто употребляются как синонимы. Разные шрифты могут использоваться, например, для заголовков и для основного текста документа. Шрифты имеют разные названия, порой очень интересные. Кроме гарнитуры шрифт имеет и другие атрибуты, такие как размер (кегль).
Активной сделайте ленту «Главная». Нас интересует участок ленты, показанный на рисунке ниже. Найдите кнопки «Шрифт», «Размер шрифта». С помощью этих кнопок вы можете установить необходимую гарнитуру шрифта и его размер. Изучите этот участок.
Теперь нажмите на кнопку, которая находится в группе Шрифт вкладки Главная на ленте.
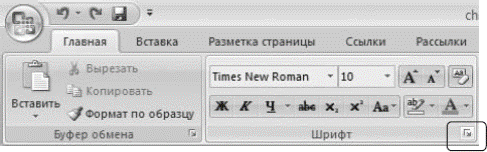
Щелкните по ней. На экране увидите диалоговое окно. Параметры оформления текста, которые имеют отношение к шрифту, собраны в диалоговом окне Шрифт.
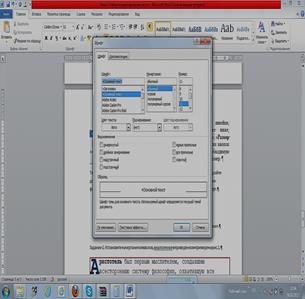
Диалоговое окно Шрифт имеет две вкладки: Шрифт и Дополнительно (Интервал в 2007). Рассмотрим доступные параметры.
1. При помощи вкладки Шрифт можно выбирать цвет текста, изменять начертание шрифта, устанавливать размер и цвет символов.
2. Вкладка Дополнительно помогает определить расстояние между символами шрифта. В зависимости от выбранного варианта шрифт может быть уплотненным, обычным и разреженным. На этой же вкладке можно выбрать масштаб, при котором символы становятся шире или уже (если больше 100%, то текст растягивается, если меньше – сжимается). Также здесь находятся шрифты OpenType.
К текстовым эффектам относятся градиентные заливки, настраиваемые тени, отражение, свечение, сглаживание, багетные рамки, а также готовые параметры коллекции для быстрого применения согласованного набора эффектов.

Коллекция «Текстовые эффекты» находится на вкладке «Главная» в группе «Шрифт»
Чтобы просмотреть дополнительные текстовые эффекты, отсутствующие в коллекции «Текстовые эффекты», в группе Шрифт щелкните значок вызова диалогового окна. В нижней части диалогового окна «Шрифт» щелкните Текстовые эффекты, чтобы открыть диалоговое окно с эффектами, такими как градиентные заливки, линии и объемные рамки.
Оформление OpenType В Word 2010 можно придать наглядность тексту с помощью профессиональных функций оформления шрифтов OpenType. Например, изучите возможности оформления OpenType в существующих шрифтах, таких как Calibri, Corbel и Cambria. Или поработайте с Gabriola — новым шрифтом в Office 2010, предлагающим широкий диапазон стилистических наборов.
Word 2010 поддерживает следующие возможности оформления OpenType.
• Лигатуры. Лигатуры позволяют оформить текст как профессиональный типографский документ за счет совмещения пар символов. Лигатура Знак, составленный из элементов двух (или более) письменных знаков.
• Стилистические наборы. Используйте стилистические наборы, чтобы добавить документам изысканности, как показано на рисунке.
Альтернативные числовые формы и интервалы. Управляйте внешним видом и структурой чисел в тексте с помощью числовых форм и интервалов
9. Использование параметров Шрифта OpenType. Наберите Текст со шрифтом Gabriola «Добро пожаловать в Word 2010», в котором используются стилистические наборы 1, 4 и 7. Получите аналогично, показанному на рисунке. 
1. Наберите следующий текст с использованием параметров шрифта.
|
|