
Главная страница Случайная страница
Разделы сайта
АвтомобилиАстрономияБиологияГеографияДом и садДругие языкиДругоеИнформатикаИсторияКультураЛитератураЛогикаМатематикаМедицинаМеталлургияМеханикаОбразованиеОхрана трудаПедагогикаПолитикаПравоПсихологияРелигияРиторикаСоциологияСпортСтроительствоТехнологияТуризмФизикаФилософияФинансыХимияЧерчениеЭкологияЭкономикаЭлектроника
Импорт HPGL
|
|
Файлы HPGL содержат линии нарисованные более чем одной ручкой. Mach3Mill делает одинаковые надрезы для всех ручек. Файлы HPGL могут создаваться большинством CAD программ и часто имеют расширение.HPL или.PLT.
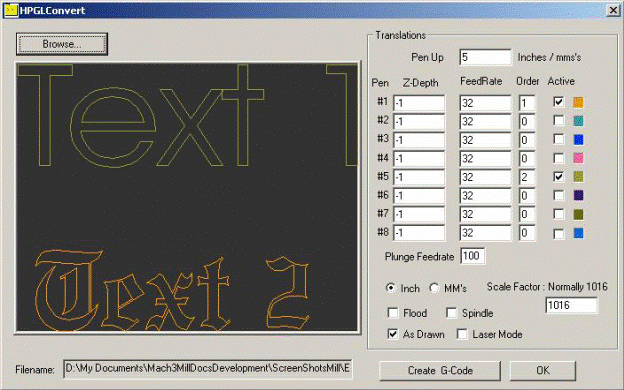
Рисунок 8.4 – Фильтр импорта HPGL
8.3.1 Описание HPGL
Файл HPGL представляет объекты с меньшей точностью чем DXF и использует сегменты прямых линий для представления всех кривых, даже если это окружности.
Процесс импорта похож на импорт DXF в том, что создается файт.ТАР, содержащий G-код полученный из HPGL.
8.3.2 Выбор файла для импорта
Файл импорта доступен из Файл-> Импорт HPGL/BMP/JPG и кнопка HPGL в диалоге. Рисунок 8.4 показывает сам диалог импорта.
Во-первых выберите Шкалу отвечающую той, в которой был создан файл HPGL. Это обычно 40 единиц HPGL на миллиметр (1016 единиц на дюйм). Вы можете изменить это значение для совместимости с разными форматами HPGL или файлом G-кода. Например выбор 20 (вместо 40) удвоит размер определенных объектов.
Теперь введите имя файла содержащего данные HPGL или найдите его через " Обзор". Разрешение фалов по умолчанию.PLT, так что удобно создавать файлы с этим расширением.
8.3.3 Параметры импорта
Управление Pen Up это значения Z (в текущих единицах) используемые для совершения движений. Pen Up обычно потребуется позиционировать инструмент как раз над работой.
Разные глубины надреза и уровней подачи могут быть запрограммированы для каждой из " ручек" используемых для получения рисунка. Вы также можете определить порядок в котором вы хотите делать надрезы. Это позволяет вырезание внутренности объекта перед тем как резать края!
Проверять только для лазерного стола - если отмечено, то G-код будет включать в себя М3 (запуск шпинделя по часовой стрелке) перед движением на уровень Ручка Внизу Z и М5 (останов шпинделя) перед движением на уровень Ручка Вверху для управления лазером.
8.3.4 Запись файла G-кода
Наконей определив настройки, нажмите Импортировать Файл для того чтобы собственно импортировать данные в Mach3Mill. У вас спросят под каким именем сохранить сгенерированный файл. Нужно вписать полное имя включая расширение которое вы хотите использовать или выбрать существующий файл чтобы переписать его. Обычно расширение будет.ТАР. После записи файла нажмите ОК для возврата в Mach3. Ваш файл G-кода будет загружен.
Заметки:
- Фильтр импорта запускается через обращение к Mach3 и запуск программы фильтра. Если вы переключитесь на экран Mach3Mill (например случайно нажав на нем) то он будет выглядеть закрытым. Вы можете легко продолжить используя Панель Задач Windows чтобы вернуться к фильтру и завершить процесс импорта. Это похоже на запуск Редактора для подпрограммы.
- Если ваш.ТАР файл уже существует и открыт в Mach3, то фильтр импорта не сможет произвести запись в него. Предположим что вы испытали импорт и хотите изменить трансляцию повторным импортом, тогда нужно убедиться что вы закрыли.ТАР файл в Mach3 перед повторением импорта.
- В общем проще всего работать в метрических единицах при импорте HPGL файлов.
- Если вы используете опцию " Лазерный стол(таблица)" с лазерным или плазменным резаком, то вам прийдется проверить совместима ли последовательность М3/М5 и движений в Z направлении с инициацией и корректным завершением разреза.
- Для фрезеровки вам прийдется вручную сделать свои собственные разрешения для диаметра резака. Линии HPGL будут путем центральной части резака. Это разрешение не так легко вычислить при вырезании сложных форм.
- Программа сгенерированная из файла HPGL не имеет множества проходов чтобы набросить часть или очистить центр выемки. Чтобы достичь этого автоматически вам прийдется использовать САМ программу.
8.4 Импорт точечных рисунков (BMP & JPEG)
Эта настройка позволяет вам импортировать фотографию и сгенерировать программу G-кода которая обработает разные оттенки серого разными глубинами выреза. Результатом является фотореалистичная гравировка.
8.4.1 Выбор файла для импорта
Фильтр импорта доступен из меню Файл HPGL/BMP/JPG по нажатию кнопки JPG/BMP.
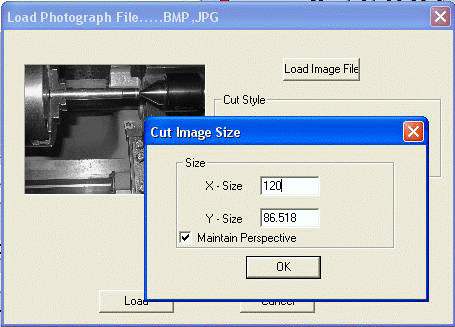
Рисунок 8.5 – Размер импорта фотографии
Первым шагом нужно определить файл содержащий рисунок используя кнопку Загрузить Файл Изображения. Когда файл загружен диалог спросит в какую часть рабочего пространства поместить изображение. Вы можете использовать дюймовую или метрическую систему в зависимости от режима G20/21 в котором вы будете запускать сгенерированную подпрограмму. Рисунок 8.5 показывает этот диалог. Галочка возле Maintain Perspective автоматически вычисляет размер по Y если размер по Х указан и наоборот, на основании оригинальной фотографии. Если изображение цветное, то оно будет преобразовано в монохромное в процессе импорта.
8.4.2 Выбор типа рендеринга
Следующим пунктом нужно выбрать метод рендеринга изображения. Это определяет путь инструмента во время " растеризации" изображения. Растровые X/Y вырезает вдоль движения оси Х, сдвигая ось Y в конце каждой строки Х. Спираль начинается с внешней стороны окружности, рисуя изображение по направлению к центру. Каждая растровая строка делается последовательностью прямых линий с высотой координаты Z конца в зависимости от оттенка серого этой части картинки.

Рисунок 8.6 – Определение переступания
8.4.3 Растровый и спиральный рендеринг
Как только вы выберете один из растровых методов у вас попросят ввести значения переступания. Смотри рисунок 8.6. Они определяют расстояние между растровыми линиями и длину коротких сегментов, делаемых на каждой строке. Общее количество движений равно Размер Х / Переступание Х * Размер Y / Переступание Y и конечно увеличивается как квадрат размера объекта и инверсированный квадрат размера перешагивания. Вам следует начать с небольшого разрешения для избежания невероятного размера файлов и длительного времени вырезания.
8.4.4 Рендеринг диффузии точек
Если вы выберете метод рендеринга Диффузии Точек, то от вас потребуется различный набор подробностей. Диффузия Точек " высверливает" последовательность точек в упорядоченной сетке. Глубина каждой точки определяется оттенком серого в этой точке изображения. Число точек необходимых для того чтобы покрыть площадь вычисляется фильтром на основе инструмента и рельефа выбранной вами гравировки. Рисунок 8.7 иллюстрирует необходимые данные.

Рисунок 8.7 – Параметры диффузии точек
Каждая точка состоит из движения в ее местоположение, движения по Z на ее глубину и обратное движение по Z. Вы должны подготовить ваше изображение с помощью подходящего фото-редактора чтобы иметь разумное количество пикселей для управления загрузкой вычислений при диффузии точек. Статистика полученная с помощью кнопки Проверить Состояние даст вам представление насколько чуствительными были выбранные вами параметры.
Теперь определившись с техникой рендеринга вы устанавливаете Безопасное Z, на котором будет производиться движение над заготовкой и определяете черное или белое будет более глубоким надрезом.
8.4.5 Запись файла G-кода
Наконец нажмите кнопку Конвертировать для собственно импорта данных в Mach3Mill. У вас спросят имя файла для сгенерированного кода. Нужно вписать полное имя включая расширение которое вы хотите использовать или выбрать существующий файл чтобы переписать его. Обычно расширение будет.ТАР.
Заметки:
- Фильтр импорта запускается через обращение к Mach3 и запуск программы фильтра. Если вы переключитесь на экран Mach3Mill (например случайно нажав на нем) то он будет выглядеть закрытым. Вы можете легко продолжить используя Панель Задач Windows чтобы вернуться к фильтру и завершить процесс импорта. Это похоже на запуск Редактора для подпрограммы.
- Если ваш.ТАР файл уже существует и открыт в Mach3, то фильтр импорта не сможет произвести запись в него. Предположим что вы испытали импорт и хотите изменить трансляцию повторным импортом, тогда нужно убедиться что вы закрыли.ТАР файл в Mach3 перед повторением импорта.
- Перед запуском нужно определить уровень подачи с помощью MDI или редактирования подпрограммы.
- Диффузия точек требует большой производительности от оси Z. Безопасную Z нужно устанавливать как можно ниже для минимизации проходимого расстояния и очень точно настроить двигатель оси. Потеря шагов при гравировке испортит всю работу!
|
|