
Главная страница Случайная страница
Разделы сайта
АвтомобилиАстрономияБиологияГеографияДом и садДругие языкиДругоеИнформатикаИсторияКультураЛитератураЛогикаМатематикаМедицинаМеталлургияМеханикаОбразованиеОхрана трудаПедагогикаПолитикаПравоПсихологияРелигияРиторикаСоциологияСпортСтроительствоТехнологияТуризмФизикаФилософияФинансыХимияЧерчениеЭкологияЭкономикаЭлектроника
Процесс установки
|
|
За процесс установки операционной системы Windows 7 отвечает программа-установщик операционной системы. Программу установки можно запустить как со съемного носителя (DVD, USB), так и по сети (из общей сетевой папки, посредством сервера автоматической установки).
Значительным изменением, по сравнению с Windows XP, является новая технология установки. Теперь программа-установщик операционной системы использует технологию Image-Based Setup. Эта технология подразумевает использование так называемого образа Windows (Windows Image -.wim).
WIM файл содержит образ одного или нескольких томов операционной системы Windows (например, диск C: \). Том, помимо операционной системы, может содержать необходимые драйверы, набор приложений, а так же пользовательские данные и пользовательские профили и конфигурации.
Над этим файлом можно выполнять различные действия при помощи таких программ как ImageX и DISM. Подробнее об этих программах мы поговорим далее в этом курсе.
WIM файл обладает следующими преимуществами:
- Аппаратно-независим, т.е. мы можем установить операционную систему на любое аппаратное обеспечение. Нет зависимости от используемой модели процессора и его частоты работы, модели чипсета или объема оперативной памяти. Основное ограничение, обусловленное архитектурой операционной системы - для каждой архитектуры (32-разрядная, 64-разрядная или Itanium-based) используется свой образ.
- Автономное обслуживание. Позволяет добавлять драйвера и обновления в образ операционной системы перед тем, как использовать его для установки. Данную возможность особенно хорошо использовать, если необходимо добавить драйвер для нового устройства, но при этом нет возможности или желания заново создавать образ. Так же этот метод подходит для установки особо важных и очень критичных обновлений. Прочие обновления лучше устанавливать с сервера обновления, о котором речь будет идти в одной из лекций этого курса.
- Позволяет хранить несколько образов в одном файле, это возможно благодаря сжатию файлов и использованию ссылок в дереве файловой системы образа. Последнее означает, что если в образе находится 2 одинаковых файла, то место используется только для одного. Эту особенность хорошо использовать, если осуществляется установка операционной системы со съемного носителя небольшой емкости. Так же она позволяет в одном образе размещать несколько редакций операционной системы, при этом не сильно теряя в дисковом пространстве.
Если взглянуть на структуру файлов установочного диска Windows 7, то можно заметить, что на нем расположено 2 файла в формате WIM (рис. 2.1):

Рис. 2.1.
- Boot.wim – загрузочный образ, предназначенный для запуска процесса установки операционной системы на " чистом" компьютере. Данный образ содержит Windows Preinstallation Environment (Windows PE) – среду, напоминающую операционную систему Windows Vista или Windows 7 и позволяющую использовать программу установки в более комфортных условиях, при больших возможностях.
- Install.wim – установочный образ операционной системы, предназначенный для установки (развертывания) на конечном компьютере. Все редакции, существующие на данном носителе (Home Basic, Home Premium, Professional, Enterprise, Ultimate) содержатся в этом образе.
Для того, чтобы начать установку на новом компьютере сначала используется образ boot.wim, а точнее его составляющая – Windows PE, которая подготавливает среду для запуска процесса установки операционной системы. Непосредственно во время установки, данные операционной системы извлекаются из образа install.wim.
Перед ознакомлением с этапами установки операционной системой разберем полностью ручной метод установки Windows 7.
Первый делом необходимо подключить к компьютеру загрузочный носитель: CD, DVD, USB-flash. В BIOS’е необходимо указать, чтобы это устройство было первым в очереди загрузки (First boot device). Если все сделано правильно, мы увидим черный экран с надписью " Windows is loading files…" (рис. 2.2). Это означает, что на данном этапе происходит распаковка WindowsPE (Preinstallation Environment) в оперативную память. Для успешного окончания данного процесса компьютер должен " иметь на борту" не менее 512 Мб ОЗУ. В это время в оперативной памяти создается RAM-диск, эмулирующий среду Windows. Устанавливаются необходимые драйверы устройств, включается поддержка сети и контроллеров жестких дисков. Чем больше дополнительных драйверов интегрировано в WindowsPE, тем дольше идет процесс загрузки.
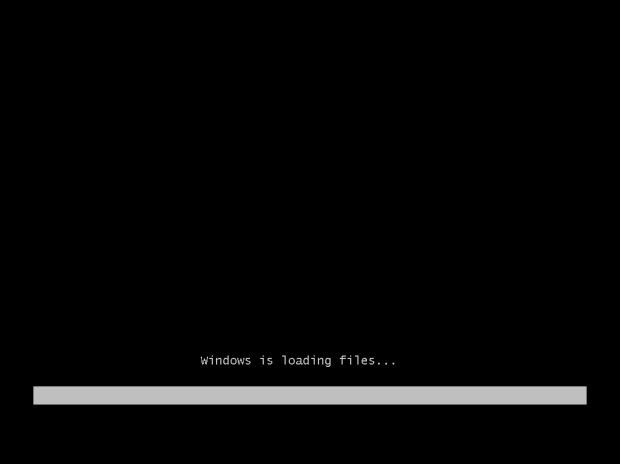
Рис. 2.2.
После окончания загрузки среды предустановки автоматически запускается мастер программы установки Windows. Если программа установки поддерживает несколько языков, то предварительно необходимо будет указать язык интерфейса программы установки (рис. 2.3).
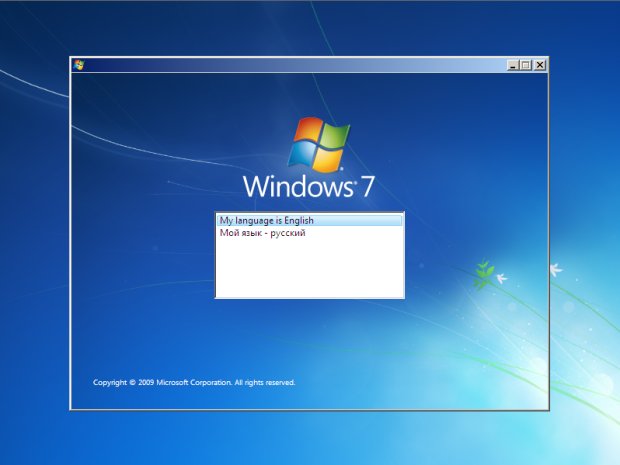
Рис. 2.3.
На этом этапе нам предлагается выбрать устанавливаемый язык, формат времени и денежных единиц, раскладку клавиатуры и метод ввода (рис. 2.4). Данные параметры будут действовать во время работы программы установки Windows. В дальнейшем, на одном из последних этапов, у нас еще раз появится выбор аналогичных параметров, но на этот раз они будут сохранены для установленной системы.
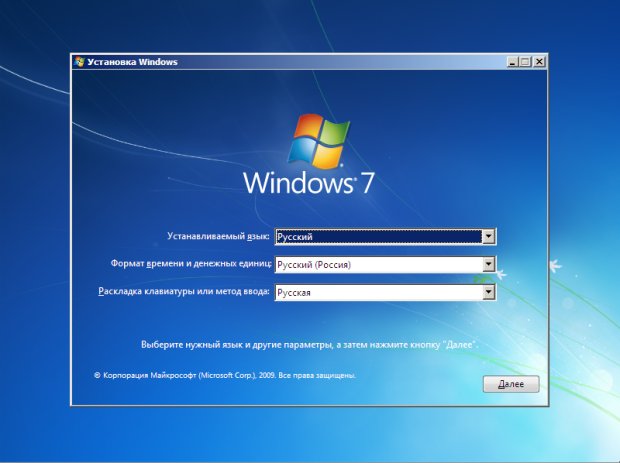
Рис. 2.4. На следующем этапе можно выбрать установку операционной системы, запустить восстановление системы или почитать справочную информацию – " Что следует знать перед выполнением установки Windows" (рис. 2.5). Если вам необходимо предварительно выполнить какие-нибудь действия, для этого можно вызвать командную строку нажатием комбинации клавиш Shift + F10. На данном этапе сред предустановки Windows PE уже загрузила драйверы для контроллеров жестких дисков и мы, с помощью консольной утилиты Diskpart можем управлять разделами жесткого диска.
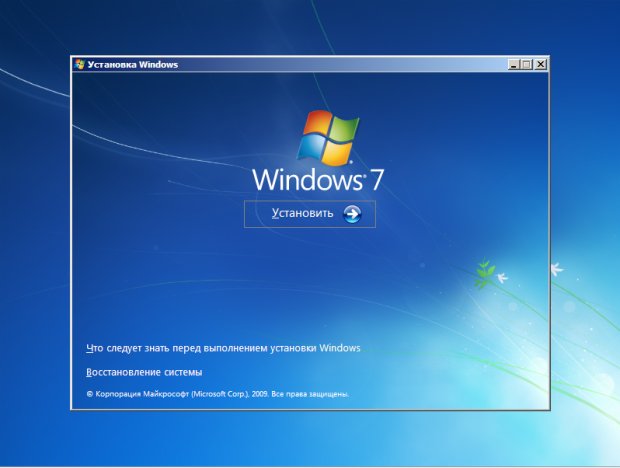
Рис. 2.5.
Теперь необходимо выбрать операционную систему, которая будет установлена на данный компьютер. Список может разниться в зависимости от поддерживаемых архитектур (x86, x86-64) и редакций операционной системы (рис. 2.6). Если какая-либо редакция операционной системы поставляется на нескольких языках, то в этом окне будет отдельная возможность выбора языка устанавливаемого образа.
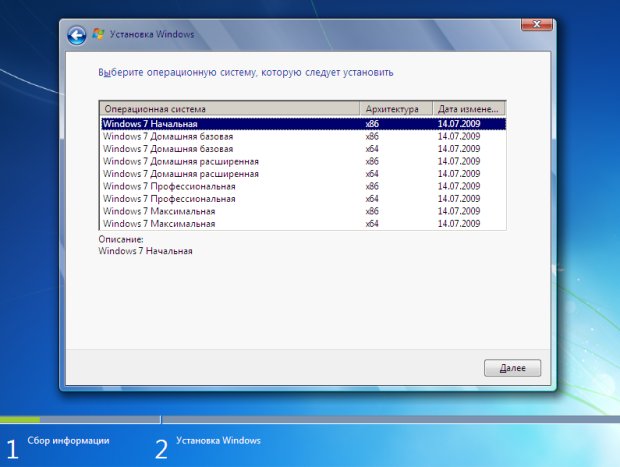
Рис. 2.6.
После выбора редакции операционной системы и ее архитектуры, для продолжения процесса установки операционной системы, необходимо принять лицензионное соглашение (рис. 2.7).
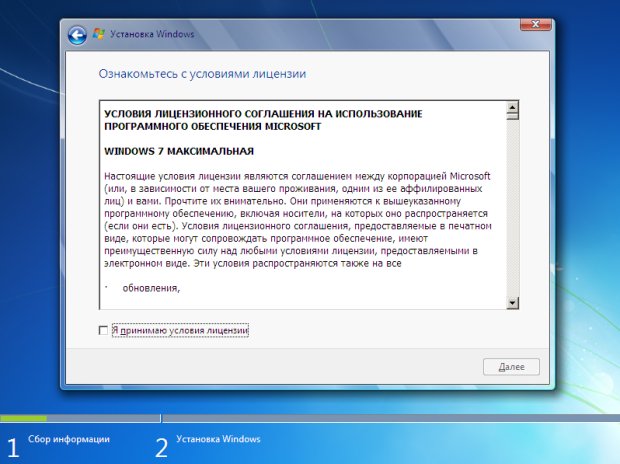
Рис. 2.7.
После принятия лицензионного соглашения необходимо выбрать тип установки: обновление или полная установка (рис. 2.8).
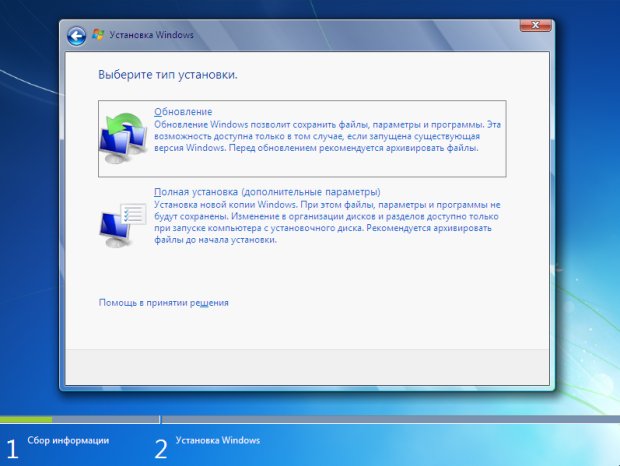
Рис. 2.8.
Обновление поддерживается только для операционной системы Windows Vista, для любой другой операционной системы при выборе данного варианта появляется сообщение, изображенное на рис. 2.9.
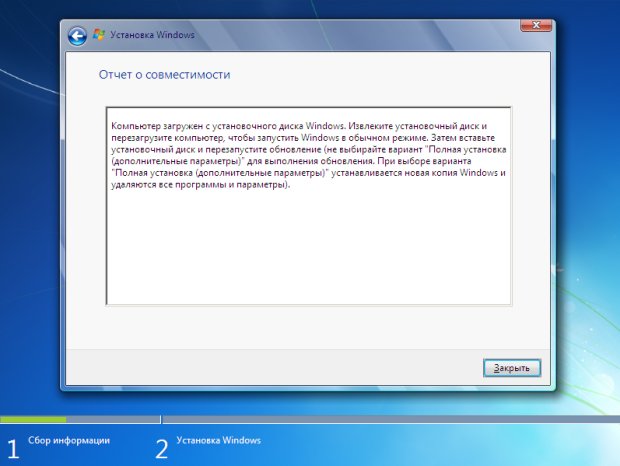
Рис. 2.9.
При выборе варианта " Полная установка (дополнительные параметры)", мастер установки операционной системы определяет доступные диски. Если по каким-либо причинам не найден драйвер для контроллера жесткого диска или RAID-контроллера, то появится следующее сообщение – рис. 2.10. При необходимости, программе установки Windows можно указать место для поиска драйверов, к примеру, это может быть съемный носитель USB flash.
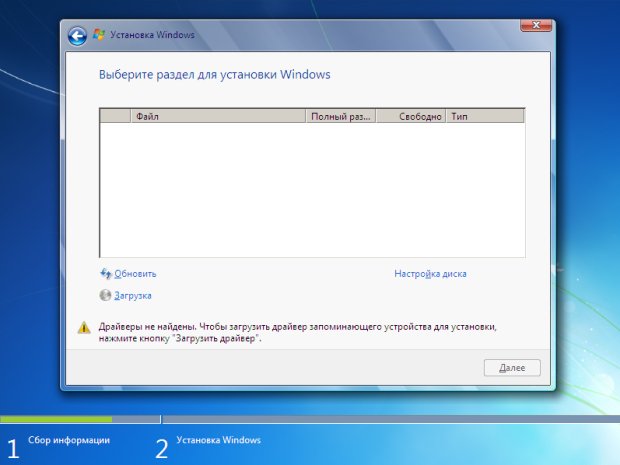
Рис. 2.10.
Если все хорошо, то можно приступать к разбивке диска. Если диск пустой и на нем не существует разделов, то мастер установки произведет автоматическую разбивку диска (рис. 2.11).
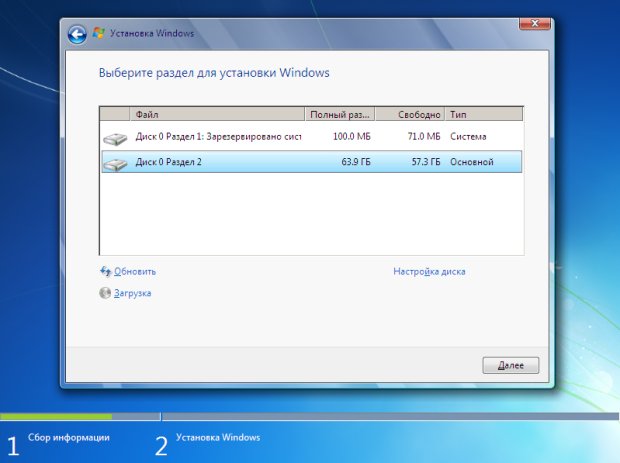
Рис. 2.11.
Первый раздел предназначен для совместимости с технологией BitLocker, не допуская шифрование загрузочных файлов. Первый раздел имеет размер 100 Мб. Остальное место выделяется под раздел для установки операционной системы.
Если же диск был предварительно разбит и на нем находится установленная операционная система, не совместимая с процессом обновления (например, Windows XP), то можно произвести установку на этот раздел, однако появится сообщение (рис. 2.12).

Рис. 2.12.
После разбивки диска, начинается непосредственный процесс установки операционной системы, во время которого, происходит 2 перезагрузки компьютера. Первая – после этапа " Распаковка файлов Windows", а вторая – по окончании процесса " Завершение установки" (рис. 2.13).
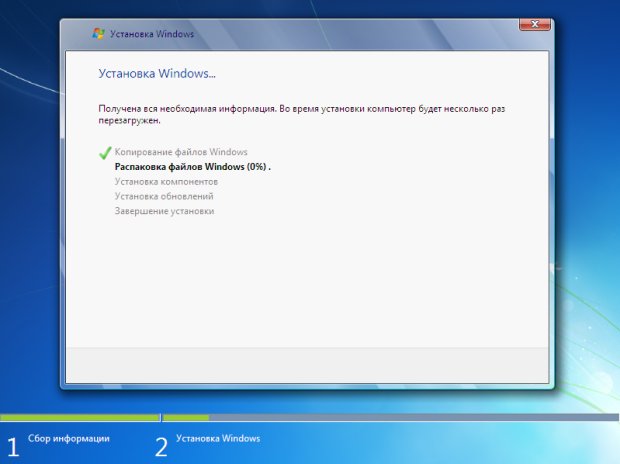
Рис. 2.13.
После второй перезагрузки, программа установки Windows информирует нас о том, что подготавливает компьютер к первому запуску (рис. 2.14).
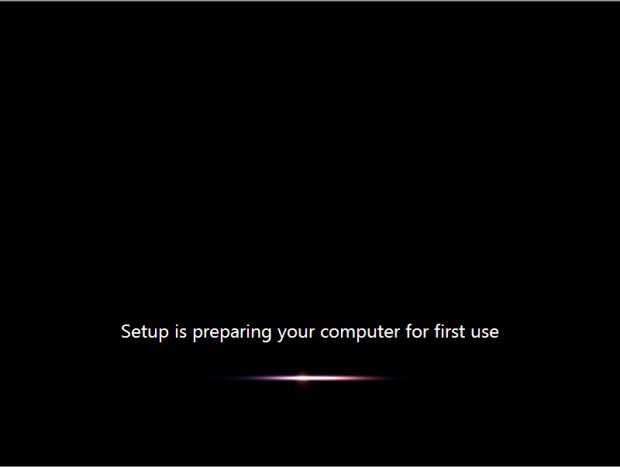
Рис. 2.14.
После первого запуска операционной системы, происходит ее конфигурирование. Для начала необходимо указать имя учетной записи первого (и пока единственного, за исключением отключенной учетной записи администратора) пользователя и имя компьютера (рис. 2.15).
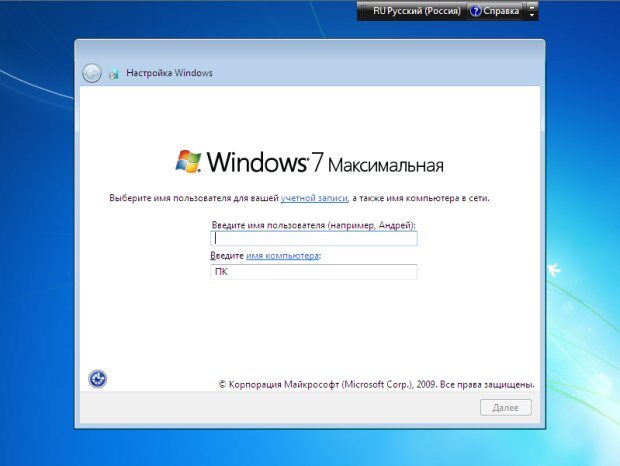
Рис. 2.15.
Следующим этапом необходимо ввести пароль для вновь созданной учетной записи (рис. 2.16). При желании или необходимости данные поля можно оставить пустыми, тогда вход будет осуществляться без пароля, однако негативно сказывается на общей безопасности компьютера.
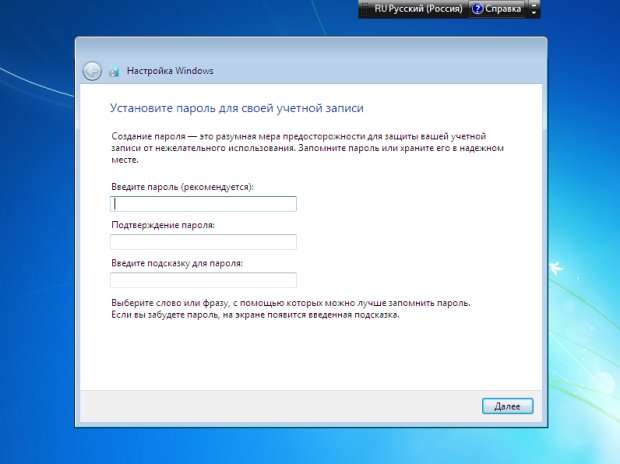
Рис. 2.16.
Далее необходимо ввести ключ продукта, если не ввести ключ на этом этапе, операционная система запуститься в полнофункциональном режиме сроком на 30 дней. В течении этого периода есть возможность изменить ключ продукта и произвести активацию, либо продлить пробный период до 120 дней (при использовании команды slmgr.vbs –reset) (рис. 2.17).
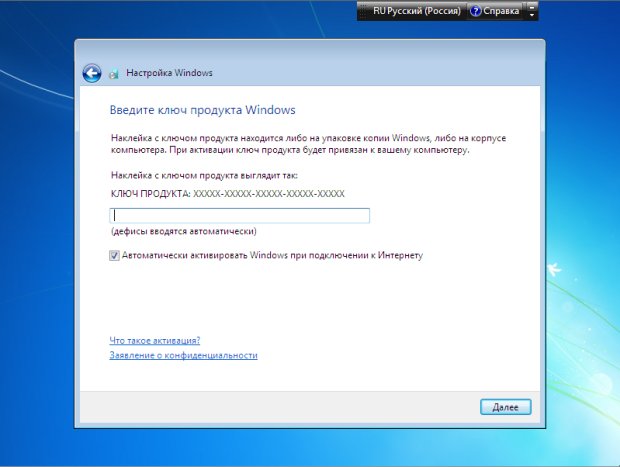
Рис. 2.17.
Далее нам предлагается выбрать настройки для автоматического обновления операционной системы (рис. 2.18). На выбор у нас есть 3 варианта: использовать рекомендуемые параметры, устанавливать только наиболее важные обновления, отложить решение. Если вы не можете принять решение сразу можно получить справочную информацию по каждому параметру, нажав на ссылку " Подробнее об этих параметрах", в дополнении к этому можно ознакомиться с " Заявлением о конфиденциальности".
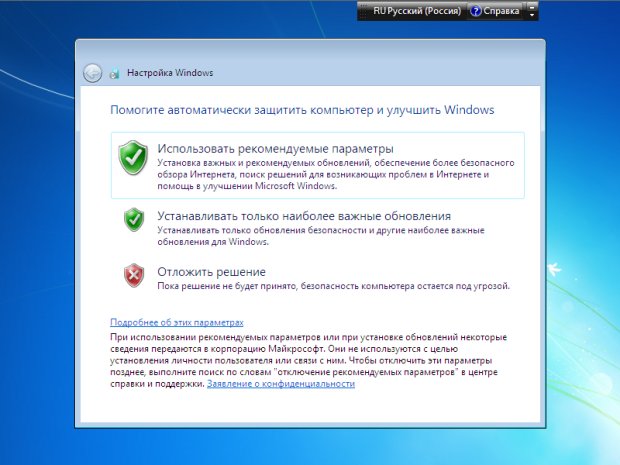
Рис. 2.18.
На заключительном этапе нам предлагают выбрать настройки даты и времени (текущее время и часовой пояс).
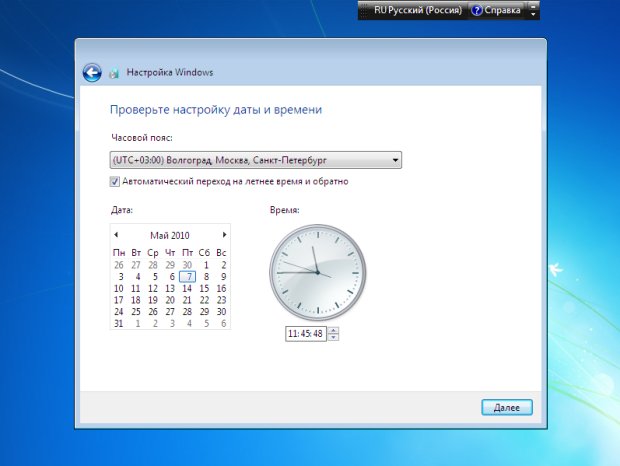
Рис. 2.19.
Вот таким, достаточно простым и полуавтоматическим способом происходит установка операционной системы Windows 7 на компьютер конечного пользователя. Далее в этом курсе мы постараемся автоматизировать все процессы установки операционной системы, благо это не составляет особых трудностей.
Итак, после осуществления установки, весь этот процесс можно разложить на 3 этапа, ощущаемые конечным пользователем:
- Предварительная подготовка или WindowsPE. Указываются необходимые настройки с помощью диалоговых окон или в автоматическом режиме. На этом этапе запускается окно приветствия, производится разбивка диска, указывается ключ продукта. Автоматическая установка позволяет сделать полностью или частично автоматизировать данный этап. Затем начинается копирование образа, которое позволяет предварительно скопировать данный образ на компьютер. Далее идет распаковка образа – файлы и папки, хранящиеся в данном образе, распаковываются на диск. Этот этап является самым длительным, время его длительности зависит от размера образа операционной системы и скорости работы жесткого диска. Если для образа установлена максимальная степень сжатия, то на скорость может повлиять быстродействие процессора. После распаковки происходит процесс установки обновлений и компонентов, если таковые используются в данном образе. После этого происходит подготовка загрузочной информации, т.е. создается загрузочный сектор, позволяющий в дальнейшем осуществлять загрузку с данного диска, это означает, что диск становится загрузочным. Происходит перезагрузка.
- Настройка. После перезагрузки происходит процесс завершения установки. По окончании этого этапа происходит вторая перезагрузка.
- Приветствие Windows. После второй перезагрузки появляется мастер настройки Windows, позволяющий задать имя компьютера, имя пользователя, а также ключ продукта. На последнем этапе предлагается указать параметры обновления.
Сейчас мы разобрали процессы установки, видимые пользователем, но, как известно, во время установки происходит большое количество невидимых процессов, которые отвечают за правильную настройку параметров, создание уникальных записей, ключей реестра. Знание этих этапов необходимо для создания правильно сконфигурированного и работающего файла ответов.
|
|