
Главная страница Случайная страница
Разделы сайта
АвтомобилиАстрономияБиологияГеографияДом и садДругие языкиДругоеИнформатикаИсторияКультураЛитератураЛогикаМатематикаМедицинаМеталлургияМеханикаОбразованиеОхрана трудаПедагогикаПолитикаПравоПсихологияРелигияРиторикаСоциологияСпортСтроительствоТехнологияТуризмФизикаФилософияФинансыХимияЧерчениеЭкологияЭкономикаЭлектроника
Палітри
|
|
Багато операцій в програмі Photoshop, виконуються за допомогою палітр, які можна переміщати. У вікні кожної палітри, у її правому верхньому куті є кнопка зі стрілкою, що викликає команди меню для роботи з даною палітрою. Для того, щоб не займати великий простір на екрані, палітри за замовчуванням з'єднані в групи: Navigator/Info (Навигация/Информация), Color/Swatches/ Styles (Цвет/Образцы/Стили), History/Actions/Tool Presets (История/Действия/Набор инструментов), Layers/Channels/Paths (Слои/Каналы/Контуры) і Character/Paragraph (Шрифт/Абзац).
Для того щоб відкрити яку-небудь палітру, скористайтеся командою Window (Окно). Зазначена палітра буде розташована поверх інших, що входять у ту ж групу. Для того щоб яка-небудь палітра “спливла” поверх інших, розташованих у тій же групі, клацніть по відповідній вкладці (імені палітри).
Палітра Навігація (Navigator)
За допомогою палітри Navigator (Навігатор) можна вибрати видимий у вікні фрагмент зображення або змінити масштаб такого фрагмента.
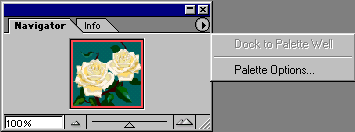
Палітра Інформація (Info)
На палітрі Info (Інформація) відображаються колірні компоненти пікселя, на який у цей момент указує курсор. Також тут розташовуються дані про колірні зразки (максимум чотири), обрані на зображенні. Якщо відкрито діалогове вікно коректування кольорів, то на палітрі будуть відображатися відомості про колірні зразки до й після модифікації. Крім того, тут показуються координати Х і У курсору на зображенні.
На палітрі може відображатися й інша інформація залежно від того, який інструмент активізований: наприклад, відстань між крапками при переміщенні виділеної області, при побудові фігури або при використанні інструмента Measure (“Измеритель”); розміри виділеної області або рамки, по якій буде обрізане зображення; або ширина (W), висота (Н), кут (А), вертикальний (V) і горизонтальний (Н) нахил при трансформації виділеної області. Щоб вибрати одиниці виміру для лінійок, клацніть по стрілці.
Клацніть по стрілці й, не відпускаючи кнопки миші, виберіть режим для подання виведених даних: Actual Color (“Фактический цвет”), Proof Color(“Подтвердить цвет”), Grayscale (“черно-белый”), RGB, Web, HSB, CMYK, Lab Color, Total Ink(“общая краска”) або задайте значення параметра Opacity (“Непрозрачность”) поточного шару. Режим подання даних про кольори, установлений для палітри, може відрізнятися від режиму поточного зображення.
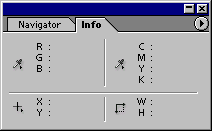
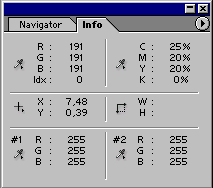
Палітра Info Дані про кольори зразків #1, #2
Якщо поруч із інформацією про кольори стоїть знак оклику, це значить, що кольори виходить за межі палітри CMYK, тобто при друку поміняє свій відтінок.
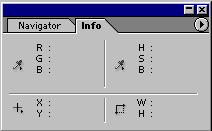
Режим виводу даних про кольори або одиниці виміру також можна вибрати у вікні Info Options (Опції палітри Info). Доступ до цього вікна забезпечує команда Palette Options (Опції палітри) у меню палітри.
Палітра Кольори (Color)
Палітра Кольори призначена для змішування й вибору кольорів. Кольори застосовуються до зображення за допомогою якого-небудь інструмента малювання, або виправлення, або команд, наприклад, Fill (Залити) або Canvas Size (Розмір полотна). З меню палітри виберіть колірну модель. Змішати кольори можна, пересуваючи повзунки. Щоб швидко вибрати кольори, просто клацніть по панелі зі зразками, що розташована внизу палітри Color.
Для того щоб відкрити панель Color Picker (Вибір кольорів), де також можна вибрати кольори, клацніть один раз по квадратику фоновий або основний кольори, якщо він у цей момент є активним, або двічі, якщо він не активний.
Палітра Зразки (Swatches)
Палітра Swatches (Зразки) - використовується в тому випадку, якщо ви хочете вибрати готові кольори. Окремі зразки можна додавати або видаляти з палітри. Команди меню цієї палітри також дозволяють завантажити, приєднати й зберегти палітри кольорів, задані користувачем.
Палітра Стилі (Styles)
Палітра Styles (Стилі) використовується у випадку, коли потрібно застосувати збережені колись певні ефекти або їхнє сполучення.
Палітра Шари (Layers)
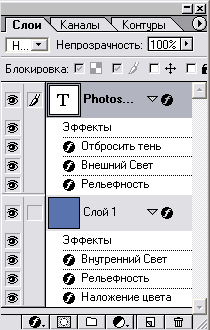
· Непрозорість - настроювання прозорості шару. Непрозорість - це протилежність прозорості. Тобто при 100% шар буде повністю непрозорий, а при 0% повністю прозорий.
· Блокування - блокування шару від редагування (Прапорець кисті), блокування шару від переміщення (4 спрямована стрілка) і блокування всього (Замок)
· Піктограма очей - позначення видимих шарів. (У прикладі (Рис. ліворуч) всі шари видимі).
· Піктограма кисть - позначення активності шару, що редагується, тобто в цей момент ви можете редагувати тільки цей шар. Щоб активізувати потрібний шар вам необхідно нажати на ескіз шару
· Піктограма f - настроювання ефектів шару
· Піктограма ланцюг (на малюнку її немає) - зв'язування шарів, тобто ці шари й переміщаються й редагуються тільки разом. Щоб активізувати " ланцюг" Вам потрібно нажати на порожній квадратик відповідного шару (Цей квадратик між піктограмою очей і піктограмою шару)
· Піктограма листочок (Ліворуч від кошика) - створення нового порожнього шару.
· Піктограма кошик - видалення активного шару.
· Область перегляду - загальні дані про шари (їхні загальні кольори, ефекти...)
Звичайно, при створенні нового зображення його тло є непрозорим. Палітра Layers (Шари) дозволяє додавати, видаляти, показувати/приховувати, копіювати, групувати, зв'язувати й міняти порядок проходження шарів, розташованих поверх тла. Кожному шару може відповідати свій власний режим змішування й рівень прозорості, і кожний шар допускається редагувати, не змінюючи при цьому інші. Також із шаром можна зв'язати маску (mask). Крім стандартних шарів у програмі Photoshop можна створити й два інших види шарів: коригувальний шар (adjustment layer), що використовується для тимчасового застосування кольорів або коректування кольорів шарів, що розташовані під ним; і текстовий шар, що редагується (editable type layer) і автоматично створюється при використанні інструмента Турі (Текст) або Vertical Type (Вертикальний текст). Якщо до шару застосувати ефект (наприклад, Inner Glow (Внутрішнє світіння), Drop Shadow (Відкинути тінь)), поруч із ім'ям шару з'явиться піктограма ефекту й кнопка виклику спливаючого меню.
Редагувати можна тільки поточний шар (який називається обраним або активним). Вибрати шар просто - досить клацнути по його імені на палітрі Layers.
Для того щоб самим нижнім шаром нового зображення замість непрозорого тла став прозорий шар, установіть прапорець Transparent (Прозорий) у групі Contents (Зміст) у діалоговому вікні, що викликається командою File > New (Файл > Новий).
Палітра Канали (Channels)
У палітрі Channels (Канали) відображається один або більше каналів, які й створюють зображення. Також за допомогою цієї палітри можна створити альфа-канали, що використовуються для збереження виділених областей, і канали замовлених, або плашечних, кольорів (spot color channel), необхідні при кольороподілі.
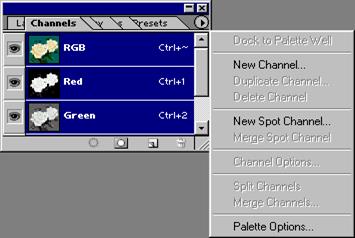
Палітра Контур (Paths)
Контур (path) являє собою фігуру, що складається із сегментів кривих і відрізків прямих ліній, з'єднаних між собою вузловими крапками. Є два способи намалювати контур: безпосередньо за допомогою кожного з інструментів побудови фігур або інструмента Реn (Перо) або створивши виділену область, а потім перетворивши її в контур. Контур можна залити або окреслити. Для того щоб з високою точністю створити виділену область заданої форми, краще спочатку намалювати контур, а потім перетворити його у виділену область.
Інструмент Рen і родинні йому інструменти Add anchor point (Додати вузлову крапку), Delete anchor point (Видалити вузлову крапку) і Convert point (Перетворити крапку) дозволяють змінювати форму контуру. Зберегти контур і одержати доступ до нього можна, використовуючи палітру Paths (Контури). Якщо виділено шар типу shape або шар зображення, з яким зв'язаний контур відсікання, то останній також буде відображений на палітрі Paths.
Палітра Історія (History)
За допомогою палітри History (Історія) можна вибірково скасувати одне або кілька дій по редагуванню зображення. Кожний мазок кисті, застосування фільтра й будь-яка інша операція представлена у вигляді окремого елемента в списку подій на даній палітрі, при цьому сама нижня подія є й самою останньою. Якщо клацнути по попередній події, документ буде відновлений до цього етапу редагування. Що відбудеться при виділенні якоїсь події, залежить від того, перебуває палітра в лінійному чи режимі ні.
У лінійному режимі, якщо ви виділили, а потім видалили одну з попередніх подій або відновили редагування зображення з більш ранньої події, всі наступні події (на палітрі їхні елементи стануть тьмяними) також будуть вилучені. У нелінійному режимі можна виділити або видалити подію, що відбулася раніше, і при цьому не втратити наступні. Ця опція включається/вимикається за допомогою прапорця Allow Non-Linear History (Дозволити нелінійність подій) у вікні History Options (Опції палітри History), що викликається командою меню History Options. Лінійний і нелінійний режими палітри можна перемикати в будь-який момент редагування.
Інструмент History Brush (Восстанавливающая кисть) відновлює зображення до зазначеної події в тій області зображення, де провели кистю. Інструмент Art History Brush (Художня кисть, що відновлює) робить таку ж дію, але тільки штрихами певного стилю.
Палітра Дії (Actions)
Основним призначенням палітри Actions (Дії) є автоматизація обробки зображень. Можна записати послідовність команд, а потім застосувати їх до одного зображення або до цілої групи зображень. Також палітра Actions дозволяє задати й одержати доступ до «гарячих» клавіш для виконання якої-небудь дії.
Палітра Шрифт (Character)
В Photoshop 7 для того, щоб створити текст, не потрібно викликати спеціальне діалогове вікно. Всі операції по введенню й редагуванню тексту можна виконати за допомогою палітри Character (Шрифт). Характеристики шрифту також можна вибрати на панелі опцій інструмента Туре(Текст).
Палітра Абзац (Paragraph)
Палітра Paragraph (Абзац) дозволяє застосувати до абзаців тексту певні характеристики, включаючи відступ першого рядка й відстань між абзацами.
|
|