
Главная страница Случайная страница
Разделы сайта
АвтомобилиАстрономияБиологияГеографияДом и садДругие языкиДругоеИнформатикаИсторияКультураЛитератураЛогикаМатематикаМедицинаМеталлургияМеханикаОбразованиеОхрана трудаПедагогикаПолитикаПравоПсихологияРелигияРиторикаСоциологияСпортСтроительствоТехнологияТуризмФизикаФилософияФинансыХимияЧерчениеЭкологияЭкономикаЭлектроника
Вид екрана програми Photoshop
|
|
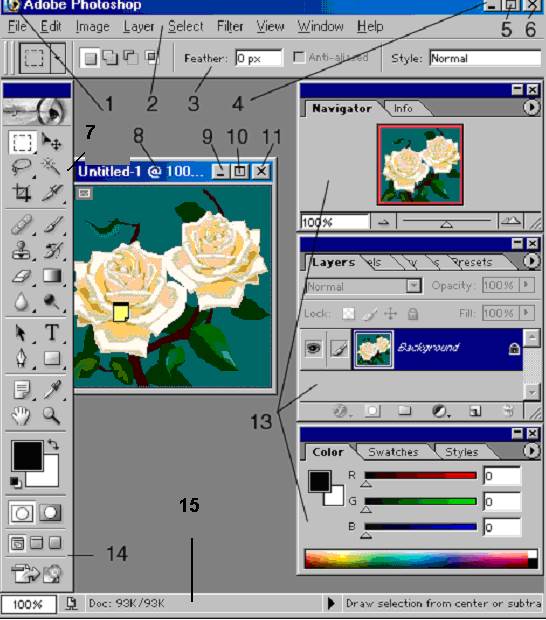
Щигликом по кнопці (1) викликається меню керування додатком. Воно містить наступні команди: Restore (Відновити), Move (Перемістити), Size (Розмір), Minimize (Згорнути), Maximize (Розгорнути) і Close (Закрити). За допомогою кнопки (7) викликається меню керування документом. В основному меню документа втримуються такі команди, як Restore (Відновити), Move (Перемістити), Size (Розмір), Minimize (Згорнути), Maximize (Розгорнути), Close (Закрити) і Next (Наступний).
Клацніть мишею на будь-якому елементі панелі меню (2), щоб одержати доступ до різних діалогових вікон, підменю й команд.
Для визначення параметрів обраного інструмента призначена Панель опцій (3).
Клацніть по кнопці Minimize (4), щоб згорнути вікно додатка; у результаті його піктограма буде розташована на панелі задач. Для того щоб відновити попередній розмір вікна, просто клацніть по цьому значку.
Кнопка Maximize (Розгорнути) додатка (5) або документа (10) дозволяє збільшити розмір вікна, наскільки це можливо. Якщо ж хочете відновити попередній розмір вікна, клацніть по кнопці Restore. Після того як розмір вікна відновиться, кнопка Restore перетвориться в кнопку Maximize.
Кнопка закриття додатка (6) закриває вікно додатка.
Заголовок (8) містить найменування й масштаб зображення, ім'я поточного шару або ідентифікатор Background (Фон) і інформацію про режим зображення.
Згорнути документ можна, клацнувши по кнопці Minimize (9) документа, при цьому піктограма документа буде розташована в лівому нижньому куті вікна додатка. Клацніть по кнопці Restore (Відновити), і буде відновлений попередній розмір вікна документа.
Якщо хочете закрити зображення або палітру, клацніть по піктограмі (11).
Щоб відобразити на екрані лінійки, скористайтеся командою View > Show Rulers (“Вид > Показать линейки”). Положення курсору вказується відповідним маркером на кожній з лінійок. Виберіть одиниці виміру для лінійки в діалоговому вікні Edit > Preferences > Units& Rulers (Редактирование > Установки > Одиниці виміру& лінійки).
У програмі є 13 палітр (13), які можна переміщати по екрану й міняти їхнє угрупування, прийняте за замовчуванням. Клацніть по вкладці (імені палітри) у групі палітр, і вона стане самої верхньої в даному стеці.
Для того щоб показати/сховати Панель інструментів (14) і всі відкриті палітри, натисніть клавішу Tab.
У рядку стану (15) відображаються значення наступних параметрів: Document Size (Розмір документа), Document Profile (Профіль документа), Scratch Sizes (Обсяг пам'яті) - обсяг оперативної пам'яті, у цей момент доступний для програми Photoshop, Efficiency (Ефективність) - частка оперативної пам'яті, що використовується, Timing (Час) і Current Tool (Поточний інструмент) -ім'я інструмента. Указавши курсором на рядок стану, натисніть і втримуйте кнопку миші, щоб побачити, як буде розташоване зображення на сторінці. Якщо, указавши курсором на рядок стану, нажати кнопку миші при натиснутій клавіші Alt, то на екран буде виведена інформація про розміри зображення, число каналів, режими й дозволи. Щоб почати відлік часу з нуля, виберіть елемент меню Timing (Час).
|
|