
Главная страница Случайная страница
Разделы сайта
АвтомобилиАстрономияБиологияГеографияДом и садДругие языкиДругоеИнформатикаИсторияКультураЛитератураЛогикаМатематикаМедицинаМеталлургияМеханикаОбразованиеОхрана трудаПедагогикаПолитикаПравоПсихологияРелигияРиторикаСоциологияСпортСтроительствоТехнологияТуризмФизикаФилософияФинансыХимияЧерчениеЭкологияЭкономикаЭлектроника
Объемный глянцевый текст
|
|
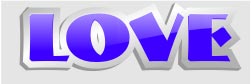
1. Разумеется, описанные приемы можно применять не только к тексту, но и к любым другим объектам, например, при рисовании иконок.
2. Сначала с помощью инструмента Text  пишем тот текст, которому хотим придать " глянцевый" вид. Лучше выбрать какой-нибудь шрифт пожирнее (здесь использован шрифт Bremen Bold). Переводим текст в кривые (Ctrl+Q).
пишем тот текст, которому хотим придать " глянцевый" вид. Лучше выбрать какой-нибудь шрифт пожирнее (здесь использован шрифт Bremen Bold). Переводим текст в кривые (Ctrl+Q).

3. Теперь начнем придавать тексту эффект объема. Для этого воспользуемся инструментом Contour. Выделяем текст и добавляем один внешний контур (Contour > Outside, Steps > 1, значение Offset - на ваше усмотрение, но не слишком большое).
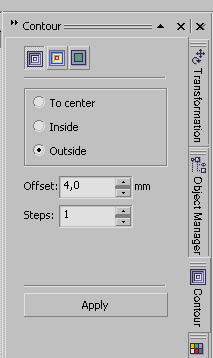
4. Должно получиться нечто подобное. Разбиваем группу контура на отдельные кривые (Arrange > Break apart или Ctrl+K).
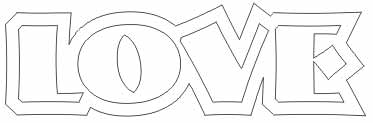
5. Начинаем работать со слоями. Залейте внутренний контур букв желаемым цветом. Выделите нижнюю, большую фигуру и залейте ее градиентом (меню градиентной заливки - F11 или c помощью Interactive Fill Tool  ). Удаляем видимую обводку (А12 > Stroke > None).
). Удаляем видимую обводку (А12 > Stroke > None).
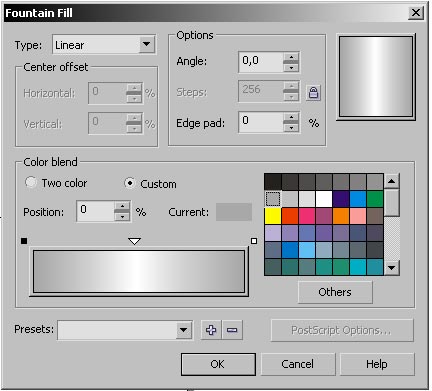
6. Эти параметры градиента являются приблизительными, в последствии вы сможете сами регулировать направление и цвета заливки, используя Interactive Fill Tool.
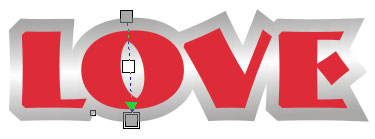
7. Придаем объем буквам. Дублируем большую фигуру и располагаем ее под всеми остальными. Заливаем нижнюю фигуру каким-нибудь темным цветом (например, темно-серым). Слегка смещаем ее в сторону относительно верхней, чтобы буквы казались объемными.

8. Буквы уже напоминают объемные, однако выглядят немного неестественно. Чтобы исправить это, нужно при помощи Shape Tool (F10) в нужных местах " подтянуть" узлы нижней фигуры к углам верхней. Если поблизости не окажется подходящего узла, его можно создать в любой точке кривой двойным щелчком мыши.
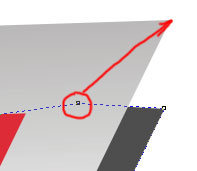
9. Займемся стеклянным бликом на буквах. Теперь нам снова понадобится Contour Tool. На этот раз применяем его к внутренней части букв. (Contour > Inside, Steps > 1, значение Offset - на ваше усмотрение, но лучше совсем небольшое, меньше, чем в первом случае).
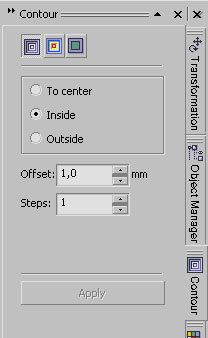
10. Далее снова " разбиваем" контур на отдельные кривые (Arrange > Break apart или Ctrl+K). Выделяем внутреннюю, меньшую фигуру и заливаем ее белым.

11. С помощью Bezier Tool рисуем произвольную кривую, пересекающую текст. О форме этой кривой не стоит заботиться, она нужна только как вспомогательная.

12. Выглядит это приблизительно так:
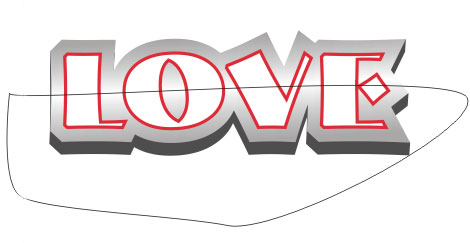
13. Затем выделяем одновременно белую фигуру в составе букв и только что нарисованную кривую (чтобы выделить несколько фигур одновременно, удерживайте Shift) и обрежьте первую, нажав кнопку Back Minus Front  .
.

14. Сделаем блик прозрачным с помощью инструмента Interactive Transparency  .
.
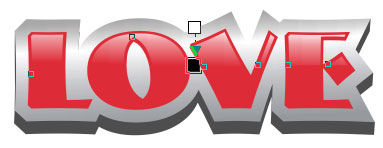
15. Результат.

|
|