
Главная страница Случайная страница
Разделы сайта
АвтомобилиАстрономияБиологияГеографияДом и садДругие языкиДругоеИнформатикаИсторияКультураЛитератураЛогикаМатематикаМедицинаМеталлургияМеханикаОбразованиеОхрана трудаПедагогикаПолитикаПравоПсихологияРелигияРиторикаСоциологияСпортСтроительствоТехнологияТуризмФизикаФилософияФинансыХимияЧерчениеЭкологияЭкономикаЭлектроника
Открытие проекта, над которым вы работали ранее.
|
|
1. Способ первый:
- Запустите на выполнение Visual C++.
- Выберите меню File, пункт Open Workspace...
- В открывшемся диалоговом окне найдите папку с вашим проектом, а в ней найдите файл ProjectName.dsw.
- Откройте этот файл, щелкнув по нему мышью.
2. Способ второй:
- Запустите на выполнение Visual C++.
- Выберите меню File, наведите курсор мыши на пункт Recent Workspaces.
- Если в появившемся меню со списком последних файлов, с которыми шла работа, вы найдете интересующий вас файл ProjectName.dsw, то щелкните по нему мышью.
3. Способ третий:
- Не вызывая Visual C++, найдите папку с вашим проектом, а в ней - файл ProjectName.dsw.
- Щелкните мышью на файле ProjectName.dsw.
Встроенная справочная система. В IDE Visual С ++ имеется обширная справочная система, доступная через меню Help главного окна.
Кроме этого, очень удобно пользоваться интерактивной справкой: если вы находитесь в окне Editor, поставьте текстовый курсор на интересующий вас оператор или библиотечную функцию C++ и нажмите клавишу F1. Тотчас будет вызвана справочная система MSDN с предоставлением необходимой информации. Если запрошенный термин встречается в разных разделах MSDN, то сначала появится диалоговое окно «Найденные разделы». В списке разделов выберите тот, в котором упоминается «Visual C++».
Работа с отладчиком. Программу можно выполнять последовательно, строку за строкой - такой процесс называется пошаговым выполнением. Этот режим позволяет следить за тем, как изменяются значения различных переменных. Иногда он помогает понять, в чем заключается проблема: если обнаруживается, что переменная принимает неожиданное значение, то это может послужить отправной точкой для выявления ошибки. После обнаружения ошибки ее можно исправить и выполнить программу заново в отладочном режиме.
Установка точки прерывания. Точка прерывания позволяет остановить выполнение программы перед любой выполняемой инструкцией (оператором) с тем, чтобы продолжать выполнение программы либо в пошаговом режиме, либо в непрерывном режиме до следующей точки прерывания.
Чтобы задать точку прерывания перед некоторым оператором, необходимо установить перед ним текстовый курсор и нажать клавишу F9 или щелкнуть мышью на кнопке Insert/Remove Breakpoint на панели инструментов Build MiniBar. Точка прерывания обозначается в виде коричневого кружка на левом поле окна редактирования. Повторный щелчок на указанной кнопке снимает точку прерывания. В программе может быть несколько точек прерывания.
Выполнение программы до точки прерывания. Программа запускается в отладочном режиме с помощью команды Build ► Start Debug ► Go (или нажатием клавиши F5).
В результате код программы выполняется до строки, на которой установлена точка прерывания. Затем программа останавливается и отображает в окне Editor ту часть кода, где находится точка прерывания, причем желтая стрелка на левом поле указывает на строку, которая будет выполняться на следующем шаге отладки.
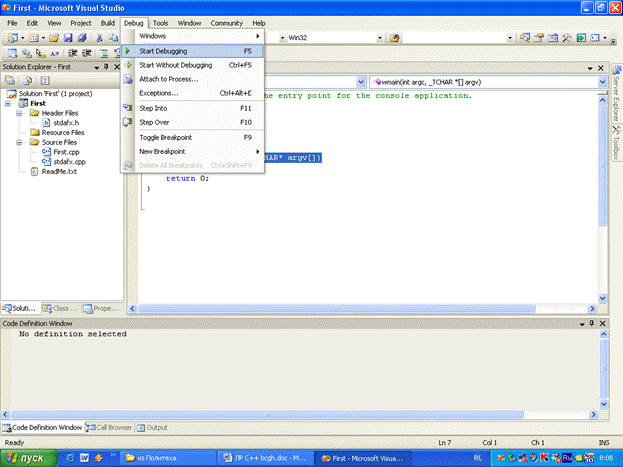
Рисунок 1.6 - Запуск отладчика в Microsoft Visual C++
Среди различных команд этого меню особый интерес представляют команды Step Into (F11), Step Over (F10), Step Out (Shift+F11), Run To Cursor (Ctrl+F10) и Stop Debugging (Shift+F5).
Выбор последней команды (или нажатие комбинации клавиш Shift+F5) вызывает завершение работы с отладчиком.
Пошаговое выполнение программы. Нажимая клавишу F10, можно выполнять один оператор программы за другим.
Предположим, что при пошаговом выполнении программы вы дошли до строки, в которой вызывается некоторая функция func(). Если вы хотите пройти через код вызываемой функции, то надо нажать клавишу F11. Если же внутренняя работа функции вас не интересует, а интересен только результат ее выполнения, то надо нажать клавишу F10.
Допустим, что вы вошли в код функции func(), нажав клавишу F11, но через несколько строк решили выйти из него, т.е. продолжить отладку после возврата из функции. В этом случае надо нажать клавиши Shift+F11.
Существует и другая возможность пропустить пошаговое выполнение некоторого куска программы: установите текстовый курсор в нужное место программы и нажмите клавиши Ctrl+F10.
Создание первой программы. Необходимо ввести в редакторе кода текст, представленный в листинге 1.1.
|
|