
Главная страница Случайная страница
Разделы сайта
АвтомобилиАстрономияБиологияГеографияДом и садДругие языкиДругоеИнформатикаИсторияКультураЛитератураЛогикаМатематикаМедицинаМеталлургияМеханикаОбразованиеОхрана трудаПедагогикаПолитикаПравоПсихологияРелигияРиторикаСоциологияСпортСтроительствоТехнологияТуризмФизикаФилософияФинансыХимияЧерчениеЭкологияЭкономикаЭлектроника
Использование элемента WebBrowser
|
|
Как нетрудно догадаться по названию, элемент WebBrowser наделяет приложения, написанные на Visual Basic, возможностями Web-броузера. Разве не приятно вывести на экран Web-страницу, не запуская броузер? Хорошим примером может служить новая справочная система Microsoft на базе HTML. Хотя Microsoft Internet Explorer 4.01 должен быть установлен на компьютере, справочная система не запускает его. Вместо этого запускается приложение, в интерфейсе которого присутствует элемент WebBrowser (рис. 18.1).
Пример из этого раздела показывает, как элемент WebBrowser применяется для создания нестандартных приложений с функциями броузера. Вероятно, у вас возник вопрос — зачем создавать новый броузер, для которого вдобавок нужен еще один, уже установленный на вашем компьютере? Ответ прост: это позволяет интегрировать определенные Web-узлы, документы ActiveX и другие средства способом, не предусмотренным в стандартном броузере. Сейчас вы поймете, о чем я говорю.
1. Создайте новый проект клавишами Ctrl+N. В диалоговом окне New Project выберите тип проекта Standard EXE и нажмите кнопку ОК.
2. Задайте свойству Name проекта значение WebIndex.
3. Задайте свойству Name формы Form1 значение frmMain, а свойству Caption — значение WebIndex.
4. Щелкните правой кнопкой мыши на панели элементов и выполните команду Components из контекстного меню. На экране появляется диалоговое окно Components, изображенное на рис. 18.2.
5. Установите флажок рядом со строкой Microsoft Internet Controls, чтобы добавить элемент WebBrowser на панель элементов.
6. Установите флажки рядом со строками Microsoft Windows Common Controls 6.0 и Microsoft Windows Common Controls-3 6.0.
Рис. 18.1. В справочной системе на базе HTML использован интерфейс
WebBrowser
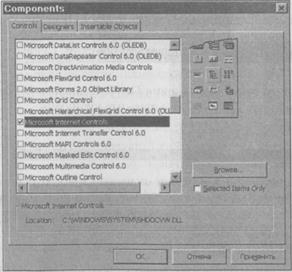
Рис. 18.2. Диалоговое окно Components
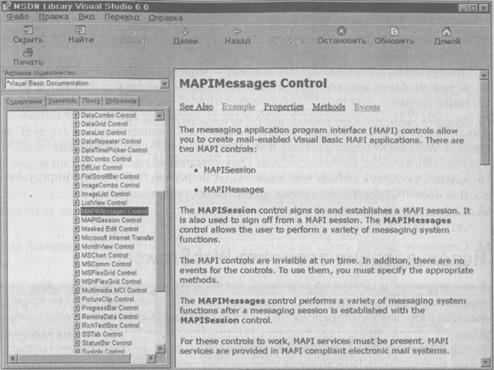
7. Закройте диалоговое окно Components кнопкой ОК. Добавленные компоненты появляются на панели элементов.
8. Создайте усовершенствованную панель (CoolBar) в верхней части формы frmMain и задайте ее свойству Name значение cbrCoolbar.
9. Поместите на cbrCoolbar другой элемент — панель инструментов. Проследите за тем, чтобы панель инструментов была создана именно в cbrCoolbar, а не на самой форме.
10. Задайте свойству Name панели инструментов значение tbrToolbar.
11. Создайте список в левой части формы. Растяните его примерно на середину ширины формы и задайте свойству Name значение lstSites.
12. Создайте элемент WebBrowser в правой части формы, под панелью инструментов. Задайте его свойству Name значение WebBrowser.
13. Создайте на форме список изображений, задайте его свойству Name значение imlToolbar.
14. Сохраните проект, чтобы не потерять внесенные изменения. Примерный вид формы показан на рис. 18.3.
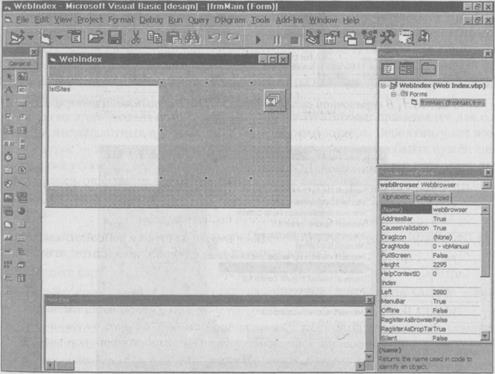
Рис. 18.3. Форма WebIndex в режиме конструирования
15. Щелкните на элементе ImageList, затем дважды щелкните в строке (Custom) окна свойств. Открывается диалоговое окно со страницами свойств элемента.
16. Перейдите на вкладку Images.
17. Нажмите кнопку Insert Image, чтобы добавить изображение в список.
18. В открывшемся диалоговом окне Select Picture выберите файл Undo.bmp из каталога \Common\graphics\Bitmaps\Tlbr_Win95 и нажмите кнопку Open, чтобы добавить изображение в список.
19. Снова нажмите кнопку Insert Image, чтобы добавить другое изображение. Выберите файл Redo.bmp из того же каталога и снова нажмите кнопку ОК.
20. Еще раз нажмите кнопку Insert Image. Выберите файл Find.bmp из того же каталога. Нажмите кнопку О К — последнее изображение заносится в список. Примерный вид страницы показан на рис. 18.4.
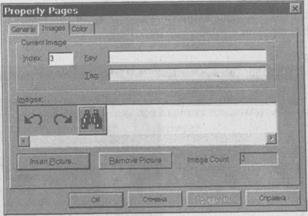
Рис. 18.4. Список с изображениями
21. Закройте страницы свойств кнопкой ОК.
22. Щелкните на панели инструментов tbrToolbar в конструкторе форм, чтобы активизировать ее. Дважды щелкните в строке (Custom) окна свойств — открывается диалоговое окно со страницами свойств панели.
23. На вкладке General выберите в списке Image List строку imlToolbar, а в списке Style — строку 1 - tbrFlat. Когда это будет сделано, перейдите на вкладку Buttons.
ПОДСКАЗКА В панелях с большим количеством кнопок изображения часто подключаются из кода программы в режиме выполнения. Это упрощает добавление и удаление изображений при внесении в приложение новых возможностей.
24. Нажмите кнопку Insert Button, чтобы добавить новую кнопку на панель инструментов. Введите в поле Key значение Back, а в поле Image — значение 1. Подтвердите внесенные изменения кнопкой Apply.

25. Снова нажмите кнопку Insert Button и добавьте на панель еще одну кнопку. Введите в поле Key значение Forward, а в поле Image — значение 2.
26. Снова нажмите кнопку Insert Button и добавьте на панель следующую кнопку. Введите в поле Style значение 3 - tbrSeparator.
27. Добавьте еще одну кнопку. Введите в поле Key значение Search, а в поле Image -значение 3. Закройте диалоговое окно со страницами свойств кнопкой ОК.
28. Щелкните на усовершенствованной панели. Откройте ее страницы свойств, дважды щелкнув в строке (Custom) в окне свойств.
29. Перейдите на вкладку Bands.
30. Нажимайте кнопку Remove Band до тех пор, пока в поле Index не появится 1. В усовершенствованной панели остается одна полоса.
31. Задайте свойству Child значение tbrToolbar и нажмите кнопку ОК. Форма должна выглядеть так, как показано на рис. 18.5.
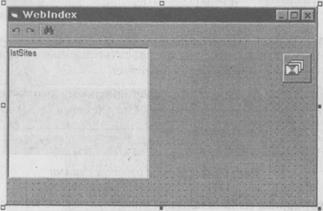
Рис. 18.5. Форма приложения WebIndex
Визуальное конструирование приложения завершено. В последующих шагах мы добавим код в форму:
1. Дважды щелкните на форме frmMain — открывается окно программы.
2. Вставьте следующий фрагмент в процедуру события Load формы frmMain:
Private Sub Form_Load()
lstSites.Adltem " www.piter-press.ru"
IstSites.Adltem " www.microsoft.com"
IstSites.Adltem " www.myle.com" End Sub
3. Вставьте следующий фрагмент в процедуру события Form_Resize:
Private Sub Form_Resize()
If WindowState < > vbMinimized Then
Растянуть панель cbrCoolbar.Move 0, 0, ScaleWidth
Изменить размер списка узлов With IstSites
.Move 0, cbrCoolbar.Height,.Width,
(ScaleHeight - cbrCoolbar.Height) End With
Изменить размер элемента WebBrowser With webBrowser
.Move.Left, cbrCoolbar.Height, (ScaleWidth -.Left), (ScaleHeight - cbrCoolbar.Height) End With End If End Sub
Элемент WebBrowser загружает Web-страницы с помощью метода Navigate, При вызове этого метода компоненты Internet Explorer извлекают содержимое заданного URL и отображают его в элементе WebBrowser.
4. Чтобы наше приложение обладало навигационными возможностями, вставьте следующий код в процедуру события Click элемента IstSites:
Private Sub lstSites_Click()
Перейти к выбранному узлу webBrowser.Navigate = Trim$(lstSites.Text) End Sub
5. Давайте расширим навигационные средства броузера. Вставьте следующий код в процедуру события ButtonClick панели инструментов tbrToolbar:
Private Sub trToolbar_ButtonClick(ByVal Button As ComctlLib.Button) ' Пропустить проверку ошибок On Error Resume Next
' Какая кнопка была нажата? Select Case UCase$(Trim$(Button.Key)) Case Is = " BACK"
webBrowser.GoBack Case Is = " FORWARD"
webBrowser.GoForward Case Is = " SEARCH"
webBrowser.GoSearch End Select End Sub 6. Сохраните проект, чтобы не потерять внесенные изменения. Затем запустите приложение клавишей F5.
Щелкните в строке www.piter-press.ru — появляется домашняя страница издательства «Питер» (рис. 18.6). Если щелкнуть на любой ссылке данной страницы, элемент WebBrowser перенесет вас в заданное место. Вы даже можете щелкнуть на странице правой кнопкой мыши, просмотреть ее HTML-код или вывести на печать — точно так же, как это делается в Internet Explorer!
Рис. 18.6. Web-узел издательства «Питер» в элементе WebBrowser
Если ваши странствия в Web зайдут слишком далеко, вы всегда можете вернуться назад с помощью кнопки Back на панели инструментов. Кроме того, можно перемещаться в прямом направлении или перейти на поисковую Web-страницу Microsoft для поиска нужного узла. Завершив просмотр страниц, закройте приложение и вернитесь в Visual Basic.
Перед тем как переходить к следующему примеру, обратите внимание на ряд моментов. Во-первых, список узлов был заполнен в процедуре события Form_Load. Вы можете добавить в него новые узлы с помощью метода Add Item.
Вся основная работа выполняется в процедурах события Click элемента lstSites и ButtonClick элемента tbrToolbar. Как говорилось ранее, для загрузки конкретного
URL в элемент WebBrowser применяется метод Navigate. Кроме того, в процедуре события ButtonClick вызываются два метода.
Метод GoBack используется для обратного перемещения среди посещенных страниц. Вызов этого метода кнопкой Back избавит пользователя от долгих странствий в лабиринте Web. Как нетрудно догадаться, метод Go Forward используется для прямого перемещения в списке недавно посещенных URL.
Наконец, метод GoSearch используется для перехода к стандартной поисковой странице, указанной в Internet Explorer.
Теперь вы хорошо представляете, как создать клиентское приложение с функциями Web-броузера. Перейдем к элементу Winsock, предназначенному для работы с функциональными средствами более низкого уровня.
|
|