
Главная страница Случайная страница
Разделы сайта
АвтомобилиАстрономияБиологияГеографияДом и садДругие языкиДругоеИнформатикаИсторияКультураЛитератураЛогикаМатематикаМедицинаМеталлургияМеханикаОбразованиеОхрана трудаПедагогикаПолитикаПравоПсихологияРелигияРиторикаСоциологияСпортСтроительствоТехнологияТуризмФизикаФилософияФинансыХимияЧерчениеЭкологияЭкономикаЭлектроника
Использование элемента данных
|
|
Мы рассмотрим основные принципы работы с элементами данных на следующем примере - форме для просмотра таблицы, входящей в состав базы данных Ппи эздании такой формы вам вообще не придется программировать.
1. Создайте новый проект сочетанием клавиш Ctrl+N.
2. В диалоговом окне New Project выберите значок Standard EXE и нажмите OK,
3. Добавьте два текстовых поля в верхней части формы.
4. Дважды щелкните на элементе данных в панели элементов, чтобы поместить его на форму.
5. Перетащите созданный элемент и расположите его под двумя текстовыми полями.
6. Увеличьте ширину элемента так, чтобы можно было прочесть его название (см рисунок).
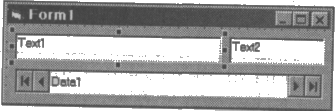
7. Задайте следующие свойства элемента данных:
| Caption: | Таблица Authors |
| Connect: | Access (default) |
| DatabaseName: | C: \Program Files\Microsoft Visual Studio\VB98\biblio.mdb (при необходимости измените путь к файлу) |
| RecordsetType: | 1 – Dynaset (по умолчанию) |
| RecordSource: | Authors (из раскрывающегося списка) |
8. Задайте свойства левого текстового поля:
| DataSource: | Data1 |
| DataField: | Author |
9. Задайте свойства правого текстового поля:
| DataSource: | Data1 |
| DataField: | Au ID |
10. Запустите программу и просмотрите различные записи таблицы, пользуясь навигационными кнопками элемента данных. Обратите внимание на то, что любые изменения в текстовых полях немедленно записываются в базу данных.
На приведенных ниже рисунках показано, как выглядит форма при просмотре базы данных. В первой записи хранится имя автора Russell Jacobs. Если перейти к записи 56, выводится имя Bradford Nichols.
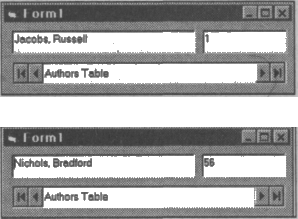
11. Остановите программу с помощью кнопки, находящейся в правом верхнем углу формы.
12. Если в таблицу должны добавляться новые записи, задайте свойству EOFAction
элемента данных значение 2 - Add New.
ПРИМЕЧАНИЕ Если вы не хотите изменять исходную базу данных, создайте ее копию в Проводнике Windows и работайте не с оригиналом, а с новой базой.
13. Перезапустите программу. Чтобы добавить новую запись, перейдите в конец таблицы и затем нажмите кнопку перехода к следующей записи.
14. Введите имя автора Doe, John в первом текстовом поле и перейдите к следующей записи. Запись с новым именем добавляется в базу данных.
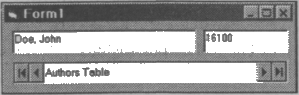
15. Снова остановите программу.
16. Если вам захочется удалить записи из базы данных, создайте на форме кнопку. Задайте ее свойству Name значение cmdDelete, а свойству Caption — & Delete.
17. Добавьте следующий фрагмент в процедуру события Click этой кнопки:
Private Sub cmdDelete_Click()
With Data1.Recordset
.Delete
.MovePrevious
End With
End Sub
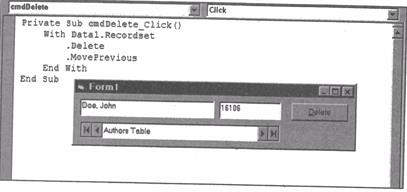
Данный пример показывает, как создать простейшее, но тем не менее работоспособное приложение. Чтобы самостоятельно повторить этот процесс для другой базы данных, необходимо знать, какими свойствами обладает элемент данных и I для чего они нужны.
|
|