
Главная страница Случайная страница
Разделы сайта
АвтомобилиАстрономияБиологияГеографияДом и садДругие языкиДругоеИнформатикаИсторияКультураЛитератураЛогикаМатематикаМедицинаМеталлургияМеханикаОбразованиеОхрана трудаПедагогикаПолитикаПравоПсихологияРелигияРиторикаСоциологияСпортСтроительствоТехнологияТуризмФизикаФилософияФинансыХимияЧерчениеЭкологияЭкономикаЭлектроника
Пример разработки приложения
|
|
Создание любой программной системы (проекта) на Visuai Basic состоит из следующих этапов»
· создания интерфейса (создания окна диалога и размещения в нем элементов управления),
· установки параметров (свойств) элементов управления;
· ввода текста программ и их отладки;
· сохранения проекта в удобном для последующего использования виде
Пример программы, находящей сумму двух чисел. В этом примере в форме созданы три надписи, три поля ввода и одна кнопка рис. 7
Процедура Command1_Click() по нажатию кнопки Ок считывает данные из полей ввода слагаемых и находит сумму и выводит результат в поле ввода Сумма. Пользовательский интерфейс показан на рис 1. 7
Проект включает:
· формы (фон, Windows, диалоговые окна);
· элементы управления ((графические объекты, помещенные на форму);
· программный код (процедуры и объявления).
При запуске Visual Basic по умолчанию открывается новый проект с именем Project 1 и относящаяся к нему форма Form1 (рис. 1.8). На форме разместим элементы управления: три текстовых окна, три метки и кнопку «ОК», используя окно шаблонов. После ввода всех элементов и редактирования форма принимает вид, показанный на рис. 1.10.


рис.1.7. рис.1.10.
По умолчанию последовательно вводимым одинаковым элементам присваиваются одинаковые имена, отличающиеся последней цифрой (текстовым окнам последовательно присваиваются имена Textl, Text2 и Text3, меткам последовательно присваиваются имена Label1, Label2 и Label3, кнопке Command1).
В Visual Basic свойства большинства объектов представлены в окне свойств Properties и легко доступны для изменений.
Видимые или визуальные объекты Visual Basic используются для создания средства общения оператора (пользователя) и приложения. Это средство принято называть пользовательским интерфейсом. Большинство объектов служат для организации ввода данных в программу, вывода данных на печатающие устройства или экран, для изменения хода работы программы. В конечном счете. Каждый из объектов передает в приложение сообщение о произошедшем событии – нажатии клавиши, щелчке мыши, т.е. о действии оператора. В связи с этим их называют еще элементами управления. Это, например, командные кнопки, клавиши, текстовые поля, рамки и окна для рисунков и пр. Элементы управления, расположенные на панели объектов - называют стандартными. Каждый из объектов обладает определенным наборов свойств, изменяя которые мы можем воздействовать на эти объекты и, тем самым, использовать их для назначенной цели. Свойства объектов можно разбить на несколько групп. Одни из свойств управляют внешним видом самих объектов - высота Height, ширина Width, цвет BackColor и ForeColor, шрифт надписи и т.д. Другие свойства управляют расположением объектов на окне форм: Top - расстояние от верхнего края формы и Left - расстояние от левого края, взаимным расположением на форме и т.д.
Наконец есть группа свойств, предназначенных для воздействия одних объектов на другие. Так, например свойство Picture объекта PictureBox позволяет поместить в рамку рисунок из выбранного файла.
Как все визуальные объекты, окно форм обладает определенным набором свойств Properties. Свойства, перечисленные в окне Properties, поддаются изменению. Изменения производятся приданием свойствам некоторых новых значений. Убедитесь, что в окне Properties выбрана вкладка Alphabetic (Алфавитный).
► Измените название заголовок окна Caption. Для этого в окне свойств Properties, нужно найти слово Caption и дважды щелкнуть по нему мышью. Заголовок окна Form1 в правом поле строки Caption подсветится, после этого, синим прямоугольником. Это означает, что выделенное слово подготовлено к удалению. Прямо поверх старого заголовка Form1 можно набрать новый - Форма1. Заголовок на самом окне форм должен после этого измениться на Форма1. Аналогично нужно изменить и имя окна Name.
► Сделайте окно объемным. Для этого выберите свойство Appearance (Внешний вид) и дважды щелкните по нему мышью. В правом поле окна свойств, в строке Appearance появится указатель – кнопка с треугольной стрелкой. Щелчок на кнопке открывает список из двух возможных значений свойства Appearance: Flat - плоский и 3D - трехмерный, объемный. В зависимости от выбранного значения, вид окна форм изменится.
► Измените цвет фона. Для этого нужно выбрать свойство BackColor и дважды щелкнуть по нему мышью. Все действия выполняются аналогично предыдущему пункту. Из списка возможных значений фона, можно выбрать поочередно понравившиеся цвета и оттенки, одновременно наблюдя за изменениями в окне форм. Цвет фона не должен быть слишком ярким, иначе трудно будет разглядеть детали объектов, помещенных на окне форм.
► Измените свойство Font (Шрифт). Найдите свойство Font в окне Properties и щелкните по нему мышью. В правом поле строки Font появится кнопка с многоточием (тремя точками). Щелчок на этой кнопке откроет стандартное диалоговое окно Windows под названием Выбор шрифта. Можете выбрать любой шрифт - никаких изменений в окне форм не произойдет. Шрифт предназначен для выполнения надписей на объектах, которые будут в дальнейшем расположены на окне форм.
► Измените свойство Icon (Иконка). Щелкните мышью на названии свойства, в открывшемся диалоговом окне поиска файлов выберите одну из папок с иконками, например Flags (Флаги). Иконки расположены в каталоге C: \Program Files\Microsoft Visual Studio\common\graphics\icons. Выберите флаг России - Flgrus. Иконка установится перед заголовком окна форм.
Замечание относительно необходимого количества щелчков. Для появления кнопки в правом поле окна свойств достаточно щелкнуть по нему один раз. Второй щелчок приведет к открытию диалогового окна или окна со списком свойств независимо от того, где он будет произведен - на названии свойства или на появившейся кнопке.
Внимание: на экране может быть размещено несколько видимых объектов – окон, рамок, кнопок. Один из объектов (это может быть и окно форм!) обязательно является активным. Окно свойств Properties всегда содержит свойства того объекта, который находится в активном состоянии.
Для удаления видимого элемента с окна форм, выберите его, щелкнув мышью (элемент окажется помеченным 8-ю черными квадратиками), затем щелкните правой кнопкой мыши – появится контекстное меню, выберите Cut (Вырезать) и щелкните левой кнопкой мыши.
Определим теперь свойства введенных элементов, используя окно свойств (Properrties). Активизируем элемент Label], при этом активизируются свойства в окне свойств, относящиеся к этому элементу (заголовок Labell Label). Выберем свойство Caption (Название) и определим его как Первое слагаемое, используя строку ввода. Это название появляется на форме (рис. 1.11).

рис.1.11.
Свойство Caption (Название) для Label2 зададим - Второе слагаемое. Свойство Caption (Название) для Label3 зададим Сумма. Остальные оставим по умолчанию. Определим свойства тестовых окон. Активизируем сначала первое окно, очистим окно (удалим значение Textl свойства Text) и присвоим ему имя а (свойство Name (Имя), которое будем использовать при написании текста программ (рис. 1.12). Очистим также второе окно и третье окна и присвоим ем имена b и sum соответственно. Остальные свойства окон оставим по умолчанию.
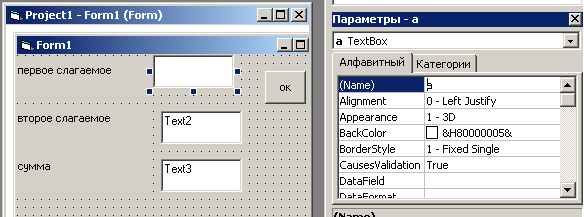
Для ввода текста необходимых программ щелкните мышью на кнопке View Code (вид/код) окна «проекты» (окно Piojektl mak) Откроется окно FORM1 (имя проектируемой формы по умолчанию Form1) Откроем слева раскрывающийся список General и выберем в нем объект (в качестве объекта выбирается кнопка Ок, по умолчанию у неё осталось имя Command1 ) или же дважды щелкнем по кнопке ОК в окне форм.
Private Sub Command1_Click()
Dim per As Integer
Dim vtor As Integer
Dim s As Integer
per = a.Text
vtor = b.Text
s = per + vtor
sum.Text = s
End Sub
Если бы мы не присвоили объекту имя а, то в программе вместо per = a.Text писали бы per=Text1.text. И аналогично бы с остальными переменными.
КОНТРОЛЬНЫЕ ВОПРОСЫ.
1. Виды диалоговых окон.
2. Этапы разработки приложения.
3. Функции преобразования типов.
4. Свойства которого из объектов, размещенных на форме, отображаются в окне Properties?
5. Какими свойствами характеризуется положение объекта на окне форм?
6. Как задаётся цвет фона?
7. Какие свойства определяют размеры объекта?
8. Как изменить заголовок объекта?
9. Как перевести проект в режим выполнения?
10. Какое свойство объекта включается в название процедуры?
11. Как задается свойство объектов «цвет»?
|
|