
Главная страница Случайная страница
Разделы сайта
АвтомобилиАстрономияБиологияГеографияДом и садДругие языкиДругоеИнформатикаИсторияКультураЛитератураЛогикаМатематикаМедицинаМеталлургияМеханикаОбразованиеОхрана трудаПедагогикаПолитикаПравоПсихологияРелигияРиторикаСоциологияСпортСтроительствоТехнологияТуризмФизикаФилософияФинансыХимияЧерчениеЭкологияЭкономикаЭлектроника
Шаблоны и мастера
|
|
Использование команды Файл ® Создать позволяет создать разнообразные виды документов по готовым шаблонам, предлагаемым в диалоговом окне.
В Word имеется несколько десятков стандартных шаблонов для создания самых разнообразных текстовых документов. Некоторые шаблоны могут быть легко модернизированы или сконструированы заново с помощью Мастера шаблонов.
Шаблоны и мастера Word облегчают создание документов. Панель Создание документапозволяет выбрать среди них тот, который был разработан для документов определенного, нужного вам типа (рис. 13).

Рис. 13. Диалоговое окно “Шаблоны”
| Шаблон - это специальный файл, содержащий параметры форматирования документа и все средства, необходимые для выполнения соответствующего автоформатирования. |
Шаблон содержит различные элементы определения форматов основных элементов документа, которые доступны во всех документах, созданных на основе данного шаблона. Сделанные изменения в шаблонах автоматически переносятся на созданные на их основе документы.
Word имеет большой перечень готовых шаблонов стандартных документов типа: служебные записки, отчеты, деловые письма, резюме и т. д.
Просмотреть содержимое и внешний вид документа на базе определенного шаблона можно, нажав кнопку в диалоговом окне команды меню Формат ® Тема... ® Библиотека стилей (рис. 14). Это окно позволяет изменить форматирование активного документа, копируя стили из выбранного шаблона. Если дважды щелкнуть по имени шаблона, то стили скопируются в шаблон, подключенный к активному документу.

Рис. 14. Просмотр документа на базе шаблона (текущий)
Команда Формат ® Стили и форматирование выполняет подключение к активному документу или шаблону элементов других шаблонов. Нажав кнопку Организатор в диалоговом окне команды, можно копировать, удалять или переименовывать различные элементы формата.
При создании больших документов (таких как Бизнес-план или курсовая) приходится часто менять шрифты, чтобы выделить заголовки, примечания, сноски и т. п. Для того, чтобы упростить работу со шрифтами, их начертанием, размерами, выравниванием, т. д. в Word предусмотрена работа со стилями. Данная функция позволяет сохранять художественное оформление и смысловое единство документа.
Для каждого объекта документа задается определенный стиль - совокупность параметров шрифта и абзаца (рис. 15). Например, может задавать стиль для основного текста документа, заголовков (первого, второго и т. д. уровней), примечаний, номеров страницы. После того, как параметры стиля заданы, в ходе дальнейшего форматирования документа достаточно только выделить какой-либо блок и с помощью вариантного меню на панели инструментов придать ему какой-либо стиль.

Рис. 15. Форматирование выделенного фрагмента
| Стиль - это описание оформления элементов документа, которое хранится под определенным именем. |
С помощью стилей осуществляется автоматическое оформление текста, что значительно экономит время на оформление и обеспечивает уровень стандарта.
Различают два вида стилей:
· стили абзаца хранят информацию, имеющую отношение к абзацам текста: межстрочные интервалы, положение первой строки, выравнивание и т. д. (рис. 16)
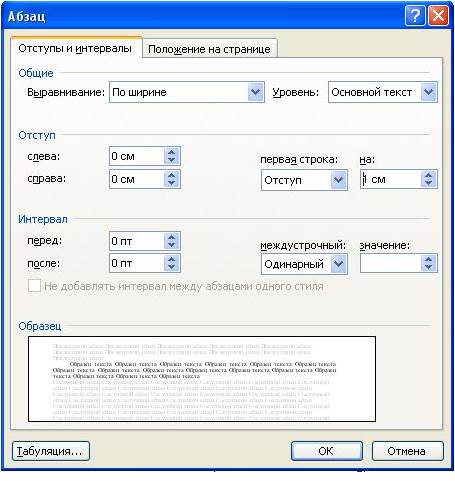
Рис. 16. Стили абзаца
· стили символа хранят наборы информации об отдельных символах: шрифты, начертания, цвета и т. д. (рис. 17)
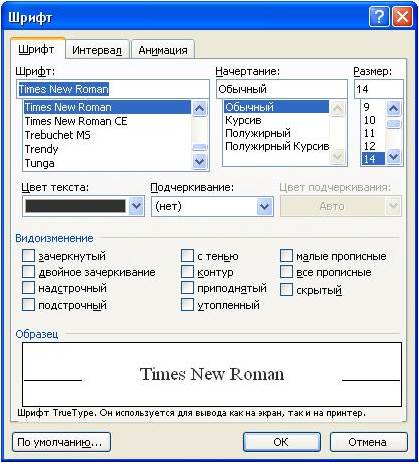
Рис. 17. Стили символа
Применяются эти стили только для выделенного текста.
Просмотр, изменение и воздание новых стилей, а также их применение к выделенному тексту осуществляется командой Формат ® Стили и форматирование.
Все стили обычно делятся на три категории:
· все, имеющиеся в шаблоне документа;
· используемые в документе;
· специальные стили, созданные пользователем.
Выбрать категорию стиля можно на панели Стили и форматирование в раскрывающемся списке Показать.

Рис. 18. Категории стилей
Стиль определенного типа выбирается в списке, при этом в демонстрационном поле панели показывается пример оформления абзаца и символов, а при наведении мыши на пример приводится словесное описание стиля.
Кнопка Создать стиль... обеспечивает создание нового стиля абзаца, символа или таблицы (рис. 19). Для нового стиля задается формат всех его элементов (кнопка Формат).

Рис. 19. Создание стиля
Стиль может входить в шаблон документа и таким образом становиться доступным всем документам, созданным на базе этого шаблона. В существующий стиль можно внести необходимые изменения или удалить, кликнув по нему правой кнопкой мыши или кнопкой  .
.

Рис. 20. Операции над стилями
Шаблон служит основой для создания нового документа. В нем хранятся стили форматирования и иногда - текст и графика (и некоторые другие элементы). Содержимое шаблона копируется в документ в момент создания последнего. После этого, пользователь может вносить свои изменения, например, собственный текст и графику.
Так, если вы не хотите написать записку, то можете выбрать шаблон Стандартная записка (окно диалога Файл ® Создать... ® На моем компьютере ® Записки). Пример оформления шаблона показывается в окне Просмотр. Новый документ содержит основной текст и имеет нужную структуру; остается только уточнить кое-какие детали и добавить конкретное сообщение.
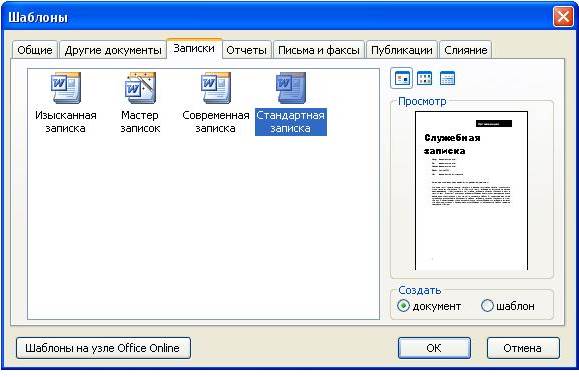
Рис. 21. Создание стандартной записки
Если ни один из специализированных шаблонов не подходит для создаваемого документа, можно выбрать самый общий шаблон, «Обычный», который находится на вкладке Общие окна диалога Создание документа. В этом шаблоне хранится базовый набор стилей без текста.
Некоторые из шаблонов в окне диалога Создание документа называются мастерами. В их названии присутствует слово «Мастер». При создании нового документа на основе мастера Word автоматически проводит пользователя через последовательность шагов, выбирая свойства документа и вводя часть текста. После того, как Word составит и откроет новый документ, можно вручную внести все необходимые изменения. Например, для создания записки с помощью мастера можно воспользоваться услугами Мастера записок (рис. 21).
Дополнительно:
|
|