
Главная страница Случайная страница
Разделы сайта
АвтомобилиАстрономияБиологияГеографияДом и садДругие языкиДругоеИнформатикаИсторияКультураЛитератураЛогикаМатематикаМедицинаМеталлургияМеханикаОбразованиеОхрана трудаПедагогикаПолитикаПравоПсихологияРелигияРиторикаСоциологияСпортСтроительствоТехнологияТуризмФизикаФилософияФинансыХимияЧерчениеЭкологияЭкономикаЭлектроника
Отладка
|
|
Отладка программы в Visual Studio
Отладка c использованием режима останова.
Одним из способов обнаружить логическую ошибку является выполнение кода вашей программы по одной строке и изучение изменения содержимого одной или нескольких переменных. Для этого можно при работе вашей программы войти в режим останова, а затем просмотреть код в Редакторе кода. Режим останова дает возможность просмотреть программу во время ее исполнения.
При отладке вашего приложения используется панель инструментов Debug (Отладка) - специальная панель инструментов, предназначенная для поиска ошибок. Эта панель инструментов показана на следующей иллюстрации. Ее можно открыть, выбрав команду Toolbars (Панели инструментов) в меню View (Вид), а затем щелкнув на Debug (Отладка).

В следующем упражнении вы установите точку останова, и используете режим останова для обнаружения и исправления логической ошибки в структуре If…Then. Эта ошибка является частью нормальной программы. Чтобы выявить проблему, вы будете использовать кнопку Step Into (Шаг с заходом), расположенную на панели инструментов Debug (Отладка), а для изучения значений ключевых переменных и свойств программы окно Autos (Видимые). Обратите особое внимание на эту методику отладки. Ее можно использовать для обнаружения и исправления ошибок в ваших собственных программах.
Отладка
- Запустите Visual Studio и программу, которую необходимо отладить.
- Если панель инструментов Debug (Отладка) не отображается, щелкните на меню View (Вид), укажите на Toolbars (Панели инструментов), а затем щелкните на Debug (Отладка). Под стандартной панелью инструментов появится панель инструментов Debug (Отладка).
- Щелкните на кнопке Start (Начать) панели инструментов Debug (Отладка). Программа запустится.
4. Переместите указатель мыши к полосе Margin Indicator (указатель поля - серая полоса, расположенная сразу за левым полем окна Редактора кода) рядом с нужным оператором, а затем щелкните на этой полосе, чтобы установить точку останова. Немедленно появится красная точка останова. Точка останова показывает то место программы, где выполнение будет остановлено, и вы сможете использовать инструменты разработки Visual Studio. Положение точки останова и ее внешний вид, показаны на следующей иллюстрации.

Чтобы снова запустить программу, щелкните на кнопке Start (Начать).
5. Как показано на следующей иллюстрации, оператор, который вы выбрали для создания точки останова, выделен желтым цветом, а на полосе Margin Indicator (Указатель поля) появилась стрелка. Теперь Visual Studio находится в режиме останова, и вы можете узнать этот режим по слову " [break]", появившемуся в строке заголовка Visual Studio. В режиме останова можно посмотреть, как обрабатывается логика вашей программы.
Примечание. Вы также можете войти в режим останова программы на Visual Basic, поместив в вашем коде программы оператор Stop в том месте, где вы хотите приостановить выполнение.
6. Поместите указатель мыши в Редакторе кода над нужной переменной. Visual Studio выведет сообщение чему равна данная переменная. Пока вы находитесь в режиме останова, вы можете отображать значения переменных или свойств, просто удерживая мышь над названием переменной в коде программы.

Замечание. В режиме останова можно изучить значения свойств и переменных, но нельзя изменить код программы в Редакторе кода - при выполнении программы он заблокирован и защищен.
- Чтобы выполнить следующий оператор программы, щелкните на кнопке Step Into (Шаг с заходом), расположенной на панели инструментов Debug (Отладка). Кнопка Step Into (Шаг с заходом) исполняет следующий оператор программы, расположенный в текущей процедуре события (строку, которая в данный момент выделена); она позволяет видеть, как изменяется состояние программы, когда выполняется только один ее оператор.
8. В меню Debug (Отладка) укажите на Windows (Окна), а затем щелкните на Autos (Видимые). Подменю Debug Windows (Окна отладки) дает доступ к полному набору окон отладки, имеющихся в Visual Studio. Окно Autos (Видимые) - это автоматическое окно, показывающее состояние переменных и свойств, которые используются в текущий момент.
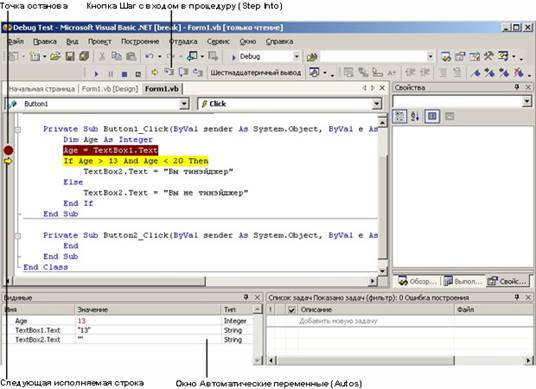
- Когда вы закончите экспериментировать с режимом останова, завершите работу программы. Для этого щелкните на кнопке Stop Debugging (Остановить отладку) на панели инструментов Debug (Отладка).
|
|