
Главная страница Случайная страница
Разделы сайта
АвтомобилиАстрономияБиологияГеографияДом и садДругие языкиДругоеИнформатикаИсторияКультураЛитератураЛогикаМатематикаМедицинаМеталлургияМеханикаОбразованиеОхрана трудаПедагогикаПолитикаПравоПсихологияРелигияРиторикаСоциологияСпортСтроительствоТехнологияТуризмФизикаФилософияФинансыХимияЧерчениеЭкологияЭкономикаЭлектроника
Продолжение создания нового заказа.
|
|
Двойным кликом левой кнопки мышки выбираем только что найденного или созданного заказчика в поле «Заказчик» формы «Заказ тура». Если заказчик является физическим лицом, то он автоматически попадает в «Список туристов» (Рисунок 23). Если же заказчиком является юридическое лицо, то список туристов вы наполняете самостоятельно, юридическое лицо туристом не является.
Если заказчик физическое лицо не является туристом, удаляем его из «Списка туристов» кнопкой 


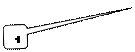

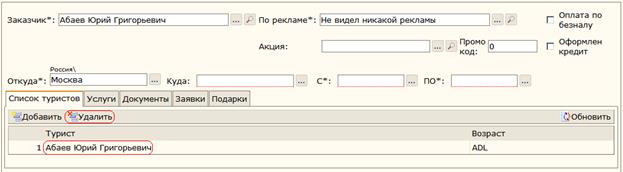
Рисунок 23
1 (Рисунок 23) - поле «По рекламе» (обязательно к заполнению) заполняется из справочника, с помощью кнопки  вы открываете справочник и предварительно уточнив у клиента по какой рекламе он к вам обратился производите выбор необходимой позиции. Если к вам обратился ваш постоянный клиент, то вы должны уточнить у него какую рекламу нашей компании он видел последний раз. Если же ваш постоянный клиент не видел никакой рекламы, то нужно выбрать позицию «Не видел никакой рекламы».
вы открываете справочник и предварительно уточнив у клиента по какой рекламе он к вам обратился производите выбор необходимой позиции. Если к вам обратился ваш постоянный клиент, то вы должны уточнить у него какую рекламу нашей компании он видел последний раз. Если же ваш постоянный клиент не видел никакой рекламы, то нужно выбрать позицию «Не видел никакой рекламы».
2 (Рисунок 23) – поле признака оплаты тура по безналу, проставляется галочка.
ВНИМАНИЕ!!! Выставление признака оплаты по безналу является обязательной позицией! Не забудьте распечатать договор, иначе заказ не отразится в бухгалтерии и счет на оплату тура не будет выставлен.
3 (Рисунок 23) – в поле «Акция» при помощи кнопки  проставляется название акции, по которой клиенту предоставляется скидка. Поле «промо код» заполняется по необходимости.
проставляется название акции, по которой клиенту предоставляется скидка. Поле «промо код» заполняется по необходимости.
4 (Рисунок 23) – поле признака оформления кредита на оплату тура, проставляется галочка и производится выбор наименования банка в котором был оформлен кредит. При оформлении тура в кредит не забудьте обязательно заполнить эти позиции!
4.3. Заполнение раздела «Откуда» и «Куда»
Поле «Откуда» (Рисунок 25) стоит по умолчанию, в зависимости от месторасположения офиса. Если офис находится в Москве, то и город вылета «Москва», при необходимости можно изменить.
Для определения позиции «Куда» необходимо произвести выбор элемента из справочника «География» в поле «Поиск по наименованию» (Рисунок 24).
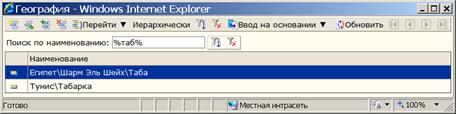
Рисунок 24
Если отель, в который будет оформляться размещение, находится, например, в Табе, то в поле «Куда» необходимо указывать сразу «Таба», а не «Египет».
Набрав в окне «Поиск по наименованию» «% часть названия» искомого элемента географии и нажав кнопку  , получим список не только населенных пунктов, но и областей и стран, названия которых удовлетворяют условию поиска. Любой элемент этого списка может быть занесен в поле раздела «Маршрут» двойным нажатием левой кнопки мыши в соответствующей строке.
, получим список не только населенных пунктов, но и областей и стран, названия которых удовлетворяют условию поиска. Любой элемент этого списка может быть занесен в поле раздела «Маршрут» двойным нажатием левой кнопки мыши в соответствующей строке.
Поиск следует осуществлять только через поисковое окно, так как поиск вручную позволит занести в поля «Откуда» и «Куда» (Рисунок 25) только конечные элементы справочника «География» (населенный пункт) и не позволит занести страну или область.

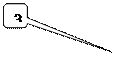



Рисунок 25
1 * (Рисунок 25) – поле «Откуда»
2 * (Рисунок 25) – поле «Куда»
ВНИМАНИЕ!!!
- В случае оформления индивидуального тура, когда клиенту оформляется размещение в нескольких городах / курортах, в поле «Куда» необходимо указывать первый пункт размещения клиента. Например: клиент размещается в Лондоне, затем в Париже, а потом в Ницце, то в этом поле указывается первое место размещения – «Лондон».
- В случае экскурсионного тура в поле «Куда» так же указывается первое место пребывания тура, например – «Лондон».
Если не найдено нужное направление, необходимо в письменном виде сообщить об этом администратору.
3 (Рисунок 25) - поле «С» - дата начала оказания первой услуги тура, заполняетсявручную (год - все четыре цифры, например: 18.07.2009), либо с помощью кнопки  .
.
4 (Рисунок 25) – поле «ПО» - дата окончания оказания последней услуги тура, заполняемвручную (год - все четыре цифры), либо с помощью кнопки  .
.
4.4. Заполнение раздела «Список туристов»
На закладке «Список туристов» с помощью кнопки  (Рисунок 26) необходимо ввести всех туристов, принимающих участие в туре.
(Рисунок 26) необходимо ввести всех туристов, принимающих участие в туре.

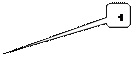

Рисунок 26
1 (Рисунок 26) – с помощью кнопки  выбираем карточку нужного туриста, следуя порядку, описанному ранее (выбор заказчика)
выбираем карточку нужного туриста, следуя порядку, описанному ранее (выбор заказчика)
2 (Рисунок 26) – поле «Возраст» заполняется автоматически, при необходимости можно изменить статус возраста вручную с помощью кнопки  .
.
4.5. Заполнение раздела «Услуги»
На закладке «Услуги» формы «Заказ тура» при нажатии кнопки  открывается форма «Услуги - Новый». По умолчанию предлагается тип услуги - «Размещение» (Рисунок 28), т.к. большинство туров групповые, то позиции: групповой трансфер, медицинская страховка, проезд туда и обратно, согласно справочника «Услуги “включено в пакет”», проставляются также по умолчанию в поле «Услуга, включенная в пакет» (Рисунок 27).
открывается форма «Услуги - Новый». По умолчанию предлагается тип услуги - «Размещение» (Рисунок 28), т.к. большинство туров групповые, то позиции: групповой трансфер, медицинская страховка, проезд туда и обратно, согласно справочника «Услуги “включено в пакет”», проставляются также по умолчанию в поле «Услуга, включенная в пакет» (Рисунок 27).
(Рисунок 27) - в списке услуг «Услуги “включено в пакет”» галочки стоят по умолчанию. Можно поменять авиаперелет на переезд по железной дороге, сняв галочку с «авиаперелета» и поставив её на «ж/д переезд». Отмеченные услуги выводятся в договор.
ВНИМАНИЕ!!!! Если оформляется индивидуальный тур, то все галочки в поле «Услуга, включённая в пакет» необходимо снять.
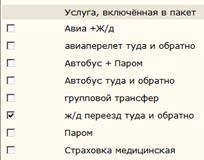
Рисунок 27
4.5.1. Тип услуги – Размещение
Форма «Услуги» при типе услуги - «Размещение» (Рисунок 28) заполняется последовательно из справочников:
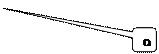









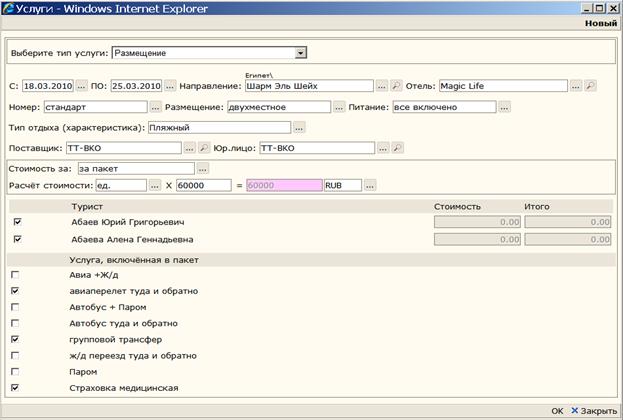
Рисунок 28
1 (Рисунок 28) – сроки поездки, поля «С» и «ПО», заполняются автоматически, исходя из данных указанных в «Заказе тура», при необходимости возможно изменить вручную.
2 (Рисунок 28) – поле «Направление» заполняется так же автоматически, исходя из данных указанных в «Заказе тура», при необходимости возможно изменить вручную.
3 (Рисунок 28) – поле «Отель» выбираем из справочника «Отели» с помощью кнопки  . Если нужного отеля не оказалось в справочнике, то его туда нужно добавить (см. 2.1.1. Внесение данных о новом отеле).
. Если нужного отеля не оказалось в справочнике, то его туда нужно добавить (см. 2.1.1. Внесение данных о новом отеле).
4 (Рисунок 28) – в поле «Номер» с помощью кнопки  из справочника «Типы номеров» выбираем тип номера (по умолчанию стоит «стандарт»).
из справочника «Типы номеров» выбираем тип номера (по умолчанию стоит «стандарт»).
5 (Рисунок 28) – в поле «Размещение» с помощью кнопки  из справочника «Типы размещения» выбираем тип размещения (например: двухместный).
из справочника «Типы размещения» выбираем тип размещения (например: двухместный).
6 (Рисунок 28) – в поле «Питание» с помощью кнопки  из справочника «Типы питания» выбираем тип питания (например: все включено).
из справочника «Типы питания» выбираем тип питания (например: все включено).
7 (Рисунок 28) – в поле «Тип отдыха (характеристика)» с помощью кнопки  из справочника «Типы отдыха» выбираем характеристику отдыха (например: Пляжный).
из справочника «Типы отдыха» выбираем характеристику отдыха (например: Пляжный).
8 (Рисунок 28) – в поле «Поставщик» по умолчанию в поле «поставщик» стоит «ТТ-ВКО»! При необходимости выбираем нужного поставщика услуги с помощью кнопки  из справочника «Поставщики» именно в форме «Услуги», а не в «Заявки», т.к. «Заявки» формируются, исходя из данных, указанных в «Услугах».
из справочника «Поставщики» именно в форме «Услуги», а не в «Заявки», т.к. «Заявки» формируются, исходя из данных, указанных в «Услугах».
9 (Рисунок 28) – поле «Юр.лицо» заполняется автоматически в зависимости от значения поля «Поставщик».
ВНИМАНИЕ!!! У одного поставщика может быть несколько юридических лиц. Необходимо убедиться в правильности автоматического выбора юр.лица. Проверьте наименование юридического лица в подтверждении или счете и при необходимости измените его, открыв с помощью кнопки  выпадающий список юр.лиц выбранного поставщика.
выпадающий список юр.лиц выбранного поставщика.
В случае, если с искомым поставщиком не подписан агентский договор, его название будет отсутствовать в справочнике «Поставщики», и нужно будет обратиться к ответственному лицу занимающемуся подписанием договоров с поставщиками.
Заполнение полей расчета стоимости услуг формы «Услуги» (Рисунок 29):






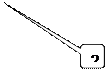
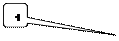
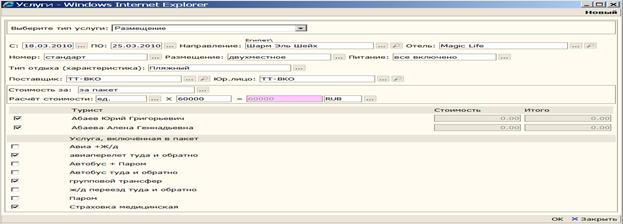
Рисунок 29
1 (Рисунок 29) - в поле «Стоимость за» по умолчанию стоит «за пакет», по необходимости возможно изменить «за персону».
2 (Рисунок 29) - в поле «Расчет стоимости» по умолчанию стоит «ед.», по необходимости нужно изменить на «день(ей)», «ночь(ей)».
3 (Рисунок 29) – в это поле вносим стоимость услуги за пакет.
ВНИМАНИЕ!!! - Если же выбран тип стоимости «за персону», то стоимость услуги проставляется каждому туристу отдельно в колонке «Стоимость» (7 (Рисунок 29)).
4 (Рисунок 29) – поле валюты услуги по умолчанию стоит EURO, по необходимости нужно изменить
5 (Рисунок 29) – в списке туристов должны стоять галочки только напротив тех туристов, которые пользуются данной услугой
6 (Рисунок 29) - в списке услуг «Услуги “включено в пакет”» галочки стоят по умолчанию. Можно поменять авиаперелет на переезд по железной дороге, сняв галочку с «авиаперелета» и поставив её на «ж/д переезд». Отмеченные услуги выводятся в договор.
ВНИМАНИЕ!!!! Если оформляется индивидуальный тур, то все галочки в поле «Услуга, включённая в пакет» необходимо снять.
* После заполнения всех полей сохраняем информацию по услугам с помощью кнопки «ОК» в правом нижнем углу формы «Услуги - Новый» (Рисунок 29).
Информация из формы «Услуги - Новый» сохранится в форме «Заказ тура» на закладке «Услуги». Её вид при нажатой кнопке  изображен на (Рисунок 30).
изображен на (Рисунок 30).

Рисунок 30
Вид формы «Заказ тура» на закладке «Услуги» при нажатой кнопке  изображен на (Рисунок 31).
изображен на (Рисунок 31).

Рисунок 31
ВНИМАНИЕ!!! При сохранении услуги «Размещение» от поставщика ТТ-ВКО автоматически формируется страховка «от невыезда»
|
|