
Главная страница Случайная страница
Разделы сайта
АвтомобилиАстрономияБиологияГеографияДом и садДругие языкиДругоеИнформатикаИсторияКультураЛитератураЛогикаМатематикаМедицинаМеталлургияМеханикаОбразованиеОхрана трудаПедагогикаПолитикаПравоПсихологияРелигияРиторикаСоциологияСпортСтроительствоТехнологияТуризмФизикаФилософияФинансыХимияЧерчениеЭкологияЭкономикаЭлектроника
Пояснения к выполнению работы. На примере созданного табличного пространства, таблиц и пользователя продолжим выполнение работы.
|
|
На примере созданного табличного пространства, таблиц и пользователя продолжим выполнение работы.
Для заполнения таблиц данными можно воспользоваться несколькими способами:
1) Заполнение таблиц непосредственно через утилиту Enterprise Manager Console.
2) Заполнение с помощью программного кода через утилиту SQL *Plus Worksheet.
3) Заполнение данными через интерфейс внешнего приложения или клиентского приложения, например, создав приложение в MS Access, Borland Delphi, PHP и т.д.
Рассмотрим каждый пример заполнения.
В первом случае запускаем утилиту Enterprise Manager Console. Для соединения с экемпляром БД Oracle выберите режим Launch standalone, далее в появившемся окне дважды щелкните по экземпляру БД и воспользуйтесь учетной записью ADMIN_BOOKS с паролем worlds и уровнем доступа SYSDBA.
В разделе Schema выбрать объекты типа Table, далее выбрать схему пользователя ADMIN_BOOKS, далее в правой части экрана на соответствующей таблице в контекстном меню выбрать пункт Table data editor.
Далее можно заполнить таблицу необходимым количеством записей, для сохранения изменений нажать Apply.
Формат ввода даты по умолчанию для операционной среды с русскими настройками dd-Mon-yyyy, где Mon – пишется первыми тремя буквами названия месяца по-русски.
Пример ввода представлен ниже на рисунке 2.1.
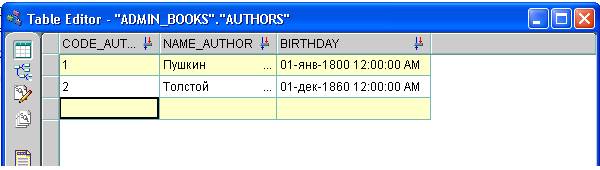
Рис. 2.1. Пример заполнения таблицы
В втором случае программного заполнения таблиц запускаем утилиту SQL *Plus Worksheet. Для соединения с экемпляром БД Oracle выберите режим Launch standalone, далее в появившемся окне дважды щелкните по экземпляру БД и воспользуйтесь учетной записью ADMIN_BOOKS с паролем worlds и уровнем доступа SYSDBA.
INSERT INTO " ADMIN_BOOKS"." AUTHORS" (" CODE_AUTHOR", " NAME_AUTHOR", " BIRTHDAY") VALUES (3, 'Лермонтов', TO_DATE('12-05-1810'));
Или в случае совпадения заполняемых значений с порядком столбцов в таблице можно названия столбцов пропустить:
INSERT INTO " ADMIN_BOOKS"." AUTHORS" VALUES (4, 'Лермонтов', TO_DATE('12-05-1810'));
Последовательно наберите в SQL *Plus Worksheet операторы INSERT, разделяя их точкой с запятой, а также используйте в конце оператор Commit для фиксации изменений в таблице.
Пример:
INSERT INTO authors VALUES(6, 'Гончаров', TO_DATE('12-03-1798', 'dd-mm-yyyy'));
--другие операторы INSERT;
COMMIT;
Для выполнения нажмите F5. Если нет ошибок, то на каждый оператор система в нижней половине экрана выдаст сообщение: «1 строка создана». На оператор Commit система выдаст сообщение: «Фиксация обновлений завершена».
Для просмотра результата заполнения можно воспользоваться оператором SELECT, например
SELECT * FROM " ADMIN_BOOKS"." AUTHORS";
или
SELECT * FROM ADMIN_BOOKS.AUTHORS;
В третьем случае заполнения таблиц через клиентское приложение создадим соединение с объектами Oracle через ODBC драйвер. Для этого в операционной среде через ПУСК зайти в Панель управления, далее в разделе Производительность и обслуживание выбрать подраздел Администрирование, далее выбрать ссылку на утилиту Источники данных (ODBC). Далее выбрать тип «системный источник данных» (System Name или System DSN), добавить новый источник данных, выбрав в появившемся списке драйверов Oracle. В следующем окне в качестве имени источника данных (Data Source Name) написать DB_BooksDSN, в поле TSN Service Name указать название вашего экземпляра БД, в данном примере – это ORCL, в поле User ID указать ADMIN_BOOKS. Проверить соединение, нажав Test Connection. В случае успешной проверки сохранить результат.
Теперь можно подключаться к БД через любой интерфейс, рассмотрим пример работы через MS Access.
Создадим новый проект БД в MS Access. В разделе Таблицы в контекстном меню необходимо выбрать Связь с таблицами. В появившемся окне в качестве типа файлов выбрать ODBC Databases. Далее на второй вкладке Источники данных компьютера (Machine Source Name) выбрать DB_BooksDSN. Далее в окне Oracle ODBC Driver Connect ввести пароль доступа. При успешном прохождении аутентификации появится окно Связь с таблицами, в котором необходимо выбрать пять таблиц из схемы ADMIN_BOOKS. Если все выполено правильно, то результат будет таким, как показано на рисунке ниже.
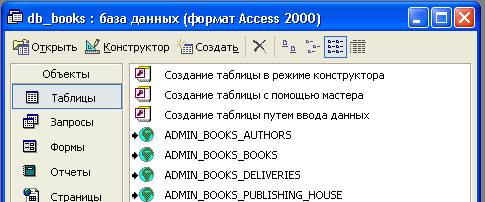
Рис. 2.2. Пример связи с таблицами Oracle в Access
Теперь можно создать формы ввода данных и приступить к заполнению таблиц. Например, для таблицы Книги можно создать следующую форму, рисунок ниже.
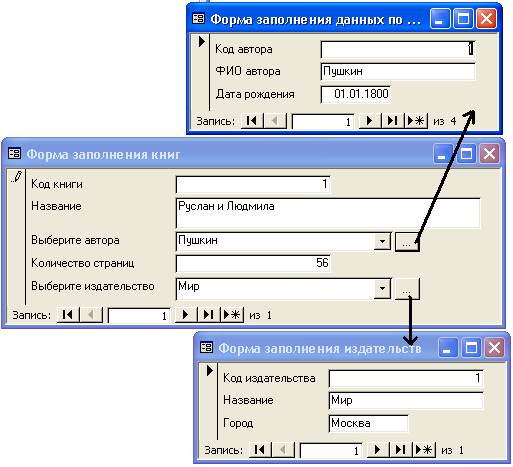
Рис. 2.3. Пример созданных форм в Access для ввода данных связи в таблицы Oracle
Для контроля ввода значений в отдельные столбцы таблиц можно использовать специальные объекты Domain и Sequence.
|
|