
Главная страница Случайная страница
Разделы сайта
АвтомобилиАстрономияБиологияГеографияДом и садДругие языкиДругоеИнформатикаИсторияКультураЛитератураЛогикаМатематикаМедицинаМеталлургияМеханикаОбразованиеОхрана трудаПедагогикаПолитикаПравоПсихологияРелигияРиторикаСоциологияСпортСтроительствоТехнологияТуризмФизикаФилософияФинансыХимияЧерчениеЭкологияЭкономикаЭлектроника
Задание 4. Подписи, как и основной текст сообщения, также могут быть отформатированы.
|
|
Подписи, как и основной текст сообщения, также могут быть отформатированы.
1. Откройте папку Входящие.
2. В меню Сервис выберите Параметры.
3. На вкладке Сообщение нажмите кнопку Подписи.
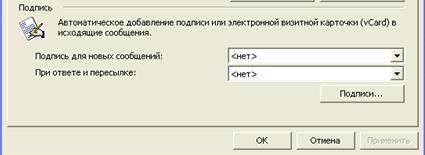
4. В появившемся диалоговом окне нажмите Создать.
5. Введите «Деловая» в поле Введите имя нового образца.
6. Нажмите кнопку Далее.

7. В поле Текст подписи введите «С наилучшими пожеланиями».
8. Выделите фразу и нажмите кнопку Абзац.
9. В появившемся окне выберите По правому краю. Нажмите ОК, затем Готово.
Задание 5. Создание и организация списка контактов
Список Контакты следует воспринимать как мощное электронное средство хранения информации, необходимой для оперативной связи с людьми, которое обеспечивает также удобное управление контактами. Для каждого контакта можно хранить следующую информацию.
¾ Имя, должность и название компании.
¾ Рабочий, домашний и другие адреса.
¾ Рабочий, домашний номер телефона, номер факса, номер мобильного телефона, номер пейджера и др.
¾ Адреса электронной почты, адреса веб-страниц и адреса мгновенных сообщений
¾ Информация о месте работы, включая отдел, офис, специальность, имя менеджера и ассистента.
¾ Личные данные
¾ Сервер каталогов и псевдоним электронной почты
¾ Адрес информационного сервера сведений о доступности контакта
Можно создать запись контакта с указанием одного лишь имени либо добавить всю необходимую информацию. Можно указывать общие заметки и отслеживать все действия Outlook, связанные с каждым из контактов. Можно добавлять или изменять информацию о контакте в любое время.
1. В области Область переходов разверните папку Контакты отобразится содержимое учебной папки с адресными карточками для каждого контакта.
2. На панели инструментов нажмите кнопку Создать контакт, появится новая пустая форма контакта.
3. В поле Полное имя введите «Петров Александр».
4. В поле Должность введите «Инженер по технике безопасности».
5. В поле Компания введите «Станкостроительный завод».
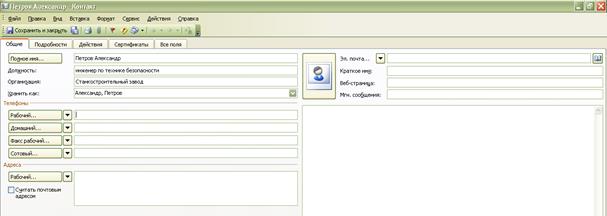
6. Далее вводите свои данные в зависимости от запроса.
Примечание. При первом вводе телефонного номера контакта Outlook может отобразить диалоговое окно с предложением указать страну и код области. Эта информация позволяет Outlook настроить правила набора номера. Следует указать код области и нажать ОК; нельзя закрывать окно без ввода запрошенной информации.
7. На вкладыше Общие нажмите кнопку Добавить фотографию.
8. Найдите нужную фотографию, выделите её и нажмите ОК
9. Нажмите кнопку Сохранить и закрыть.
10. Самостоятельно добавьте еще несколько контактов.
Виды представления информации:
¾ Адресные карточки - показывает информацию так, как она отображалась бы на визитной карточке. Записи контактов располагаются в алфавитном порядке по имени или фамилии.
¾ Подробные адресные карточки - отображает контактную информацию в аналогичном формате, а также указывает детали о контакте, включая профессию и название компании.
¾ Список телефонов представляет собой перечень столбцов с отображением ключевой контактной информации.
|
|