
Главная страница Случайная страница
Разделы сайта
АвтомобилиАстрономияБиологияГеографияДом и садДругие языкиДругоеИнформатикаИсторияКультураЛитератураЛогикаМатематикаМедицинаМеталлургияМеханикаОбразованиеОхрана трудаПедагогикаПолитикаПравоПсихологияРелигияРиторикаСоциологияСпортСтроительствоТехнологияТуризмФизикаФилософияФинансыХимияЧерчениеЭкологияЭкономикаЭлектроника
Лабораторная работа №1. Технология работы в текстовом редакторе MS Word. Ввод, редактирование текста. Форматирование, подготовка к печати сложного документа.
|
|
Цельработы: изучение технологии создания, сохранения и подготовки к печати документов. Освоить создание колонок, оформление колонтитулов и сносок, установку параметров страниц и создание разделов документа, вывод документа на печать.
1. Откройте файл Оформление.doc.
2. Задание параметров страницы.
· Файл - Параметры страницы
· На закладке Поля задаются: Верхнее – 2см, Нижнее – 2, 5см, Левое – 2, 5 - 3см, Правое – 1 – 1, 5см
· На закладке Источник бумаги задаются колонтитулы: убрать галочку колонтитул первой страницы, верхний колонтитул – 0 см, нижний колонтитул – 1, 5 - 2 см. ОК
3. Форматирование абзацев
· Правка – Выделить все
· Формат – Абзац.
· Выравнивание – по ширине, Отступы слева и справа – 0, Интервалы перед и после – 0.
· Первая строка – отступ на 1 – 1, 5 см.
· Междустрочный интервал – полуторный. ОК
4. Форматирование текста
· Правка – Выделить все
· Формат – Шрифт
· Шрифт – Times New Roman, Начертание – Обычный, Размер – 14. ОК
5. Добавление страниц, разрыв текста
· Встать в начало всего документа
· Нажать 2 раза комбинацию клавиш CTRL+ENTER (будут созданы 2 новые страницы вначале документа)
· Просмотреть текст всего документа, и используя комбинацию клавиш CTRL+ENTER перенести каждую Главу, заключение, список литературы и приложения на новую страницу.
6. Нумерация
· Вставка – Номера страниц
· Положение – Внизу, Выравнивание – от центра, галочку Номер на первой странице – убрать. ОК
7. Оформление заголовков
· Выделить слово ВВЕДЕНИЕ
· Формат – Стиль
· В появившемся окне (справа) выбрать Заголовок 1.
· Аналогично выделить и применить Заголовок 1 к названием всех Глав, заключению, библиографии и приложению
· Выделить раздел 1.1. вместе с названием.
· Формат – Стиль
· В появившемся окне (справа) выбрать Заголовок 2.
· Аналогично выделить и применить Заголовок 2 к названием всех разделов (1.2., 1.3., …, 2.1., 2.2., …)
· Выделить раздел 1.1.1
· Формат – Стиль
· В появившемся окне (справа) выбрать Заголовок 3.
· Аналогично выделить и применить Заголовок 3 к названием всех разделов (1.1.2., 1.1.3., …, 1.2.1., 1.2.2., …)
8. Создание оглавления
· Перейти на 2 страницу
· Нажмите Enter 2 раза, напечатайте слово ОГЛАВЛЕНИЕ.
· Вставка – Ссылка – Оглавление и указатели
· Переходим на закладку Оглавление. 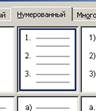 ОК
ОК
9. Оформление списков
· Выделите весь список литературы
· Формат – Список - Нумерованный
· ОК
· Таблица – Сортировка
· По возрастанию – ОК
10. Создание титульного листа
· Выделите 1 лист.
· Формат – Стиль – Очистить формат
· Формат – Шрифт – Times New Roman, Начертание – Обычный, Размер – 14
· Выравнивание – по центру
· Междустрочный интервал – одинарный
| 1-я строка | Министерство образования и науки РФ |
| 2-я строка | Федеральное государственное бюджетное образовательное учреждение |
| 3-я строка | высшего профессионального образования |
| 4-я строка | «Уральский государственный педагогический университет» |
| 5-я строка | Факультет … или Институт… (указывается свой факультет или институт) |
| 6-я строка | Кафедра … (по которой выполняется работа) |
| 7-10-я строки | Пустые строки (просто Enter) |
| Формат – Шрифт – Times New Roman, Начертание – Жирный, Размер – 20-24 Выравнивание – по центру | |
| 11-я строка | ЭЛЕКТРОННЫЕ УЧЕБНЫЕ МАТЕРИАЛЫ (указывается название работы) |
| Формат – Шрифт – Times New Roman, Начертание – Курсив, Размер – 16 Выравнивание – по центру | |
| 12-я строка | Выпускная квалификационная работа |
| 13-я строка | по специальности 050202 – Информатика |
| 14-16-я строки | Пустые строки (просто Enter) |
| 17-я строка | Команда меню Таблица – Вставить – Таблица - 2 столбца, 1 строка. Таблица - Свойства таблицы. Вкладка Таблица кнопка Границы и заливка – Нет границ; |
| Формат – Шрифт – Times New Roman, Начертание – Обычный, Размер – 14 Выравнивание – по левому краю | |
| 18-27-я строки | Оформление таблицы в соответствии с рисунком. |
|
| Допущена к защите «___» ___________ 2012 г. Зав.кафедрой ______ | Исполнитель: Студент(ка) 5 курса Заочного(очного) отделения Факультет(Институт) … Фамилия Имя Научный руководитель: К.п.н., доцент кафедры ИТ (ученая степень, звание, должность руководителя) Пупкин В.И. |
| 27-29-я строки | Пустые строки (просто Enter) |
| Формат – Шрифт – Times New Roman, Начертание – Обычный, Размер – 14 Выравнивание – по центру | |
| 30-я строка | Екатеринбург, 2012 |
11. Оформление сносок.
· Перейдите на страницу введения.
· Найдите сокращение ЭУМ, выделенное красным цветом.
· Установите курсор после скобки.
· Вставка – Ссылка – Сноска
· Вставить
·  Текстовый курсор перепрыгнет вниз страницы.
Текстовый курсор перепрыгнет вниз страницы.
· Введите текст сноски: ЭУМ – это электронные учебные материалы.
· Аналогично создайте сноски для остальных выделенных сокращений:
НИТ – это новые информационные технологии.
ЭУ – электронные учебные материалы.
12. Создание ссылок.
· Перейдите на первую главу.
· Найдите в тексте квадратные скобки с цифрами [24, 25].
· Удалите цифры внутри скобок.
· Вставка – Ссылка – Перекрестная ссылка
· В появившемся окне найдите источник под цифрой 24.
· Вставить.
13. Сохраните документ в своей папке.
|
|