
Главная страница Случайная страница
Разделы сайта
АвтомобилиАстрономияБиологияГеографияДом и садДругие языкиДругоеИнформатикаИсторияКультураЛитератураЛогикаМатематикаМедицинаМеталлургияМеханикаОбразованиеОхрана трудаПедагогикаПолитикаПравоПсихологияРелигияРиторикаСоциологияСпортСтроительствоТехнологияТуризмФизикаФилософияФинансыХимияЧерчениеЭкологияЭкономикаЭлектроника
Формирование контактов
|
|
Режим Контакты служит для хранения номеров телефонов, почтовых адресов, адресов электронной почты и т.п. Данные о контактных лицах выводятся в виде таблицы либо в виде адресной карточки.
Создание адресных карточек начинается с заполнения необходимых полей в диалоговом окне Контакты (рис. 6), вкладка Общие при реализации команды СОЗДАТЬ/Контакт. Вкладка Подробности предназначена для ввода дополнительных сведений.
На вкладке Действия будут отражаться все действия, связанные с этим контактом, а именно телефонные звонки, отсылка сообщений и пр.
После ввода данных необходимо воспользоваться кнопкой Сохранить и закрыть или Сохранить и создать на панели инструментов. В последнем случае введенные данные будут сохранены, а на экране появится новая адресная карточка.
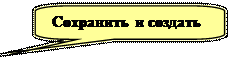


Рисунок 6. Диалоговое окно «Контакты»
Для лучшего узнавания контактного лица в карточке можно поместить его фотографию.
Для редактирования адресной карточки достаточно ее активизировать, внести необходимые изменения, сохранить и закрыть.
Для удаления адресной карточки после ее активизации надо воспользоваться кнопкой Удалить на панели инструментов.
Введенные данные могут быть отсортированы в любом порядке и сгруппированы (команда ВИД/Упорядочить по/ Текущее представление). Следует выбрать одно из представлений:
ی адресные карточки,
ی подробные адресные карточки,
ی список телефонов,
ی по организациям и пр.
Рассмотрим использование списка контактов для телефонной связи или для электронной почты:
o активизировать адресную карточку в окне Контакты,
o реализовать команду ДЕЙСТВИЯ/Позвонить контакту,
o выбрать один из номеров телефона в открывшемся диалоговом окне (рис.7),
o во вновь открывшемся окне Новый звонок (рис.8) нажать клавишу Позвонить.
Примечание. Пользователю предоставлена возможность каждый телефонный звонок отмечать в виде записи в дневнике (флажок При каждом звонке создавать запись в дневнике).

Рисунок 7. Выбор телефонного номера для связи

Рисунок 8. Установление телефонной связи
Использование списка контактов для отправки сообщений можно продемонстрировать на следующем примере. Отправим сообщение заместителю заведующего кафедрой:
ی активизировать адресную карточку получателя сообщения,
ی выполнить команду ДЕЙСТВИЕ/Новое письмо,
ی выбрать формат письма,
ی проверить координаты получателя (вкладка Получатель),
ی определить фамилию, должность и организацию отправителя (вкладка Отправитель),
ی нажать клавишу Готово,
ی Составить текст сообщения в появившемся документе WORD.
Имена получателя и отправителя в документе уже представлены.
Пользователю предлагаются варианты, что далее сделать с письмом:
o создать конверт (рис. 9),
o создать почтовую наклейку,
o возврат к мастеру писем.

Рисунок 9. Сообщение
Пользователю предлагаются варианты, что далее сделать с письмом:
o создать конверт,
o создать почтовую наклейку,
o возврат к мастеру писем.
Рассмотрим процедуру отправки сообщений:
F выполнить команду СОЗДАТЬ/Выбрать форму;
F в представленной библиотеке стандартных форм (рис. 10) выбрать форму Сообщение;

Рисунок 10. Библиотека стандартных форм
F в открывшемся диалоговом окне указать тему сообщения, адресата (адресат может быть выбран из списка после нажатия клавиши Контакт);
F использовать клавишу Параметры для задания важности сообщения (важное сообщение отмечается символом!), уведомления о доставке, для выбора папки для сохранения сообщения «Отправленные» (рис. 11);

Рисунок 11. Параметры сообщения
F задать параметры безопасности: шифрования, цифровой подписи
F отправить сообщение;
F для передачи сообщения группе лиц необходимо создать список рассылки.
На панели задач вскоре должен появиться значок конверта, уведомляющий о поступлении сообщения. Для просмотра сообщения необходимо активизировать значок.
|
|