
Главная страница Случайная страница
Разделы сайта
АвтомобилиАстрономияБиологияГеографияДом и садДругие языкиДругоеИнформатикаИсторияКультураЛитератураЛогикаМатематикаМедицинаМеталлургияМеханикаОбразованиеОхрана трудаПедагогикаПолитикаПравоПсихологияРелигияРиторикаСоциологияСпортСтроительствоТехнологияТуризмФизикаФилософияФинансыХимияЧерчениеЭкологияЭкономикаЭлектроника
Обчислення в додатку Калькулятор 2 страница
|
|
1.5. Експериментально виберіть найбільш зручне для себе положення движка. Наведіть ескіз обраного положення движка.
1.6. Відкрийте вкладку Перемещение.
1.7. Зменшіть чутливість миші, перемістивши движок Скорость перемещения указателя в крайнє ліве положення. Клацніть на кнопці Применить.
1.8. Розтащуйте покажчик миші приблизно в центрі екрана. Не відриваючи зап'ястя від поверхні столу, посувайте мишу в напрямку догори — донизу. Переконаєтеся в тому, що покажчик миші не досягає лівого нижнього і правого верхнього кутів екрана.
1.9. Перемістіть движок Скорость перемещения указателя в крайнє праве положення. Клацніть на кнопці Применить.
1.10. Переконаєтеся в тому, що покажчик миші можна провести від лівого нижнього до правого верхнього кутів екрана, не відриваючи зап'ястя від поверхні столу.
1.11. Експериментально виберіть найбільш зручне для себе положення движка. Після кожної зміни його положення не забувайте задіяти командну кнопку Применить. Наведіть ескіз обраного положення движка.
1.12. Закрийте діалогове вікно Свойства: мышь.
2. Настроювання оформлення Рабочего стола, робота з Проводником, пошуковою системою Windows 98 і Корзиной
2.1. Включіть комп'ютер, дочекайтеся закінчення завантаження операційної системи. Клацніть правою кнопкою миші на вільному від значків місці Робочого столу.
2.2. Виберіть у контекстному меню пункт Свойства — відкриється діалогове вікно Свойства: Экран. Переконаєтеся в тому, що відкрито вкладку Фон.
2.3. У списку Рисунок рабочего стола виберіть рисунок Дерев’я в снегу. Клацніть на кнопці ОК. Переконаєтеся в тому, що фон Рабочего стола змінився.
2.4. Повторіть пункти 2.2-2.3, змінюючи на вкладці Фон спосіб розташування фонового рисунка за допомогою списку, що розкривається Расположить. Визначити, як впливають на оформлення екрана способи Растянуть, Поцентру і Рядом.
2.5. Повторіть пункти 2.2-2.3, вибравши як фоновий рисунок об'єкт і спосіб розташування задані викладачем.
2.6. Запустіть програму Проводник.
2.7.Із Проводника запустіть пошукову систему Windows 98 (Сервис / Поиск / Файлы и папки).
2.8.За допомогою пошукової системи визначте, де зберігаються фонові рисунки Рабочего стола. Для цього в полі Имя введіть назву об'єкта: Деревья в снегу, у полі Где искать встановіть позначення жорсткого диска (С:) і переконаєтеся в тому, що встановлено прапорець Включая вложенные папки. Запустіть процес пошуку щигликом на командній кнопці Найти.
2.9.Коли об'єкт Деревья в снегу буде знайдений, на панелі результатів пошуку буде показане його місце розташування.
2.10. Закрийте вікно пошукової системи і поверніться до вікна Проводника. На лівій панелі розшукайте і розкрийте папку, знайдену в п.2.9. Користуючись смугою прокручування, розшукайте на правій панелі об'єкт Деревья в снегу. Подивіться, у якому форматі зберігаються цей і інші фонові рисунки і візерунки Рабочего стола.
2.11. Змістіть вікно Проводника на Рабочем столе так, щоб був видний значок Корзина.
2.12. Перетягніть значок Деревья в снегу з правої панелі Проводника на значок Корзина. Відповісти ствердно на запит системи про доцільність видалення об'єкта в Корзину.
2.13. Згорніть (не закриваючи) вікно Проводника щигликом на кнопці, що згортає.
2.14. Відкрийте вкладку Фон діалогового вікна Свойства: Экран (див. п. 2.2).
2.15.Переконаєтеся в тому, що в списку Фоновый рисунок рабочего стола відсутній рисунок Деревья в снегу.
2.16.Відкрийте Корзину подвійним щигликом на її значку.
2.17.Відновіть об'єкт Деревья в снегу за місцем попереднього збереження (виділити об'єкт і дати команду Файл / Восстановить).
2.18.Відкрийте вкладку Фон діалогового вікна Свойства: Экран і переконаєтеся в тому, що в списку Фоновый рисунок рабочего стола присутній рисунок Деревья в снегу.
2.19.Закрийте усі відкриті вікна.
3. Автоматичний запуск додатків
3.1. Включіть персональний комп'ютер і дочекайтеся закінчення завантаження операційної системи (якщо в цьому є потреба).
3.2. Запустіть програму Проводник.
3.3. На лівій панелі Проводника розшукайте теку C: \…\ stud \ Главноеменю \ Программы \ Автозгрузка. Відкрийте її, і на правій панелі роздивіться ярлики додатків, що завантажуються автоматично. Запам’ятайте місце розташування теки... \ Автозагрузка на лівій панелі.
3.4. На правій панелі розшукайте значок програми Блокнот. У разі потреби використовуйте смуги прокручування. Якщо є ускладнення з розшуком об'єкта, включіть режим сортування об'єктів за іменем (Вид/Упорядочить значки/по имени).
3.5. Методом спеціального перетаскування (при натиснутій правій кнопці миші) перетягніть значок додатка Блокнот із правої панелі Проводника на ліву панель. Експериментальним шляхом переконаєтеся в тому, що прокручування вмісту лівої панелі відбувається автоматично, коли значок, що перетаскується, підводиться до краю панелі. Не відпускайте кнопку миші.
3.6. Розшукавши значок папки автозавантаження, наведіть на нього значок, що перетаскується. Про точність наведення свідчить факт зміни кольру напису, приєднаного до значка. Виконавши наведення, відпустіть кнопку миші й в меню спеціального перетаскування, що відкриється виберіть пункт Создать ярлик.
3.7. Відкрийте теку автозавантаження. Переконаєтеся в тому, що в ній з'явився ярлик програми Блокнот.
3.8. Завершіть роботу з операційною системою і вимкніть комп'ютер.
3.9. Включіть комп'ютер, дочекайтеся закінчення завантаження операційної системи і переконаєтеся в тому, що відбувся автоматичний запуск програми Блокнот.
3.10. Будь-яким способом відкрийте вікно теки Автозагрузка і видаліть ярлик Блокнот.
4. Редагування властивостей типів файлів
4.1. Клацніть правою кнопкою миші на значку Мой компьютер. Переконаєтеся в тому, що в контекстному меню присутні пункти Открыть і Проводник. Перевірте дію обох пунктів. Переконаєтеся в тому, що в першому випадку відкривається вікно папки, а в другому — вікно Проводника, у якому права панель майже тотожня вікну теки.
4.2. Переконаєтеся в тому, що в контекстному меню пункт Открыть виділений напівжирним шрифтом, і зіставте це з тим фактом, що саме ця дія виконується за замовчуванням (при подвійному щиглику на значку Мой компьютер). Мета цього завдання — змінити цю дію.
4.3. Відкрийте діалогове вікно Свойства папки (Пуск/Настройка / Свойства папки).
4.4. Відкрийте вкладку Типы файлов.
4.5. Прокрутіть список Зарегистрированные типы файлов і знайдіть у ньому об'єкт Папка.
4.6. Клацніть на командній кнопці Изменить — відкриється діалогове вікно Изменение свойств типов файлов.
4.7. Переконаєтеся в тому, що в списку Действия описані дві дії, що виконуються з теками Открыть і Открыть в Проводнике. Переконаєтеся в тому, що дія Открыть вважається обраною за замовчуванням і виділена напівжирним шрифтом.
4.8. Виділіть дію Открыть в Проводнике і клацніть на кнопці По умолчанию.
4.9. Закрийте діалогові вікна
4.10. На робочому столі двічі клацніть на значку Мой компьютер і переконаєтеся в тому, що вікно Мой компьютер відкривається не у вікні теки, а в Проводнике. Якщо на Рабочем столі є значки (ярлики) інших папок, переконаєтеся в тому, що зміна властивостей тек торкнулося і їх.
4.11. Повторивши дії пунктів 4.3-4.9, відновіть вихідне настроювання властивостей папок.
Контрольні запитання і завдання
1. Що являє собою настроювання властивостей миші?
2. Що таке чутливість миші?
3. Які властивості миші потребують настроювання?
4. У чому полягає настроювання оформлення Рабочего стола?
5. Діалогове вікно Свойства: Экран.
6. Які вам відомі варіанти пошуку фонових зображень?
7. Ск зробити так, щоб при вмиканні комп’ютера виконувався автоматичний запуск додатків?
8. Як отримати доступ до панелі управління?
9. Як вибрати і встановити заставку робочого столу?
10. Діалогове вікно Свойства папки.
11. В чому полягає редагування властивостей типів файлів?
Звіт повинен містити:
1. Діалогові вікна використані при виконанні завдань.
2. Висновки за завданням 1 з згаданими вище ескізами.
3. Висновок за п.2.4.
4. Дані про форму збереження фонових малюнків.
5. Висновки за завданням 2.
6. Висновки за завданням 3.
7. Висновки за завданням 4.
8. Загальні висновки за результатами виконання роботи.
Лабораторна робота-WIN5-1
Вивчення стандартних додатків WINDOWS
Мета роботи: 1. Навчитися виконувати введення і редагування текстів у редакторі Блокнот, освоїти кілька прийомів виділення і переміщення фрагментів тексту через буфер обміну.
2. Навчитися створювати найпростіші примітиви (еліпс, лінія), установити, як впливає регістрова клавіша SHIFT на роботу інструментів малювання, навчитися вводити текстові дані і компонувати малюнок з об'єктів.
3. Навчитися виконувати форматування тексту за допомогою текстового процесора WordPad, навчитися по-різному оформляти заголовки й абзаци основного тексту, а також вбудовувати графічні об'єкти з зовнішнього джерела.
4. Вивчити додаток Калькулятор, навчитися виконувати обчислення в цьому додатку.
До початку виконання завдань бажано ознайомитись з матеріалами: [1] - с.с. 166-178; [3] – 266-270, 272, 273, 276, 277; [4] – 291, 292.
1. Прийоми роботи з текстовим редактором Блокнот
1.1. Запустіть текстовий редактор Блокнот (Пуск/Программы/Стандартные/ Блокнот). Вивчіть інтерфейс додатка.
1.2. Переконаєтеся, що включено українську розкладку клавіатури. У противному випадку клацніть на покажчику мови на панелі індикації і виберіть в меню, що відкриється пункт Украинский (при відсутності покажчика використовуйте комбінацію клавіш CTRL+SHIFT).
1.3. Введіть з клавіатури слово Конденсатор (при введенні заголовної літери утримуйте натиснутою клавішу SHIFT) і натисніть клавішу ENTER.
1.4. Далі введіть з клавіатури терміни Резистор, Котушка індуктивності, Перемикач, Амперметр і Вольтметр, натискаючи після введення кожного терміна клавішу ENTER.
1.5. Розставте в документі терміни за алфавітом, виділяючи рядки і переміщаючи їх через буфер обміну. Двічі клацніть на слові Амперметр і переконаєтеся, що воно при цьому виділяється (у програмі Блокнот цей спосіб служить для виділення окремих слів). Натисніть комбінацію клавіш SHIFT+→, щоб включити у виділений фрагмент невидимий символ кінця рядка — курсор при цьому переміститься в початок наступного рядка.
1.6. Дайте команду Правка / Вырезать, щоб забрати виділений фрагмент у буфер обміну. Переконаєтеся, що він дійсно видаляється з документа.
1.7. Натисніть комбінацію клавіш CTRL+HOME, щоб установити курсор у початок документа. Дайте команду Правка / Вставить, щоб вставити фрагмент із буфера обміну.
1.8. Установіть покажчик миші на початок слова Вольтметр. Натисніть ліву кнопку миші і, не відпускаючи їїї, виділіть це слово методом протягування.
1.9. Натисніть комбінацію клавіш CTRL+X, перемістіть текстовий курсор у початок другого рядка тексту і вставте новий фрагмент із буфера обміну (CTRL+V).
1.10. Установіть текстовий курсор у початок рядка, що містить слово Котушка індуктивності. Двічі натисніть комбінацію SHIFT+CTRL+→ і переконаєтеся, що при кожному натисканні виділений фрагмент розширюється, охоплюючи наступне слово. Натисніть комбінацію клавіш SHIFT+ →. Ми виділили потрібний фрагмент за допомогою клавіатурних команд.
1.11. Натисніть комбінацію клавіш SHIFT+DELETE, перемістіть текстовий курсор у початок третього рядка тексту і вставте новий фрагмент із буфера обміну за допомогою комбінації клавіш SHIFT+INSERT.
1.12. Використовуючи описані прийоми, завершіть формування списку введених термінів за абеткою.
1.13. Отримайте у викладача свій варіант завдання і повторіть п.п. 1.3-1.12. Збережіть створений документ під ім’ям < Прізвище> list.txt.(Тут і далі зберігати усі файли під своїми індивідуальними іменами до яких входить прізвище власника).
2. Прийоми роботи з графічним редактором Paint
У цій вправі ми створимо умовну позначку вольтметра, прийняту на електричних схемах.
2.1. Запустіть графічний редактор Paint (Пуск / Программы / Стандартные / Paint). Вивчіть інтерфейс додатка.
2.2. Переконайтеся, що на палітрі задано чорний колір основним і білий — фоновим.
2.3. Дайте команду Рисунок / Атрибуты, у діалоговому вікні Атрибуты задайте ширину рисунка, 300 крапок і висоту — 200 крапок. Клацніть на кнопці ОК.
2.4. Виберіть інструмент Эллипс і в палітрі настроювання-інструмента зазначте варіант Без заполнения.
2.5. Натисніть і утримуйте клавішу SHIFT. Методом протягання нарисуйте окружність у центральній частині рисунка. Діаметр окружності овинен складати біля половини висоти рисунка. Відпустіть клавішу SHIFT.
2.6. Виберіть інструмент Линия. У палітрі настроювання інструмента виберіть варіант товщини лінії (другий зверху).
2.7. Натисніть і утримуйте клавішу SHIFT. Методом протягання нарисуйте невеликий горизонтальний відрізок прямої осторонь від окружності. Відпустіть клавішу SHIFT.
2.8. Виберіть інструмент Выделение. У палітрі настроювання інструмента виберіть режим із прозорим фоном.
2.9. Методом протягання виділіть прямокутний фрагмент, що охоплює намальований відрізок прямої, але не торкається окружність. Комбінацією клавіш CTRL+X помістіть його в буфер обміну.
2.10. Виконайте вставку відрізка прямої на рисунок комбінацією клавіш CTRL+V. Зверніть увагу, що виділення при цьому зберігається.
2.11. Перемістіть виділений фрагмент так, щоб відрізок прямої торкався
окружності ліворуч. Зверніть увагу на те, що фонова частина фрагмента не перекриває окружність.
2.12. Повторіть операції в пп. 2.10-2.11, щоб створити відрізок прямої, що торкається окружності праворуч.
2.13. Виберіть інструмент Текст.
2.14. Методом протягання створіть область введення тексту усередині окружності. Введіть символ «V». За допомогою панелі Шрифты задайте придатний розмір і накреслення шрифту.
2.15. Методом перетаскування за межу області введення тексту помістіть літеру «V» у центрі окружності.
2.16. Клацніть поза областю введення тексту, щоб перетворити текст у частину рисунка.
2.17. Отримайте у викладача свій варіант завдання і виконайте свій рисунок. Збережіть створене зображення під ім’ям < Прізвище> scheme.bmp.
Варіанти завдань
1. Елептична дуга, трьовимірний стовпчик.
2. Сектор круга, елептична дуга.
3. Прямокутник, елептичний сектор.
4. Стовпчик, зафарбований еліпс.
5. Окружність, сектор круга.
6. Прямокутник, елептична дуга.
7. П’ятикутник, окружність.
8. Шостикутник, окружність.
9. Семикутник, окружність.
10. Восьмикутник, окружність.
11. Чотирикінцева зірка, окружність.
12. Елептичний сектор, відтинок прямої.
13. Прямокутник, тривимірний стовпчик.
14. Сектор кпуга, стовпчик.
15. Відтинок прямої, зафарбований еліпс.
16. Трикутник, еліпс.
17. Трьовимірний стовпчик, окружність.
18. Елептичний сектор, стовпчик.
19. Елептична дуга, стовпчик.
20. Дуга окружності, прямокутник.
21. Окружність, відтинок прямої.
22. Стовпчик, сектор круга.
23. Дуга окружності, тривимірний стовпчик.
24. Окружність, зафарбований еліпс.
25. Елептична дуга, прямокутник.
26. Відтинок прямої, елептичний сектор.
27. Відтинок прямої, дуга окружності.
28. Шостикінцева зірка, еліпс.
29. Зафарбований еліпс, прямокутник.
30. П’ятикінцева зірка, еліпс.
3. Прийоми форматування у текстовому процесорі WordPad
У цій вправі ми створимо ілюстрований словник термінів, введених у файл < Прізвище> list.txt у вправі 1.
3.1. Запустіть текстовий процесор WordPad (Пуск / Программы / Стандартные / WordPad).
3.2. Відкрийте текстовий файл < Прізвище> list.txt.
3.3. Дайте команду Файл / Созранить как, у списку Тип файла виберіть пункт Word для Windows 6.0 і збережіть файл під ім’ям < Прізвище> dict.doc.
3.4. Виділіть перше слово документа (Амперметр). На панелі форматування задайте шрифт Arial (Кирилиця), розмір шрифту —14 пунктів, виберіть напівжирне накреслення.
3.5. Натисніть клавішу END, щоб зняти виділення, а потім — клавішу ENTER.
3.6. Введіть короткий опис терміна, зазначеного в попередньому рядку, наприклад так: «прилад для виміру велчині електричного струму». Розмножте введений текст таким чином, щоб утворився абзац розміром 3-4 рядка.
3.7. Виділіть весь тільки що введений абзац (можна використовувати «потрійний щиглик»), На панелі форматування задайте шрифт Times New Roman (Кирилиця) розмір шрифту — 12 пунктів.
3.8. На лінійці, розташованій нижче панелі форматування, перетягніть маркер у вигляді квадратика на відстань 1 см (за лінійкою) праворуч. Переконаєтеся, що весь абзац тепер відображується з відступом від лівого краю.
3.9. Зніміть виділення й установіть курсор на початок першого рядка того ж самого абзацу. Натисніть клавішу TAB. Переконаєтеся, що табуляція в першому рядку абзацу може використовуватися для створення абзацного відступу.
3.10. Введіть аналогічні короткі описи для наступних термінів створюваного «словника» і відформатуйте терміни й описи так, як зазначено в пп. 3.4-3.9.
3.11. Переведіть курсор у кінець опису терміна Вольтметр і натисніть клавішу ENTER.
3.12. Дайте команду Вставка / Объект. У діалоговому вікні Вставка / Объекта установіть перемикач Создать из файла.
3.13. Клацніть на кнопці Обзор, розшукайте у файловій структурі раніше створений документ < Прізвище> scheme.bmp, клацніть на кнопці Вставить. Клацніть на кнопці ОК.
3.14. Переконаєтеся, що створене зображення схематичного позначення вольтметра вставлено в документ як ілюстрацію.
3.15. Змініть масштаб відображення рисунка в документі шляхом перетаскування маркерів зміни розміру, розташованих на границях об'єкта.
3.16. Створіть новий документ у Paint (згідно отриманому у п.2 завдання). Збережіть поточний документ < Прізвище> dict.doc.
3.17. Згорніть усі відкриті додатки.
3.18. Помістіть копію екрана в буфер обміну, використовуючи клавішу PrintScrin.
3.19. Помістіть копію екрана з буфера обміну в знову створений графічний файл.
3.20. Збережіть файл.
3.21. Перегляньте вміст буфера обміну.
3.22. Запустіть додаток Photo Editor (Пуск / Программы / Средства Microsoft Office/Microsoft Photo Editor).
3.23. Повторіть ще раз пп. 3.17-3.19.
3.24. Збережіть файл у запропонованому форматі.
3.25. Перегляньте властивості створених файлів у Paint(*.bmp) Photo Editor(*.jpg). Зверніть увагу на обсяг файлів. Проаналізуйте результат.
3.26. Відкрийте файл, створений у Paint. Збережіть файл в іншому форматі, наприклад, у jpeg. Перегляньте властивості файлу.
Обчислення в додатку Калькулятор
4.1. Запустіть стандартний додаток Калькулятор (Пуск / Программы / Стандартные / Калькулятор).
4.2. Вивчіть інтерфейс цього додатка.
4.3. Зробіть розрахунки за формулами згідно свого варіанту:
Варіант 1.
 ;
;  ; при х=3; y=-0.82; z=0, 16.
; при х=3; y=-0.82; z=0, 16.
Варіант 2.
 ;
;  ; при x=1, 65; y=8, 463; z=-1, 35.
; при x=1, 65; y=8, 463; z=-1, 35.
Варіант 3.
 ;
;  ; при x=1, 6; y=-1, 358; z=3.
; при x=1, 6; y=-1, 358; z=3.
Варіант 4.

 при x=1, 6; y=1, 856; z=3.
при x=1, 6; y=1, 856; z=3.
Варіант 5.

 при x=4; y=-1, 756; z=0, 51.
при x=4; y=-1, 756; z=0, 51.
Варіант 6.

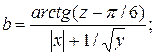 при х=-1, 62; y=3; z=1, 6.
при х=-1, 62; y=3; z=1, 6.
Варіант 7.

 при x=0, 5; y=-1, 678; z=2.
при x=0, 5; y=-1, 678; z=2.
Варіант 8.

 при x=2; y=-3, 6; z=0, 585.
при x=2; y=-3, 6; z=0, 585.
Варіант 9.

 при x=1, 65; y=0, 3; z=7, 7.
при x=1, 65; y=0, 3; z=7, 7.
Варіант 10.

 при x=1, 65; y=2; z=0, 325.
при x=1, 65; y=2; z=0, 325.
Варіант 11.

 при x=1, 32; y=2, 65; z=-1.
при x=1, 32; y=2, 65; z=-1.
Варіант 12.

 при x=16; y=0, 326; z=-1, 52.
при x=16; y=0, 326; z=-1, 52.
Варіант 13.

 при x=13, 6; y=2; z=3, 263.
при x=13, 6; y=2; z=3, 263.
Варіант 14.

 при x=-1, 65; y=3, 2; z=0, 3.
при x=-1, 65; y=3, 2; z=0, 3.
Варіант 15.

 при x=-1; y=-3, 856; z=1, 23.
при x=-1; y=-3, 856; z=1, 23.
Варіант 16.
 ; при х=1, 65; y=13; z=0, 73.
; при х=1, 65; y=13; z=0, 73.
Варіант 17.
 ; при х=1, 32; y=0, 65; z=2.
; при х=1, 32; y=0, 65; z=2.
Варіант 18.
 ; при х=3; y=-0, 652; z=1, 672.
; при х=3; y=-0, 652; z=1, 672.
Варіант 19.
 ; при х=4, б78; y=-5; z=1, 65.
; при х=4, б78; y=-5; z=1, 65.
Варіант 20.
 ; при х=0, 65; y=0, 47; z=-4.
; при х=0, 65; y=0, 47; z=-4.
Контрольні запитання і завдання
1. Як відкрити текстовий процесор WordPad?
2. Як відкрити текствий редактор Блокнот?
3. Як запустити додаток Калькулятор?
4. Як відкрити графічний редактор Paint?
5. Як створюються документи за допомогою контекстного меню?
6. Розкладка клавіатури. Як її змінюють?
7. Як здійснюється збільшення виділеного фрагмента на слово у редакторі Блокнот з використанням клавіатури?
8. Наведіть клавіатурні команди переміщення фрагменту у редакторі Блокнот
9. Як задати розміри рисунка у графічному редакторі Paint?
10. Опишіть інструменти панелі інструментів в редакторі Paint.
11. Чим відрізняється процесор WordPad від редактора Блокнот?
12. Як змінити розміри об’єкта, що впровіджений у текстовий процесор WordPad?
13. Як переглянути вміст буфера обміну?
14. Чим відрізняються властивості файлів у форматах.bmp і.jpeg?
15. Як помістити копію екрану до буфера обміну?
16. Які існують режими вікна додатка Калькулятор?
17. Як обчислюють зворотні функції у додатку Калькулятор?
18. Як обчмслюють гіперболічні функції у додатку Калькулятор?
19. Що таке вікно статистики?
20. Як користуватися пам’яттю додатка Калькулятор?
Звіт повинен містити
1.Тему роботи.
2.Мету роботи.
3.Вікна розглянутих додатків.
4.Висновки за завданням 1. Дані про форму збереження фонових малюнків.
5.Висновки за завданням 2.
6.Висновки за завданням 3. Висновки за пп 3.25-26.
7.Послідовність натискання клавіш для виконання обчислень.Висновки за завданням 4.
Лабораторна робота WIN5-2
Службові додатки WINDOWS
Мета роботи: 1. Навчитися виконувати операцію зв'язування об'єктів з
текстовим документом, дослідити розбіжність між операціями впровадження і зв'язування.
2. Отримати практичні навички виконання резервного копіювання даних на гнучкий магнітний диск.
3. Навчитися настроювати і виконувати часткову і повну перевірку жорсткого диска.
4. Отримати практичні навички використання службової програми Індикатор ресурсов для контролю за станом системних ресурсів.
5. Ознайомитися з засобами візуального спостереження за функціонуванням комп'ютера й операційної системи.
6. Ознайомитися з особливостями запуску додатка MS-DOS у вікні Сеанс MS-DOS і в режимі MS-DOS.
До початку виконання завдань бажано ознайомитись з матеріалами: [1] - с.с. 178-182; [2] – c.c. 129, 130; [3] – 290-292, 294-300, 306; [4] – 279-383, 388-390.
1. Зіставлення прийомів впровадження і зв'язування об'єктів
У попередній лабораторній роботі WIN5-1 ми створили комбінований документ < Прізвище> _dict.doc, що містить впроваджену ілюстрацію. У цій вправі ми помістимо той же об'єкт методом зв'язування.
1.1. Запустіть текстовий процесор WordPad (Пуск / Программы / Стандартные /WordPad). Відкрийте файл < Прізвище> _dict.doc. '
1.2. Видаліть впроваджений малюнок. Виділіть його щигликом і натисніть клавішу DELETE
1.3. Дайте команду Вставка / Объект. У діалоговому Вставка / Объекта установіть опцію Создать из файла.
1.4. Клацніть на кнопці Обзор і розшукайте у файловій структурі документ < Прізвище> _scheme.bmp. Клацніть на кнопці Вставить - закриється діалогове вікно Обзор.
1.5. Установіть прапорець Связь, щоб установити зв'язок з рисунком (операція зв'язування). Клацніть на кнопці ОК.
1.6. Дайте команду Файл / Сохранить как і збережіть документ під ім’ям < Прізвище> _dict1.doc. Закрийте програму WordPad.
1.7. Запустіть програму Paint. Відкрийте файл < Прізвище> _scheme.bmp і змініть його, наприклад, зафарбувавши зовнішню частину рисунка іншим кольором за допомогою інструмента Заливка. Збережіть рисунок < Прізвище> _scheme.bmp.
1.8. Запустіть програму WordPad. Відкрийте документ < Прізвище> _dict.doc. Перевірте, чи змінився його вид.
1.9. Закрийте документ < Прізвище> _dict.doc. Відкрийте документ < Прізвище> _dict1.doc. Зверніть увагу на допоміжну операцію, що виконується після завантаження документа. Про вірте, чи змінився вид цього документа. Чим ви поясните виявлені розбіжності між документами?
|
|