
Главная страница Случайная страница
Разделы сайта
АвтомобилиАстрономияБиологияГеографияДом и садДругие языкиДругоеИнформатикаИсторияКультураЛитератураЛогикаМатематикаМедицинаМеталлургияМеханикаОбразованиеОхрана трудаПедагогикаПолитикаПравоПсихологияРелигияРиторикаСоциологияСпортСтроительствоТехнологияТуризмФизикаФилософияФинансыХимияЧерчениеЭкологияЭкономикаЭлектроника
Управление БД MySQL при помощи инструмента phpmyadmin
|
|
Если система используется в первый раз, и данные пользователя root не изменялись, то будет выведено соответствующее предупреждение. Чтобы добавить нового пользователя для СУБД MySQL или изменить данные существующих пользователей, необходимо активировать вкладку «Пользователи» (Рисунок 2):
На данной странице отображается список пользователей MySQL, в том числе и главной пользователь (суперпользователь) – root (по аналогии с операционными системами семейства UNIX). По умолчанию, данный пользователь не имеет пароля после установки системы. Вам необходимо задать для него пароль. В списке учетных записей СУБД MySQL отметьтем необходимого пользователя (в данном случае root). Дальше нажмём в последней колонке таблицы с учетными записями пользователей на пиктограмму, которая вызывает интерфейс для редактирования данных выбранного пользователя. В блоке «Изменить пароль» введём новый пароль и подтвердим его, введя в поле «Подтверждение» тот же самый текст. Вернитемся в обзор учетных записей пользователей СУБД MySQL и обновим страницу. Так как мы изменили пароль пользователя root, а именно от него работаем в данный момент в системе phpmyadmin, то будет выведено сообщение что доступ для пользователя с именем root и с пустым паролем запрещен. Для устранения данной проблемы необходимо в конфигурационном файле phpmyadmin также изменить пароль для root, так как по умолчанию там стоит пустая строка. Откроем файл config.inc.php из директории с установленным phpmyadmin. Найдем строки
$cfg['Servers'][$i]['user'] = 'root';
$cfg['Servers'][$i]['password'] = '';
Изменим значение переменной
$cfg['Servers'][$i]['password']
на то значение, которое указали как новый пароль для пользователя root: $cfg['Servers'][$i]['password'] = 'password';
Обновим страницу Phpmyadmin (F5).
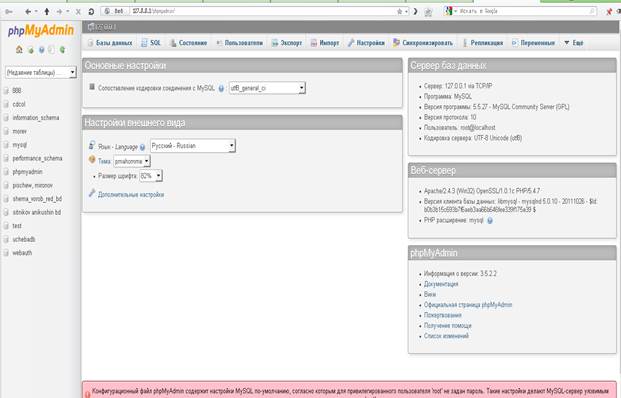
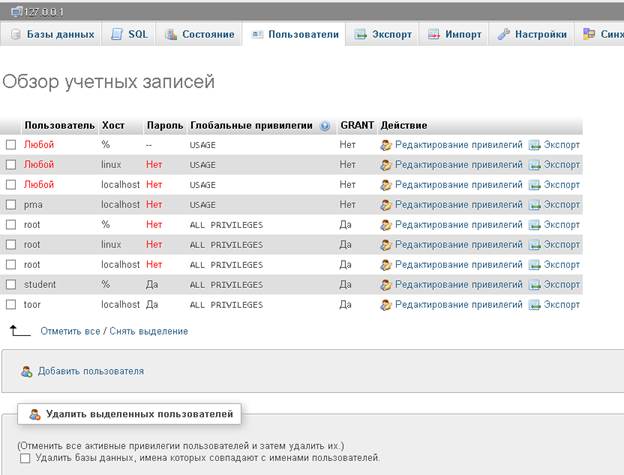
Рисунок 2 – Вкладка настройки пользователей в XAMPP
Активируем вкладку «База данных». На данной странице будет отображен список созданных баз данных в СУБД MySQL.
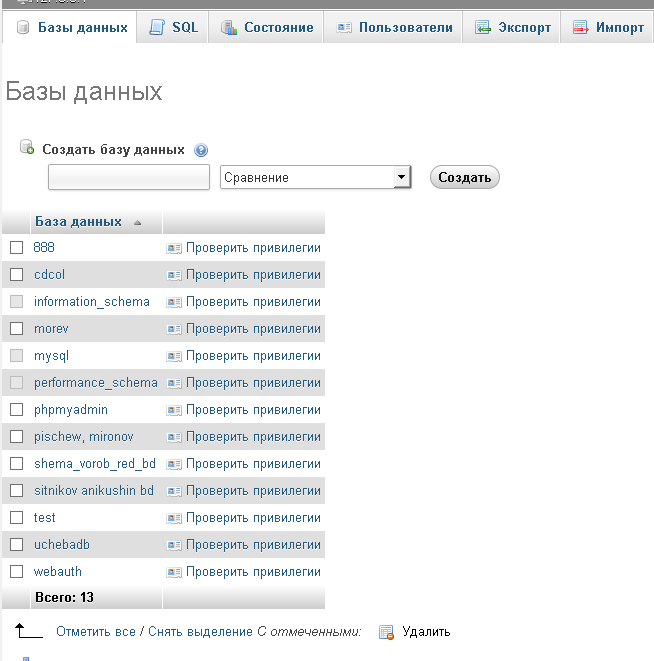
Рисунок 3 – Управление БД
С помощью данной страницы можем редактировать параметры существующих БД, удалять БД и создавать новые. В блоке «Новая база данных» на текущей странице введем в текстовое поле «webProject», а в выпадающем меню с доступными кодировками для БД выберем CP1251-bin (аналогично Windows-1251), нажмем на кнопку «Создать».
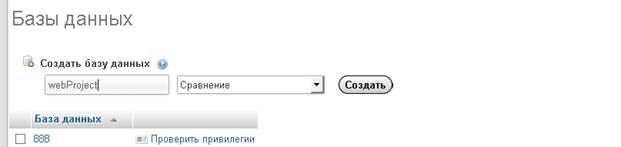
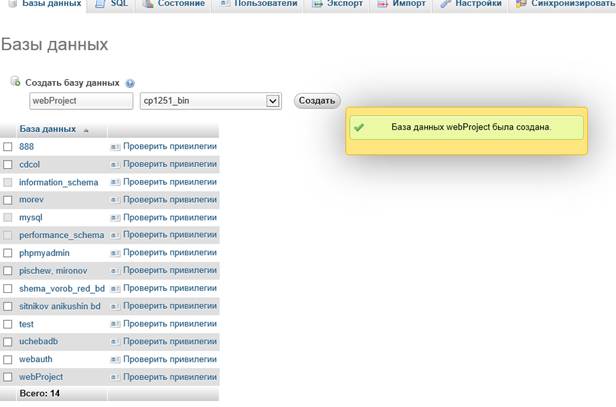
Рисунок 4 – Создание базы данных
Обратим внимание на то, что практически при любых манипуляциях с БД и пользователями БД система phpmyadmin выводит на страницу соответствующий SQL-запрос. В данном случае это SQL- запрос для создания новой БД. Для удобства разработчика система предлагает также генерацию PHP-кода для соответствующего запроса. Т.е. при разработке конкретно системы, которая обрабатывает данные из БД, можем сначала протестировать необходимые запросы в phpmyadmin, а затем скопировать PHP-код с SQL-запросом в свою систему.
После создания новой БД, система автоматически активирует работу с ней. Перейдём во вкладку «Структура». Здесь находится список таблиц выбранной БД (вновь созданная БД является пустой).
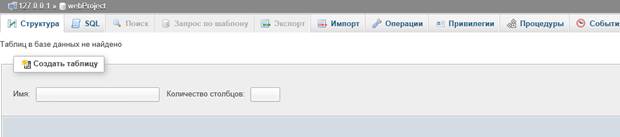
Рисунок 5 – Структура БД
Создадим новую таблицу, введя строку «sections» в текстовое поле «Имя» и «5» в поле «Количество полей».
Далее страница обновится и появится форма для добавления параметров каждого из пяти полей нашей таблицы. Заполняем форму (водим только те параметры, которые указаны далее):
1) Имя поля – id (данное поле будет идентификатором записи и должно содержать уникальные значения); тип – INT; A_I (Auto increment) – ON (что означает, что при добавлении новой записи в таблицу данное поле будет автоматически увеличено на единицу); Индекс – PRIMARY (что значит, что это поле – первичный ключ)
2) Имя поля: caption; тип – VARCHAR, длина – 50;
3) Имя поля: text; тип – TEXT;
4) Имя поля: module; тип – VARCHAR, длина – 30; Allow NULL – ON (что означает, что мы разрешаем пустое значение для данного поля)
5) Имя поля: position; тип – INT; По умолчанию – Как определено (10).
Нажмём кнопку сохранить.
После создания таблицы можем в любой момент изменить ее структуру (добавлять, редактировать или удалять поля и т.д.)
|
|