
Главная страница Случайная страница
Разделы сайта
АвтомобилиАстрономияБиологияГеографияДом и садДругие языкиДругоеИнформатикаИсторияКультураЛитератураЛогикаМатематикаМедицинаМеталлургияМеханикаОбразованиеОхрана трудаПедагогикаПолитикаПравоПсихологияРелигияРиторикаСоциологияСпортСтроительствоТехнологияТуризмФизикаФилософияФинансыХимияЧерчениеЭкологияЭкономикаЭлектроника
Сервис\Сравнить и объединить книги
|
|
в появившемся диалоговом окне:
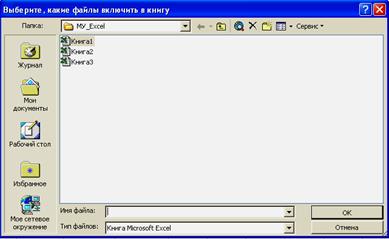
выберите файлы, которые будут объединены с текущим.
Практическая работа № 7. «Базы данных в MS Excel»
Цель работы: Научиться создавать базы данных в MS Excel. Изучить возможности работы с базами данных.
Задание:
1. Оформление базы данных.
2. Создание формы.
3. Сортировка элементов базы данных.
4. Фильтрация данных.
5. Суммирование чисел в базе данных.
Пример выполнения задания:
Создать базу данных сотрудников предприятия, заголовок которой имеет вид:
| № | Фамилия | Имя | Отчество | Должность | Код |
| Иванов | Иван | Иванович | Менеджер |
Заполнить базу данных на 15 сотрудников.
1. Оформление базы данных производится так же, как и оформление любой таблицы в MS Excel. Только следует помнить, что таблица для базы данных не должна иметь пустых строк и пустых столбцов, а также не допускается объединение ячеек для данной таблицы.
В нашем случае заголовок имеет вид:

Теперь в ячейку A4 запишем:
=СТРОКА(А4)-3
и растянем эту формулу до ячейки А18.
Далее заполняем ячейки B4: F18 данными, получим:
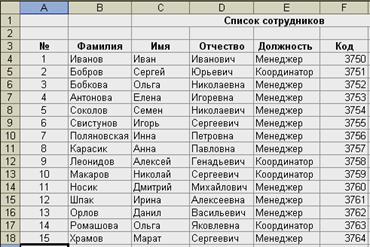
2. Рассмотрим работу с формой базы данных, для этого добавим при помощи формы еще двух сотрудников. Выполним: \ Данные \ Форма...

получим диалоговое окно вида:

Теперь если мы хотим добавить запись в базу данных, то нажмем кнопку «Добавить» и получим:

Заметим, что поле ввода номера не доступно, так как там заложена формула. Мы заполняем только доступные нам поля и получаем:

Заметим, что для перехода из одного поля ввода в другое необходимо нажимать клавишу TAB.
Теперь для того, чтобы добавить еще одного сотрудника, снова нажмите кнопку «Добавить» и введите данные этого сотрудника.
Для завершения добавлений в базу данных необходимо нажать клавишу «Закрыть». Произойдет выход из режима «Форма», а также добавление сотрудников в базу данных.
Обращаем ваше внимание на то, что сотрудники добавляются не по алфавиту, а в конце списка.
В результате наша база данных приобретет вид:
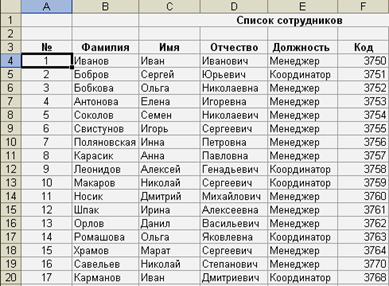
3. Теперь рассмотрим сортировку базы данных.
Сортировать базу данных в MS Excel можно по столбцу любого типа в порядке возрастания или убывания. Допускается задание от одного до трех критериев сортировки.
Установите курсор в любую ячейку базы данных.
В меню «Данные» выберите пункт «Сортировка...»:

Получим диалоговое окно вида:

Теперь заполним поле «Сортировать по». Для начала отсортируем нашу базу данных по «Фамилиям» в порядке возрастания, получим:
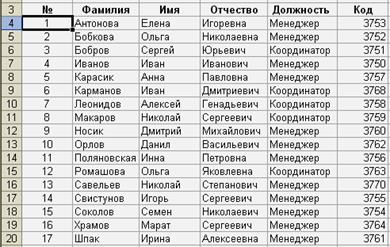
Обратите внимание, что заданная нами формула для «№» позволяет сохранять правильную нумерацию независимо от сортировки.
Теперь отсортируем нашу базу данных по двум столбцам. Сначала отсортируем по «Должности», а потом по «Коду». Для этого в диалоговом окне сортировки наберем:

В результате получим:
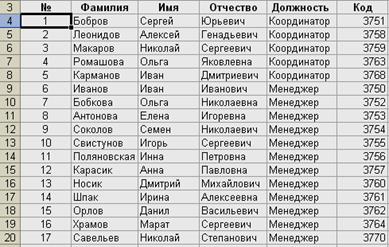
В результате такой сортировки на первые позиции встали все «Координаторы», причем между собой они отсортированы по «Коду». В конце у нас «Менеджеры», которые тоже отсортированы между собой по «Коду».
4. Фильтрация базы данных предусмотрена для того, чтобы быстро извлекать из документа записи, которые соответствуют указанным критериям, а затем переносить эту информацию в другие части листа или применять в отчетах.
Для извлечения информации из базы данных по заданному критерию установите курсор в любую ячейку базы данных и выполните:
|
|