
Главная страница Случайная страница
Разделы сайта
АвтомобилиАстрономияБиологияГеографияДом и садДругие языкиДругоеИнформатикаИсторияКультураЛитератураЛогикаМатематикаМедицинаМеталлургияМеханикаОбразованиеОхрана трудаПедагогикаПолитикаПравоПсихологияРелигияРиторикаСоциологияСпортСтроительствоТехнологияТуризмФизикаФилософияФинансыХимияЧерчениеЭкологияЭкономикаЭлектроника
Создание диаграммы прецедентов
|
|
Для создания диаграммы вариантов использования необходимо выбрать действующие лица, которые будут иметь непосредственное отношение к работе подсистемы. Для данной информационной подсистемы для деканата вуза «StudentCount» действующим лицом будет пользователь.
Добавим действующее лицо на диаграмму, для этого необходимо выбрать на панели инструментов инструмент «Actor» и добавить его на диаграмму.
Добавление действующего лица представлено на рисунке 2.1.

Рисунок 2.1 – Добавление действующего лица на диаграмму
После создания действующего лица необходимо присвоить ему имя. Подпишем актера: «Пользователь». Теперь действующее лицо будет выглядеть на диаграмме так, как показано на рисунке 2.2.

Рисунок 2.2 – Действующее лицо на диаграмме классов
Затем, перейдем к следующему шагу создания диаграммы, добавим на нее варианты использования. Создадим вариант использования «Ввести ФИО студента». Для этого необходимо выбрать на панели действий пиктограмму «User Case», и щелкнуть мышкой в рабочей области. Процесс добавления представлен на рисунке 2.3.
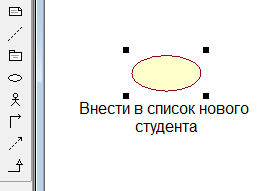
Рисунок 2.3 – Добавление на диаграмму варианта использования
«Внести в список нового студента»
Аналогично добавим следующие варианты использования: «Ввод новых данных», «Поиск студента по ФИО», «Редактирование данных об успеваемости», «Удаление студента из списка». После выполнения вышеописанных действий на диаграмме классов будут содержаться объекты, представленные на рисунке 2.4.
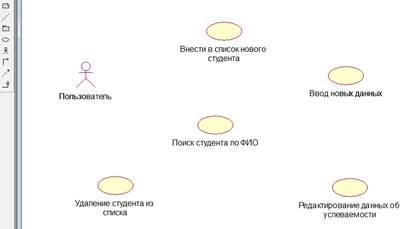
Рисунок 2.4 – Содержание диаграммы вариантов использования
Далее необходимо соединить варианты использования и действующих лиц связями.
Пользователь заходит в систему, вводит ФИО студента, после чего попадает в главное окно программы, где содержится вся информация о студенте в виде полей записей. Далее, пользователь может изменить всю доступную информацию, после чего она обновится в базе данных и отобразится на экране. В связи с этим, соединим ассоциативной связью пользователя и все варианты использования. Диаграмма со связями показана на рисунке 2.5.
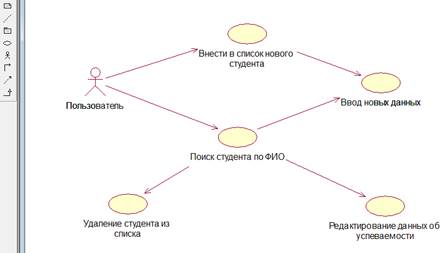
Рисунок 2.5 – Диаграмма прецедентов информационной подсистемы
После размещения на диаграмме прецедентов всех объектов, необходимо добавить к вариантам использования их спецификации.
Для добавления спецификации к варианту использования необходимо открыть его спецификацию (Open specification) и на вкладке Files добавить текстовой файл – описание спецификации варианта использования. Для этого необходимо выполнить команду «Insert File» контекстного меню, и выбрать соответствующий файл. Спецификация варианта использования «Внести в список нового студента» представлена на рисунке 2.6.
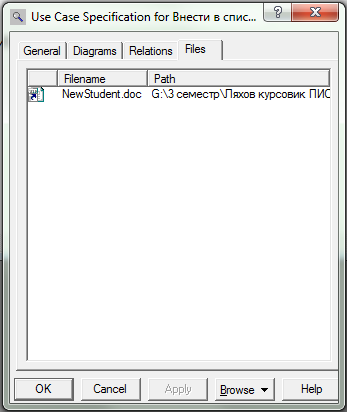
Рисунок 2.6 – Окно спецификации варианта использования
«Внести в список нового студента»
Выводы
1. Диаграмма прецедентов содержит одно действующее лицо: «Пользователь».
2. На диаграмме прецедентов размещено пять вариантов использования: «Внести в список нового студента», «Ввод новых данных», «Поиск студента по ФИО», «Редактирование данных об успеваемости», «Удаление студента из списка».
3. Главным вариантом использования является «Внести в список нового студента».
|
|