
Главная страница Случайная страница
Разделы сайта
АвтомобилиАстрономияБиологияГеографияДом и садДругие языкиДругоеИнформатикаИсторияКультураЛитератураЛогикаМатематикаМедицинаМеталлургияМеханикаОбразованиеОхрана трудаПедагогикаПолитикаПравоПсихологияРелигияРиторикаСоциологияСпортСтроительствоТехнологияТуризмФизикаФилософияФинансыХимияЧерчениеЭкологияЭкономикаЭлектроника
Розробка складних форм
|
|
Створити форму, що дозволяє переглядати і редагувати записи тільки однієї таблиці, досить просто. Але на практиці потрібні форми, що дозволяють робити одночасне введення або перегляд даних, що зберігаються в двох або більш пов'язаних таблицях. Наприклад, при виведенні інформації про результати іспитів, було б непогано відразу розміщувати необхідну інформацію про студентів. Ці дані реально зберігаються в двох різних таблицях („ Студенти ” і „ Іспити ”), пов'язаних відношенням „ один-до-багатьох ”.
Але можна створити форму, яка дозволить вводити, редагувати і переглядати усі ці дані одночасно. У таких випадках для відображення записів основної і підпорядкованої таблиць можна використовувати багатотабличну ієрархічну форму (рис. 5.3).

Рис. 5.3. Приклад ієрархічної форми
Ієрархічною називається форма, що містить поля з головної і однієї або декількох підпорядкованих форм. Підпорядковані форми використовуються для відображення даних з таблиць із відношенням „ один-до-багатьох ”.
Найбільш простим способом створення ієрархічної форми є використання „ Майстра форм ”. Як видно з рисунка, форма складається з двох частин. У верхній половині вікна форми знаходяться поля таблиці „ Студенти ”, тобто таблиці зі сторони „ один ”. У нижній половині знаходиться підлегла форма, що містить поля з таблиці „ Іспити ” (таблиця зі сторони „ багато ”).
Для створення такої форми потрібно:
c перейти на вкладку „ Формы ” у вікні бази даних, натиснути кнопку „ Создать ” і вибрати у якості режиму створення „ Майстер форм ”;
c у вікні „ Новая форма ” в якості джерела записів форми вказати таблицю „ Іспити ” (в ієрархічних формах базовою завжди є таблиця із сторони „ багато ”);
c в наступному вікні „ Мастера форм ” визначити головну і підлеглу таблиці. Тут в якості головної потрібно вибрати таблицю „ Студенти ”. В правій частині даного діалогового вікна відображаються поля таблиць: у верхній частині поля головної, а в нижній – поля підпорядкованої таблиці. Опція „ Связанные формы ” призначена для представлення даних без використання підпорядкованої форми;
c далі необхідно вибрати зовнішній вид підпорядкованої форми: „ таблична ” або „ стрічкова ”;
c на подальших кроках „ Майстра форм ” вибрати стиль, задати імена форм, а також визначити режим, в якому буде відкрита форма після завершення її створення.
5.7. Побудова діаграм в формах
Діаграми використовуються для наочного представлення інформації із бази даних. В Microsoft Access діаграма як окремий об'єкт не існує, а може бути елементом форми або звіту.
Для побудови діаграм в СУБД Microsoft Access використовується модуль MSGraph, у який передаються всі початкові дані для побудови діаграми за допомогою механізму обміну даними в ОС Windows. Для передачі даних можна використовувати „ Майстер діаграм ”, вбудований в Microsoft Access.
5.7.1. Елементи діаграм і підготовка початкових даних
Початковими даними для побудови діаграм можуть бути дані таблиць або запитів. Реальні таблиці в базах даних містять величезну кількість записів. Якщо при побудові діаграми не обмежити кількість відображуваних у ній даних, то вона, зазвичай, буде насичена зайвими деталями. Тому частіше усього, діаграми будують по результатам запитів до бази даних.
Зручніше для побудови діаграм використовувати підсумкові або перехресні запити. Наприклад, можна побудувати діаграму по результату підсумкового запиту, що підраховує середній бал кожного студента за минулу сесію.
Основні елементи діаграм Microsoft Access показані на рис. 6.5.
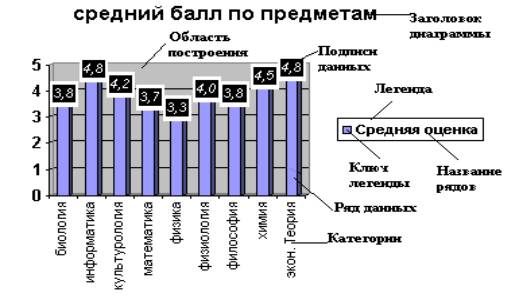
Рис. 5.4. Елементи діаграм Microsoft Access
5.7.2. Побудова діаграми за допомогою Майстра діаграм
Для створення діаграми за допомогою „ Майстра діаграм ” потрібно перейти на вкладку „ Формы ” і натиснути кнопку „ Создать ”. У діалоговому вікні „ Новая форма ” вибрати тип „ Диаграмма ” і зазначити джерело даних для неї (таблиця або запит). Відразу після цього починається процес побудови діаграми.
У першому вікні „ Майстра діаграм ” потрібно зазначити поля, необхідні для побудови діаграми. Для цього потрібно скопіювати їх зі списку „ Доступные поля ” в список „ Поля диаграммы ”.
Друге вікно „ Майстра діаграм ” служить для вибору типу діаграми. Правильний вибір типу діаграми має велике значення, тому що невдалий вибір може привести до помилкових висновків.
У третьому вікні „ Майстра діаграм ” можна змінити спосіб представлення даних на діаграмі, змінюючи за допомогою миші положення кнопок з іменами полів, розташованих в правій частині діалогового вікна. Результат побудови діаграми можна переглянути, натиснувши кнопку „ Образец ”.
В останньому вікні „ Майстра діаграм ” уводиться назва діаграми. На цьому процес побудови діаграми завершується.
5.7.3. Редагування діаграм
Оскільки можливості „ Майстра діаграм ” обмежені, для оформлення і редагування діаграм краще використовувати MS Graph, запуск якого здійснюється подвійним клацанням лівою кнопкою миші на діаграмі у формі, відкритій в режимі „ Конструктора ”.
Кожний елемент діаграми має певний набір параметрів, значення яких встановлюються у відповідному вікні редагування, яке відкривається подвійним клацанням лівою кнопкою миші на необхідному елементі.
Відредагувати текст легенди або самі дані, можна через таблицю даних, яка також відображується в режимі MS Graph.
6. Методичні рекомендації
6.1. Запустити Microsoft Access і відкрити попередньо створену базу даних.
6.2. Створити автоформу у стовпець по таблиці „ Студенти ”. Для цього:
c перейти на вкладку „ Формы ”інатиснутикнопку „ Создать ”;
c вибрати в якості джерела даних таблицю „ Студенти ”;
c вибрати вид форми „ Автоформа: в столбец ”;
6.3. В режимі форми зробити наступні дії:
— за допомогою кнопок переміщення по записам, перейти на останній запис таблиці і увести 2 нових записи;
— для другого запису змінити значення в полях „ Факультет ”і „ Курс ”;
— зберегти форму з іменем „ Автоформа _ Студенти ”;
— відкрити таблицю „ Студенти ” і знайти в ній зміни, внесені в режимі форми.
6.4. Створити форму „ Екзаменаційна відомість ”, використовуючи режим „ Майстер форм ”:
P в якості джерела даних вибрати таблицю „ Студенти ”;
P включить в форму поля „ Прізвище ”, „ Ім'я ”, „ Номер залікової книжки ”;
P завершити побудову форми, вибравши її зовнішній вид, стиль оформлення і назву „ Екзаменаційна відомість ”;
P переглянути отриманий результат на екрані.
6.5. Перейти в режим „ Конструктора форми ” - „ Екзаменаційна відомість ” і внести наступні зміни:
c збільшити висоту розділу „ Заголовок формы ” до 6 см.;
c виділити всі підписи полів і перенести їх в нижню частину області заголовка (див. п. 5.5.1);
c у верхньою частині області заголовка увести елементи типу „ Напис ” і „ Лінія ” по наступному зразку:
Заліково-екзаменаційна відомість
|
|