
Главная страница Случайная страница
Разделы сайта
АвтомобилиАстрономияБиологияГеографияДом и садДругие языкиДругоеИнформатикаИсторияКультураЛитератураЛогикаМатематикаМедицинаМеталлургияМеханикаОбразованиеОхрана трудаПедагогикаПолитикаПравоПсихологияРелигияРиторикаСоциологияСпортСтроительствоТехнологияТуризмФизикаФилософияФинансыХимияЧерчениеЭкологияЭкономикаЭлектроника
Описание окон Visual Prolog, перечень окон
|
|
Окно проекта
Это окно автоматически появляется при открытии проекта. Если окно проекта закрывается, то закрывается и сам проект. Окно проекта содержит список всех компонентов приложения Visual Prolog.
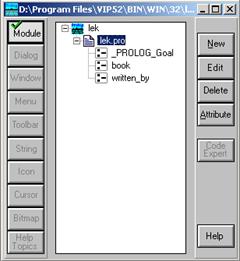
Рисунок 1 - Доступ к исходному модулю через окно проекта
На рисунке показано окно проекта. Нажатие одной из кнопок на панели инструментов с левой стороны изменяет содержимое списка в центре окна. Этот список отображает все компоненты проекта, которые соответствуют типу компонента нажитой кнопки. При нажатии кнопки Module в центральной масти окна в дереве проекта отображаются исходные модули проекта; в остальных случаях центральная часть окна представляет собой список зарегистрированных компонентов.
Выбрав компонент в списке/дереве, можно нажать кнопку на панели инструментов справа, чтобы активизировать соответствующий инструмент для работы с данным компонентом.
На левой стороне окна проекта находятся следующие кнопки:
- Module. Дерево проекта содержит все исходные модули текущего проекта. При выполнении команды Project / Build эти файлы будут откомпилированы. При добавлении файлов Пролога, можно регистрировать и другие файлы: исходные файлы языка С (или другого языка), файлы с расширениями lib и obj. Если зарегистрировать С- или С++- файлы, они будут автоматически откомпилированы (с использованием указанного компилятора С) при построении проекта. Дважды. щелкнув на исходном файле в списке, он откроется в текстовом редакторе Исходные модули сохраняются в обычных файлах.
Первоначально (перед компиляцией модулей) отображаются только имена модулей.
После компиляции модуля сгенерированная компилятором информация д.т. браузера исходного кода используется для отображения дополнительной информации о содержимом модуля. Перед названиями таких модулей в дереве проект располагаются знаки + (плюс) или — (минус).
При двойном щелчке (или нажав клавишу < Enter>) на имени текстового файла в дереве проекта, откроется этот файл в текстовом редакторе для соответствующею типа файла.
Щелкнув (или нажав стрелку вправо) на знаке + перед текстовым файлом, раскроете более подробный обзор информации о файле, который содержит:
- список всех PRO-файлов (со знаками + или -), прямо или косвенно включенных в файл. В свою очередь вы можете щелкнуть на знаке + перед этими файлами, чтобы раскрыть их обзор;
- список глобальных предикатов, которые определены в файле (т. е. таких, чьи предложения находятся в файле);
- список локальных предикатов в алфавитном порядке, которые определены в файле. Если предикат объявлен в классе, то к имени предиката будет присоединено имя класса.
Дважды щелкнув на имени предиката, вы загружаете файл в текстовый редактор (или активизируете окно подходящего текстового редактора, если файл уже открыт) и размещаете курсор на первом предложении предиката.
Пиктограммы перед именами глобальных предикатов — цветные, а перед именами локальных предикатов — черно-белые.
Щелкнув на корневом элементе исходных модулей (в дереве проекта), вы закрываете обзор для всех раскрытых файлов.
Щелкнув правой кнопкой мыши на имени модуля, вы активизируете всплывающее меню, в котором находится список всех файлов (с расширениями con, dom, pre, inc и т. д.), включенных в модуль, из этого меню их можно открыть.
- Dialog. В окне отображается список диалоговых окон проекта. Дважды щелкнув на имени диалогового окна, вы откроете редактор диалоговых окон для этого окна. Компоновка всех диалоговых окон полностью сохраняется в VPR-файле проекта или в соответствующем файле описания ресурса при использовании PRJ-файла. Основной целью редактора диалоговых окон является определение и размещение элементов управления в диалоговом окне.
- Window. В окне отображается список окон, сохраненных в файле проекта. Дважды щелкнув на имени окна, вы откроете редактор окон. Здесь можно поместить в окно строку заголовка, полосы прокрутки и элементы управления, присоединить меню и добавить панели инструментов и т. д. Обратите внимание, что в режиме MDIневозможно изменить компоновку окна Task; в этом случае вместо редактора окна в окне Task активизируется диалоговое окно Window Attributes.
- Menu. Окно содержит список меню, зарегистрированных в проекте: выпадающих и всплывающих. Дважды щелкнув на названии меню, можно открыть редактор меню.
- Toolbar. Окно содержит список панелей инструментов, определенных в проекте. Дважды щелкнув на названии панели инструментов, можно открыть редактор панелей инструментов.
- String. Окно содержит список групп строковых ресурсов. Дважды щелкнув на элементе списка, вы откроете редактор строковых ресурсов для данной группы строк.
- Icon. Окно содержит список пиктограмм в файлах ресурсов. Перед использованием пиктограмм в диалоговых окнах и панелях инструментов они должны быть зарегистрированы в этом списке. В операционной системе Windows пиктограммы сохраняются в файлах с расширением ico. Дважды щелкнув на имени пиктограммы, вы откроете графический редактор.
- Cursor. Окно содержит список зарегистрированных в проекте курсоров. В операционной системе Windows курсоры сохраняются в файлах с расширением сиг.
- Bitmap. Список содержит зарегистрированные растровые изображения (файлы с расширением bmp). Дважды щелкнув на имени изображения, вы открываете графический редактор VDE или (для больших изображений в MS Windows) графический редактор MS Paint.
- Help Topics. Список содержит названия разделов справки для проекта. Интерактивная справка хранится в файле < ProjectName>.HAM. Дважды щелкнув на названии раздела, вы откроете окно редактора гипертекста для этого раздела.
Описания диалоговых окон, меню, строк, пиктограмм, курсоров и растровых изображений располагаются в базе данных проекта и будут включены в сгенерированные файлы ресурсов. При создании нового переносимого ресурса (окно, диалоговое окно, меню, панель инструментов или группа строк) пользователь может выбрать — размещать ресурс в отдельном файле описания ресурса или нет. Такие отдельные файлы описания ресурса содержат всю информацию о ресурсах (включая все атрибуты) и настройки для эксперта кода. Одни и те же файлы описаний ресурсов можно использовать в различных проектах. Если VDE настроен для совместной работы нескольких программистов над одним проектом, то все ресурсы сохраняются в отдельных файлах описаний ресурсов.
Операции над компонентами проекта
Пиктограммы на панели инструментов с правой стороны окна вызывают выполнение следующих действий с компонентами проекта.
- New. Добавляет новый компонент. Информация, необходимая для нового компонента, зависит от типа выбранного компонента.
- Edit. Открывает редактор для заданного компонента.
- Delete. Удаляет выбранный компонент (или несколько) из проекта. Если компонент расположен в базе данных проекта, он будет полностью удален. Если компонент содержится в файле, то из базы данных проекта удаляется связь между файлом компонента и проектом. Сам файл физически не удаляется и может быть повторно связан с проектом при помощи кнопки New.
- Attribute. Активизирует диалоговое окно для редактирования атрибутов компонента, таких как имя, идентификатор ресурса, флаги стиля, имена отдельных файлов ресурсов.
- Code Expert. Для окон, диалоговых окон и панелей инструментов эта кнопка вызывает эксперт кода для выбранного компонента.
Для компонентов, которые хранятся в базе данных проекта (меню, диалоговые окна, окна, панели инструментов, строковые ресурсы), вы можете использовать буфер обмена, чтобы создавать копии компонентов. Стандартные операции вырезания, копирования и вставки работают с элементами, отображаемыми в списке окна проекта. Действие таких операций состоит в том, что определение выбранного компонента помещается в буфер или копируется из буфера обмена. Этот механизм позволяет передавать компоненты между различными проектами.
Нельзя отменить действие операций вырезания, копирования и вставки, выполненных в окне проекта.
Чтобы импортировать компоненты из файлов с расширениями vpr, res, exe или dll, можно использовать команду Resource | Import.
Если PRJ-файл находится в режиме " только для чтения", то пользователь не может добавить/удалить ресурсы или модули. Кнопки New и Delete окна проекта будут заблокированы.
Окно сообщений
Окно сообщений Messages (рисунок 2) отображает различные текущие сообщения, например, что файл или проект сохранен, что модуль откомпилирован и т. д. Это окно формирует файл регистрации событий VDE. Для просмотра большего числа событий в окне можно использовать полосы прокрутки или изменить размер окна.
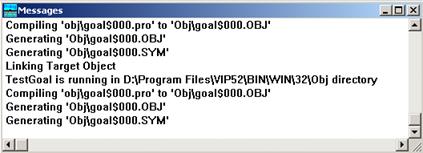
Рисунок 2 - Окно сообщений Messages
Текст из окна сообщений можно скопировать в буфер или изменить размер шрифта. При помощи правой кнопки мыши можно вызвать контекстное меню окна сообщений.
Окно сообщений можно открыть при помощи команды меню Options / Global / Environment. В этом меню также можно установить число строк для окна сообщений и положение этого окна.
Браузер кода
Получить доступ к браузеру кода можно, выполнив команду меню Project / Browse, нажав комбинацию клавиш < Ctii> +< B>.
Браузер исходного кода (рисунок 3) может отображать информацию о предикатах, доменах, фактах, разделах фактов, классах и абстрактных классах. Можно выбрать, что отображать: глобальную информацию для проекта или локальную информацию для модуля. Кнопка Search позволяет искать предикаты по части имени.
Нажав одну из кнопок GoTo, вы можете открыть окно редактора с курсором, расположенным или в точке объявления, или на предложении предиката.
Обратите внимание, что в редакторе имеются комбинации клавиш для поиска объявлений или предложений предикатов. Когда имя предиката выделено в редакторе:
- комбинация клавиш < Shift> + < Ctrl> +< D> открывает редактор на определении (Definition) предиката;
- комбинация клавиш < Sliift> -+< Ctrl> +< C> открывает редактор на предложении (Clauses) предиката.
Отображаемая в этом диалоговом окне информация собирается компилятором во время компиляции файлов проекта. Компилятор генерирует информацию для браузера, только если включена опция Generate Browser Information в диалоговом окне Compiler Options. Компилятор записывает эту информацию в файл < Project Name>.BRO и помещает его в тот же подкаталог, что и файл с расширением obj. Поэтому браузер исходного кода может отображать информацию только тех файлов проекта, которые предварительно были откомпилированы. Для обновления информации о любых изменениях в исходных файлах нужно перекомпилировать их, что можно сделать при помощи команды меню Project / Build.
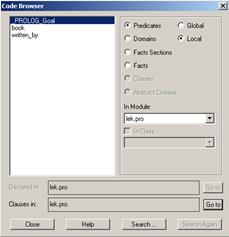
Рисунок 3 - Браузер кода
Браузер идентификаторов ресурсов
Браузер идентификаторов ресурсов проекта дает представление о константах, определенных в ресурсах проекта. Для каждого компонента ресурса, выделенного слева, можно увидеть константы всех его подкомпонентов, перечисленных справа.
Для доступа к браузеру идентификаторов ресурсов нужно выполнить команду Project / Identifiers или нажать комбинацию клавиш < CtrI> +< I>.
Дерево модулей проекта
Как только проект откомпилирован, вы можете открыть дерево проекта (рисунок 4), которое показывает зависимости и структуру включений файлов для проекта. Выберите команду меню Project / Tree.
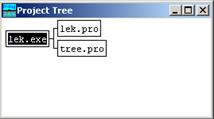
Рисунок 4 - Дерево проекта Project Tree
Чтобы выбрать любой узел в дереве, нужно щелкнуть на нем кнопкой мыши. Дважды щелкнув на узле любого исходного файла, вы откроете этот файл для редактирования. Если вы щелкните правой кнопкой мыши на узле, то появится всплывающее меню, содержащее нижеприведенные пункты.
- Add Dependence. Добавляет информацию о зависимостях файла (например, что RES-файл генерируется из RC-файла), если такая зависимость не поддерживается автоматически.
Основываясь на структуре зависимостей файла проекта, средство построения проектов (Build facility) VDE (когда оно активизировано) проверяет, какие части проекта должны быть обновлены. Например, VDE автоматически поддерживает зависимость
name.PRO -> name.OBJ
Поэтому средство построения проектов VDE перекомпилирует файл name.OBJ. если соответствующий файл name.PRO (или любой из включаемых в него файлов) был изменен.
- Add Including. Регистрирует включаемые файлы для данного узла. Для некоторых типов файлов (например, файлы С) это необходимо делать вручную.
- Delete Node. Удаляет выбранный узел.
- Add Script. Добавляет специфические действия, которые будут применены к узлу (файлу) перед действиями транслятора, которые применяются ко всем файлам проекта этого типа.
Во время построения проекта утилита построения проекта использует правила трансляции, определенные сценариями построения для файлов с заданными расширениями. При добавлении сценария к узлу этот сценарий будет выполнен перед трансляцией данного узла. Например, программист может добавить программу, обновляющую версию программы и вставляющую дату и время компиляции в некоторые исходные файлы. Обратите внимание, что здесь сценарии должны быть обыкновенной командной строкой DOS. В командной строке вы можете использовать символы сценариев, которые будут замещены перед выполнением команды.
- Edit Script. Редактирует сценарий для узла. Если правило трансляции для выбранного узла было переопределено при помощи команды Add script, то вместо этой команды во всплывающем меню появится команда Edit script.
- Choose Script. Показывает список узлов, имеющих определенные пользователем сценарии трансляции, и разрешает выбирать сценарии для редактирования.
- Delete Script. Удаляет определенный пользователем сценарий трансляции для выбранного узла.
- Find Node. Отображает список файлов в дереве. Здесь можно быстро выбрать узел для отображения в клиентской области окна дерева проекта.
- Find Next. Повторяет последнюю операцию поиска узла и, если возможно, размещает курсор на следующем подходящем файле.
· Show Selected. Прокручивает отображение дерева проекта для показа выбранных узлов в клиентской области окна дерева проекта.
· Show Parent. Выбирает предков выбранного узла и прокручивает отображение дерева проекта для показа этого узла в клиентской области окна дерева проекта.
· Show/Hide Subtree. Показывает/скрывает поддерево выбранного узла.
- Font. Выбирает шрифт для отображения дерева проекта.
-  Windows. Его вы можете найти в таких продуктах, как Visual C++ (и в других продуктах Microsoft), Delphi и некоторых других, а также " скачать" его из каталога Softlib по адресу ftp: //ftp.microsoft.com/softlib.
Windows. Его вы можете найти в таких продуктах, как Visual C++ (и в других продуктах Microsoft), Delphi и некоторых других, а также " скачать" его из каталога Softlib по адресу ftp: //ftp.microsoft.com/softlib.
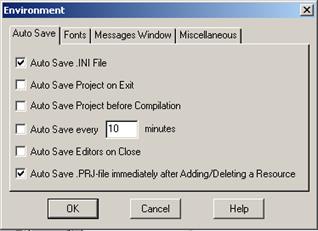
Рисунок 5 - Вкладка Help Maker диалогового окна Application Expert
|
|