
Главная страница Случайная страница
Разделы сайта
АвтомобилиАстрономияБиологияГеографияДом и садДругие языкиДругоеИнформатикаИсторияКультураЛитератураЛогикаМатематикаМедицинаМеталлургияМеханикаОбразованиеОхрана трудаПедагогикаПолитикаПравоПсихологияРелигияРиторикаСоциологияСпортСтроительствоТехнологияТуризмФизикаФилософияФинансыХимияЧерчениеЭкологияЭкономикаЭлектроника
Построение графиков
|
|
Графики являются средством наглядного представления данных и облегчают выполнение сравнений, выявление закономерностей и тенденций данных. Используя созданные таблицы в программе Excel можно строить разнообразные графики и диаграммы. Построенная диаграмма является самостоятельным объектом, ее можно редактировать, изменять в размерах, перемещать, выводить на печать.
График связан с соответствующей таблицей и при изменении данных в таблице – изменяется и вид графика.
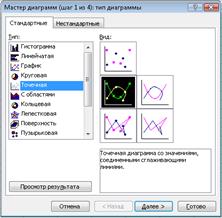 Для построения диаграммы можно использовать кнопку панели инструментов
Для построения диаграммы можно использовать кнопку панели инструментов  - мастер диаграмм.
- мастер диаграмм.
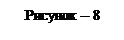 В диалоговом окне «Мастер диаграмм» следует выбрать тип и вид диаграммы. Диалоговое окно имеет две вкладки: «Стандартные» и «Нестандартные».
В диалоговом окне «Мастер диаграмм» следует выбрать тип и вид диаграммы. Диалоговое окно имеет две вкладки: «Стандартные» и «Нестандартные».
Во вкладке «Стандартные» расположены стандартные типы диаграмм Microsoft Excel и их разновидности (рисунок – 8).
Выбранный тип и вид диаграммы можно будет изменить в последующем при редактировании и оформлении диаграммы.
По окончании выбора типа и вида диаграммы следует нажать кнопку «Далее».
В диалоговом окне «Мастер диаграмм» источник данных диаграммы можно уточнить или выбрать заново. Диалоговое окно имеет две вкладки: «Диапазон данных» и «Ряд».
Если перед началом создания диаграммы на листе были выделены ячейки с данными, то во вкладке «Диапазон данных» будет указан диапазон ячеек листа, для которого создается диаграмма. А на листе этот диапазон обведен бегущим пунктиром. При необходимости можно очистить поле Диапазон и, не закрывая диалогового окна, на листе выделить другой диапазон ячеек.
Как правило, независимо от размещения данных на листе, Microsoft Excel правильно выбирает вариант построения рядов данных (по строкам или по столбцам выделенного диапазона) и устанавливает соответствующий переключатель (на строках или на столбцах). Имена рядов данных, показываются в легенде. При необходимости можно выбрать самостоятельно, но это существенно изменит вид диаграммы.
По окончании работы с источниками данных диаграммы в диалоговом окне «Мастер диаграмм» источник данных диаграммы следует нажать кнопку «Далее».
В том же диалоговом окне «Мастер диаграмм» можно выбрать и установить основные параметры диаграммы. Диалоговое окно, в зависимости от типа создаваемой диаграммы, имеет от трех до шести вкладок: Заголовки, Оси, Линии сетки, Легенда, Подписи данных, Таблица данных.
Во вкладке «Заголовки» можно создать основные подписи в диаграмме. Заголовки в соответствующие поля вводятся с клавиатуры. В последующем при редактировании и оформлении диаграммы можно будет изменить названия или сделать так, чтобы соответствующие заголовки автоматически вставлялись из ячеек листа (рисунок – 9).
Во вкладке «Оси» в большинстве случаев ничего изменять не приходится. Задать параметры оси (максимальное и минимальное значения, цену деления и др.) пока невозможно. Это можно будет сделать при редактировании и оформлении оси.
Во вкладке «Линии сетки» можно установить отображение линий сетки. Шаг линий сетки определяется ценой деления, установленной для соответствующей оси. Линии сетки облегчают восприятие величины данных на графике.
Во вкладке «Легенда» можно установить отображение легенды диаграммы и выбрать ее расположение. Наличие легенды желательно при создании нескольких графиков. Если в исходные данные диаграммы были включены имена рядов данных, подписи в легенде автоматически формируются из содержимого указанных ячеек, а затем автоматически изменяются при изменении содержимого ячеек. Если же имена рядов не были заданы, то в легенде будет отображен текст Ряд 1, Ряд 2 и т. д. В любом случае произвольно изменять текст легенды нельзя.
Во вкладке «Подписи данных» можно выбрать подписи, помещаемые на элементы данных диаграммы. Содержание подписей данных автоматически формируется из содержимого соответствующих ячеек, а затем автоматически изменяется при изменении содержимого ячеек. Произвольно изменять содержимое подписей данных нельзя.
Задать параметры размещения подписей данных пока невозможно. Это можно будет сделать при оформлении подписей.
Для графиков подписи значений существенно облегчают восприятие. При отсутствии легенды или осей можно установить отображение имен рядов и имен категорий.
Во вкладке «Таблица данных» можно установить отображение таблицы данных, для которых создается диаграмма, непосредственно на диаграмме. Содержание таблицы данных автоматически формируется из содержимого соответствующих ячеек, а затем автоматически изменяется при изменении содержимого ячеек.
В любом случае основные параметры диаграммы можно будет изменить в последующем при редактировании и оформлении диаграммы.
Пример 2. Построить графики функций f1 = ех · sin(х) и f2 = х3+2х2-7 для -1< х < 1.
Как составить таблицу данных и рассчитать значения этих функций в точках с определенным шагом, рассматривалось в Примере 1. Теперь, пользуясь составленной в результате выполнения примера таблицей, построим графики этих функций.
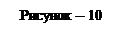
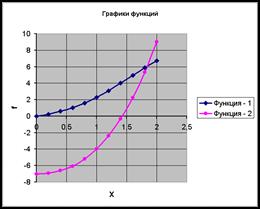 Выделите мышкой диапазон ячеек, для которого создается диаграмма. В нашем случае выделим диагонально от ячейки А2 до С12. После выделения, этот диапазон будет выделен цветовой (обычно голубой) заливкой и нажмите кнопку «Мастер диаграмм». В появившемся окне выберите вид диаграммы – Точечная диаграмма со значениями, соединенными сглаживающими линиями (см. рисунок – 8). После выбора типа диаграммы нажмите кнопку «Далее». Перейдите во вкладку «Ряд» и подпишите названия функций, например «Функция – 1» и «Функция – 2». Нажмите «Далее». В появившемся окне (рисунок – 6), нажимая на вкладки, введите название диаграммы и осей и включите основные линии сетки.
Выделите мышкой диапазон ячеек, для которого создается диаграмма. В нашем случае выделим диагонально от ячейки А2 до С12. После выделения, этот диапазон будет выделен цветовой (обычно голубой) заливкой и нажмите кнопку «Мастер диаграмм». В появившемся окне выберите вид диаграммы – Точечная диаграмма со значениями, соединенными сглаживающими линиями (см. рисунок – 8). После выбора типа диаграммы нажмите кнопку «Далее». Перейдите во вкладку «Ряд» и подпишите названия функций, например «Функция – 1» и «Функция – 2». Нажмите «Далее». В появившемся окне (рисунок – 6), нажимая на вкладки, введите название диаграммы и осей и включите основные линии сетки.
Щелкая дважды левой кнопкой мыши на осях или графиках, вы можете настроить вид, толщину и цвет линий и маркеров (точек), размер шрифта, шаг линий сетки и т.д. Результат показан на рисунке – 10.
|
|