
Главная страница Случайная страница
Разделы сайта
АвтомобилиАстрономияБиологияГеографияДом и садДругие языкиДругоеИнформатикаИсторияКультураЛитератураЛогикаМатематикаМедицинаМеталлургияМеханикаОбразованиеОхрана трудаПедагогикаПолитикаПравоПсихологияРелигияРиторикаСоциологияСпортСтроительствоТехнологияТуризмФизикаФилософияФинансыХимияЧерчениеЭкологияЭкономикаЭлектроника
Настройка анимации. Показ слайдов
|
|
Смены слайдов представляют собой анимационные эффекты, возникающие при переходе от одного слайда к следующему. PowerPoint 2007 предоставляет множество типов смены слайдов, включая стандартные эффекты затухания, растворения, обрезания и стирания, а также более необычные переходы, например колеса и шахматные доски.

В группе Переход к этому слайду вкладки Анимация выберите нужный вариант перехода.
Для предварительного просмотра внешнего вида текущего слайда с использованием конкретного варианта перехода наведите указатель на эскиз этого перехода.
Чтобы просмотреть эскизы других переходов, щелкните стрелки рядом со строкой эскизов.


Можно выбрать другие варианты в группе Переход к этому слайду, чтобы управлять скоростью перехода, добавить звук и применить этот же вариант перехода ко всем слайдам презентации.
Также в программе PowerPoint, есть возможность установки анимации на различные объекты внутри слайда.
Для этого, нужно воспользоваться кнопкой Настройка анимации вкладка Анимация, группа Анимация.
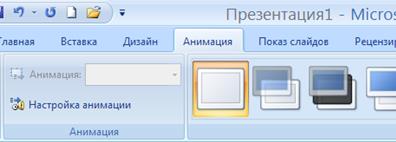
После этого, появится дополнительное окно настроек в правом углу программы.

Для добавления анимации, выделите нужный объект на слайде (текст, картинку и т.д.), и нажмите «добавить эффект». Затем выберите необходимую анимацию.
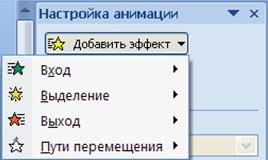
Существует 4 вида анимации:
ü вход – когда объект появляется на слайде с каким-либо эффектом
ü выделение – объект на слайде видоизменяется каким-либо образом
ü выход – объект исчезает со слайда
ü пути перемещения – объект перемещается по заданной траектории.
Появление нужных объектов будет происходить в автоматическом режиме, в том случае, если выбран пункт «после предыдущего».

Для удаления анимационных эффектов, выделите нужный объект или текст, и нажмите «удалить».

|
|