
Главная страница Случайная страница
Разделы сайта
АвтомобилиАстрономияБиологияГеографияДом и садДругие языкиДругоеИнформатикаИсторияКультураЛитератураЛогикаМатематикаМедицинаМеталлургияМеханикаОбразованиеОхрана трудаПедагогикаПолитикаПравоПсихологияРелигияРиторикаСоциологияСпортСтроительствоТехнологияТуризмФизикаФилософияФинансыХимияЧерчениеЭкологияЭкономикаЭлектроника
Порядок выполнения работы. Изучение способов построения графиков в программной среде Mathcad
|
|
Лабораторная работа № 3
Изучение способов построения графиков в программной среде " Mathcad"
Цель работы
Изучить способы построения графиков в составляемой программе на основе исходных данных или результатов вычислений с помощью графического редактора в программной среде " Mathcad".
Подготовка к работе
1. Изучить материалы пятой лекции курса.
2. По литературе [1] изучить содержание страниц 350-353.
3 Пояснения к работе
При построении графиков можно воспользоваться инструментальной панелью " График" из меню " Вид" или подменю " График " в меню " Вставка". С ихпомощью можно построить двухмерные графики в декартовой и полярной системе координат, трехмерные и точечные графики, векторное поле и гистограммы.
Порядок выполнения работы
4.1 Изучение методики построения двухмерного графика в декартовой системе координат.
Требуется построить график функции:
Y(t) = В ехр(-at) sin(2p F 1 t)
впределах изменения аргумента t от 0 до 5 при В=10, Fl=5, a=0.5
Вызываем панели " Арифметика " и " Греческий алфавит ". В рабочей области текстового окна в месте установки красного визира записываем согласно правилам " Mathcad" исходные данные и функцию:
В: =10 F1: =5 a: =0.5

Вызываем панель " График ", щелчок по пиктограмме " Декартов график", в месте установки красного визира появляется прямоугольная рамка с осями абсцисс и ординат. График должен располагаться ниже формулы.
На месте черного квадратика, расположенного внизу оси абсцисс вписываем имя аргумента -t, а слева от оси ординат - имя функции Y(t).
Устанавливаем требуемые крайние значения аргумента по оси абсцисс (0 … 5) и функции по оси ординат (-10... 10). После щелчка вне прямоугольной рамки происходит автоматическое построение графика.
Установив курсор внутри прямоугольной рамки, двумя щелчками левой клавиши мыши вызываем диалоговое окно, позволяющее выбирать:
– вид масштаба по осям (равномерный или логарифмический);
– количество вспомогательных линий координатной сетки;
– толщину, вид и цвет графика.
В результате получаем график заданной функции, представленный на рисунке 1
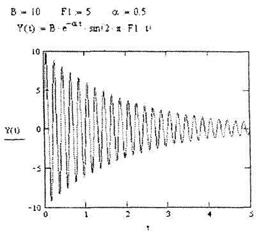
Рисунок 1
Пусть требуется построить график полинома Чебышева 1-го рода 6-го порядка:
F(x)=32x6-48x4+18x2-1 в пределах изменения аргумента х от -2 до +2.
Вызываем панель " Арифметика". В рабочей области текстового окна в месте установки красного визира записываем согласно правилам " Mathcad" исходную функцию: F(x): = 32*х6-48*х4+18*х2-1
Вызываем панель " График", делаем щелчок по пиктограмме " Декартов график". В месте установки красного визира появляется прямоугольная рамка с осями абсцисс и ординат. График должен располагаться ниже формулы
На месте черного квадратика, расположенного внизу оси абсцисс, вписываем имя аргумента - х, а слева оси ординат - имя функции F(x).
После щелчка вне прямоугольной рамки происходит автоматическое построение графика (рисунок 2).
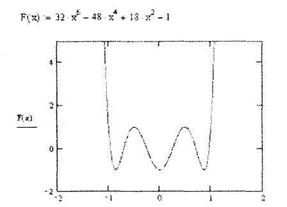
Рисунок 2
Устанавливаем требуемые крайние значения аргумента по оси абсцисс и функции по оси ординат.
Установив курсор внутри прямоугольной рамки, двумя щелчками левой клавиши мыши вызываем диалоговое окно:
– выбираем логарифмический масштаб по оси ординат;
– количество линий координатной сетки;
– толщину, вид и цвет графика.
Строим два графика заданной функции при равномерном и логарифмическом масштабе по оси ординат.
4.2 Изучение методики построения графиков в полярной системе координат.
Требуется построить в полярной системе координат график функции эллипса:
R=a(1-e2)/(1+ecos  ),
),
при значении большой оси а=5 и эксцентриситета е=0, 8.
Вызываем панель " Арифметика" и " Греческий алфавит". В рабочей области текстового окна в месте установки красного визира записываем согласно правилам " Mathcad" исходные данные и функцию R.
а: =5 е: =0.8
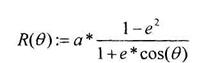
Вызываем панель " График", щелчок по пиктограмме " Полярные координаты", в месте установки красного визира появляется окружность. График должен располагаться ниже формулы.
На месте черного квадратика, расположенного внизу окружности. вписываем имя аргумента -  , а слева - имя функции – R(
, а слева - имя функции – R( ).
).
После щелчка вне прямоугольной рамки происходит автоматическое построение графика в полярной системе координат.
Установив курсор внутри прямоугольной рамки, двумя щелчками левой клавишей мыши вызываем диалоговое окно, позволяющее выбирать:
- вид масштаба по осям (равномерный или логарифмический);
- количество вспомогательных линий координатной сетки;
- толщину, вид и цвет графика.
В результате получаем график заданной функции (рисунок 3)
В пределах одной сетки координат можно построить до 6 разных графиков.
Удаление, копирование и перенос графиков осуществляется по той же методике, что и математических выражений. Изменение размера графика осуществляется путем протаскивания курсора, установленного на обрамляющей его рамке.
Для того чтобы построить на одном рисунке графики нескольких функций (исходные данные и вид функции уже записаны в " Mathcad") необходимо указать эти функции у вертикальной оси, используя запятые для разделения функций.
Графики будут построены линиями разного типа и цвета.
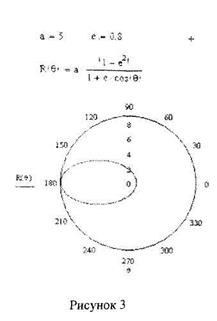
4.3 Изменение формата графиков.
Для изменения размеров рисунка нужно подвести указатель мыши к маркерам изменения размера. Эти маркеры имеют вид маленьких черных прямоугольников. Указатель при этом приобретает форму двухсторонней стрелки, указывающей, в каких направлениях можно изменять размер рисунка
Нажав левую кнопку мыши и захватив соответствующую сторону или угол шаблона рисунка, можно, не отпуская кнопки, растягивать или сжимать шаблон После того, как кнопка будет отпущена, размер рисунка изменится. Сжимать и растягивать графики можно в вертикальном, горизонтальном и диагональном направлениях
Если при выделенном рисунке нажать клавишу F3, рисунок будет перенесен в буфер обмена. Переместив курсор в новое место, и нажав клавишу F4. можно вставить рисунок на новое место
Обширные возможности форматирования графиков дает окно форматирования, которое появляется, если дважды щелкнуть мышью на «графике».
4.4 Изучение правил трассировки графиков.
Если щелкнуть в области графика правой кнопкой мыши, появляется меню. В нем есть команда Tracy (трассировка). Эта команда выводит окно трассировки двумерных графиков, представленное на рисунке 4.
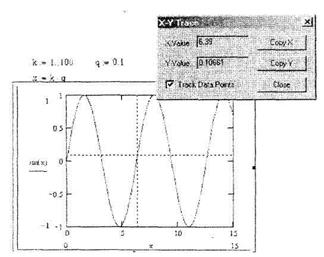
Рисунок 4
Трассировка начинает работать после выделения графика и позволяет определить значение функции в любой точке графика. В окне графика появляется большое перекрестие из двух черных пунктирных линий. С помощью указателя мыши его можно перемещать по графику, устанавливая любое значение аргумента. При этом координаты точки графика, на которую установлено перекрестие, отображаются в окне трассировки
Построить график функции sin(x) в пределах изменения аргумента от 0 до 15 и с помощью трассировки определить значение функции при х=10
4.5 Изучение правила просмотра участков двумерных графиков.
Некоторые графики представляют собой довольно сложные кривые. Для детального просмотра любого участка графика следует выделить график, поместить в него указатель мыши и щелкнуть правой клавишей. В появившемся контекстном меню следует выбрать команду Zoom (масштаб). Это ведет к открытию диалогового окна X-Y Zoom, с помощью которого можно увеличить любой участок графика. Для того, чтобы воспользоваться этим окном, необходимо предварительно выделить фрагмент графика функции (рисунок 5).
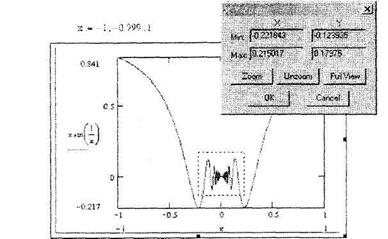
 Рисунок 5
Рисунок 5
При этом в окне просмотра отображаются минимальные и максимальные значения X и Y, определяющие область просмотра
Кнопки Zoom, Unzoom, FullView позволяют увеличить выделенную часть графика, снять выделение и вернуться к просмотру всего графика. На рисунке б показан случай, когда выполнен щелчок на кнопке Zoom.

Следует для заданной функции x*sin(1/x) проделать указания процедуры самостоятельно.
|
|