
Главная страница Случайная страница
Разделы сайта
АвтомобилиАстрономияБиологияГеографияДом и садДругие языкиДругоеИнформатикаИсторияКультураЛитератураЛогикаМатематикаМедицинаМеталлургияМеханикаОбразованиеОхрана трудаПедагогикаПолитикаПравоПсихологияРелигияРиторикаСоциологияСпортСтроительствоТехнологияТуризмФизикаФилософияФинансыХимияЧерчениеЭкологияЭкономикаЭлектроника
Работа с базой данных
|
|
1. Откройте, созданную базу данных. (Пользователь: Администратор; Пароль — пустой)
Для начала работы надо создать территорию, проект, карты.
2. Разверните на весь экран. Следуйте инструкциям, расположенным в центре рабочего окна:
1. В меню Файл надо открыть Проводник базы данных.
2. В появившемся окне нажать на 3-ю кнопку в меню (Создать элемент), затем создать территорию, затем проект. В любой момент всем элементам можно присвоить новые уникальные имена.
3. Таким же образом нужно создать Векторную карту, слой (Слою рекомендуется дать название «Импорт координат», т.к. в него будут вноситься координаты), стиль (Сам стиль можно переименовать в «Точки»), таблицу и ещё один стиль для подписей к точкам.
Создавать элементы можно, нажимая на 3-ю кнопку меню или нажимая ПКМ на соответствующем элементе;
4. В стиле «Точки» выбираем Добавить символьный метод. В параметрах символьного метода:
- Диапазон видимости оставляем по нулям,
- В масштабе указываем число, например, 5000;
- Способ отображения оставляем «В вершинах контура».
- Во вкладке Правила можно указать галочкой Максимальное количество точек – 1.
- Нажав на кнопку Рисунок… вызываем окно, в котором создаём символ точки с параметрами: Низ: -0, 5; Лево: -0, 5; Высота: 1; Ширина: 1 (мм). Добавляем Окантовку, шириной 0, 1—0, 3 мм. Цвета Окантовки и Закраски — по усмотрению.
- Закрываем окно Рисунок и соглашаемся сохранить результаты.
5. Таблице даём имя Импорт, переходим во вкладку Поля, создаём поля и даём имена — «Номера точек», «Х» и «Y», соответственно, и нажимаем на иконку в меню применить, согласившись с изменениями.
6. Следующий стиль в свойствах переименовываем в «Подпись», снимаем отметку «Определяет геометрию объекта», выбираем «После всех объектов карты»; и добавляем текстовый метод. В свойствах текстового метода отображения Диапазон видимости оставляем без изменений, масштаб вводим в соответствии с другими (здесь - 5000), подбираем шрифт. В поле Текст выделяем текст по умолчанию, нажимаем появившуюся кнопку «3 точки» и в возникшем окне выбираем «Номера точек» из таблицы «Импорт» — в поле Текст появятся фигурные скобки с названием таблицы и поля (к примеру {Импорт.F1}).
Переходим в основное окно
1. Для импорта координат: Выбираем меню Сервис\Импорт\Текст... откроется окно Импорт текстовых данных. () Нажимаем на Считать из файла, откроется Считать исходные данные. Находим нужный файл и нажимаем Открыть. => Исходные данные заполняются таблицей координат. Далее. В следующем диалоге в первой строке отмечаем\снимаем Использовать первую строку в качестве заголовков столбцов.
Разделитель столбцов оставляем Символ табуляции.
В нижнем левом углу в соответствующих полях указываем столбцы с координатами X и Y. Импортировать в карту: Новая карта Импортировать в слой: Импорт Стиль в зависимости от столбца: Не зависит Значение: все; Стиль: точки. Далее. В следующем диалоге Импорт семантических данных, напротив Исходного поля выбираем соответствующие Таблицу и поле. Далее. Готово. Ок.
2. Если в рабочем окне в данном масштабе нет результатов импорта, нужно в Слоях выделить и активировать слой, открыть табличные данные и нажать клавишу F3, предварительно убедившись в нажатии клавиши Синхронизировать выделение с картой. => Выделенный объект поместится в центр экрана.
1. Можно установить названия для точек:


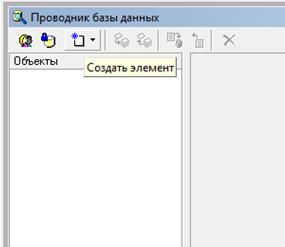
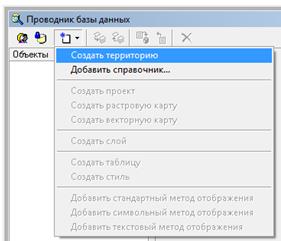
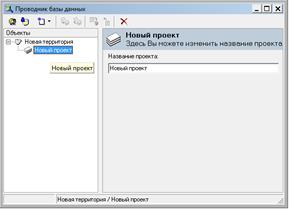


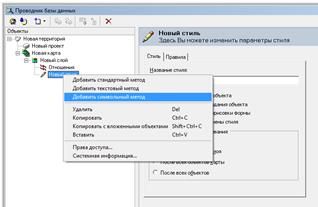
Рисунок 6 Создавать элементы можно нажимая на 3-ю кнопку меню или нажимая ПКМ на соответствующем элементе





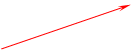



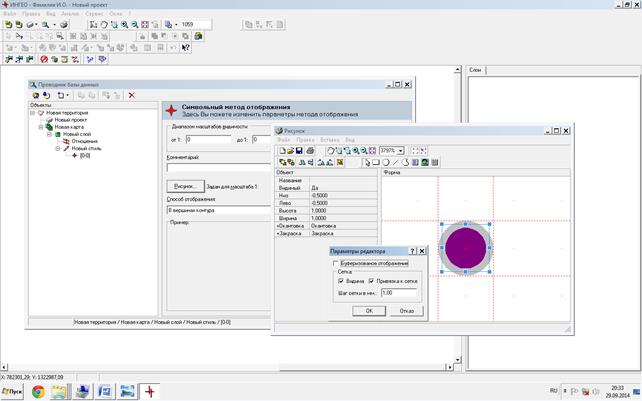
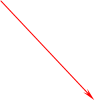










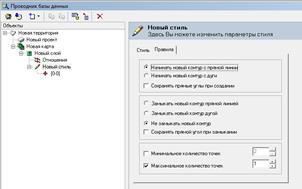
Рисунок 7 Создание стиля, символьного метода и изменение параметров
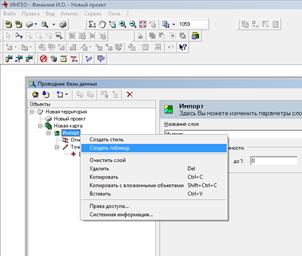
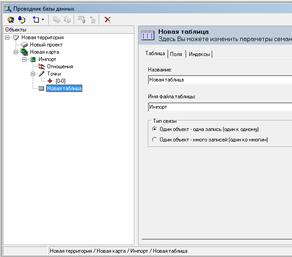
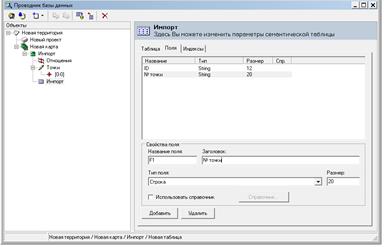
Рисунок 8 Создание семантической таблицы
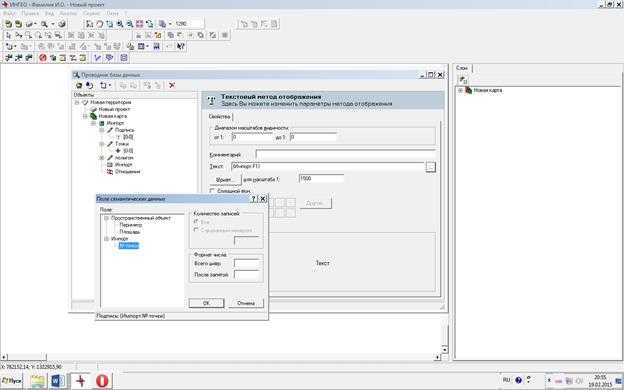
Рисунок 9 Создание текстового стиля и привязка семантических данных
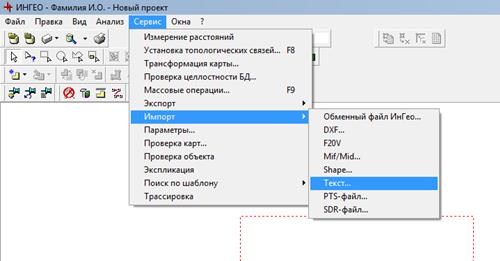
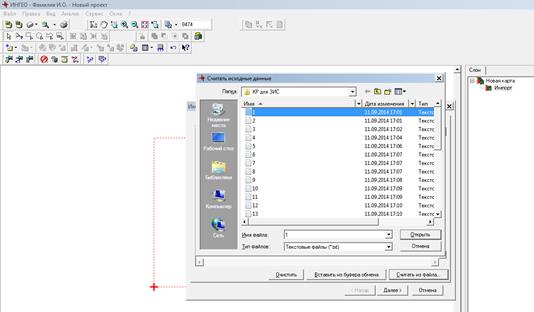
Рисунок 10 Импорт координат из текстового файла
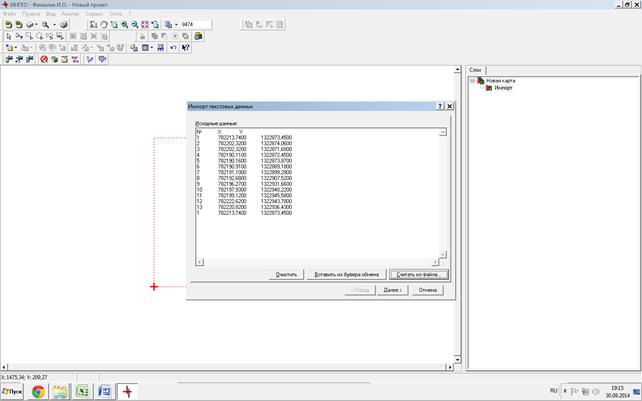
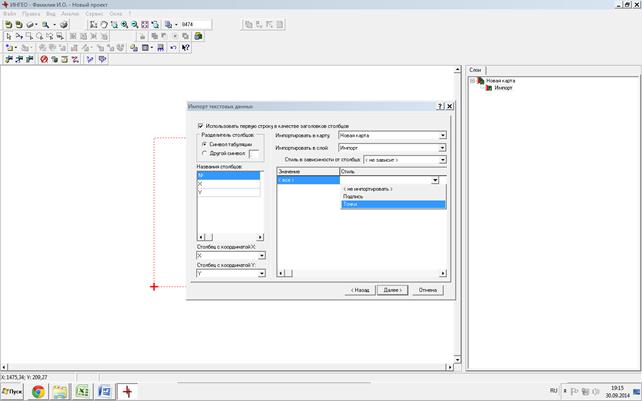
Рисунок 11 Диалоговые окна импорта координат из текстового файла
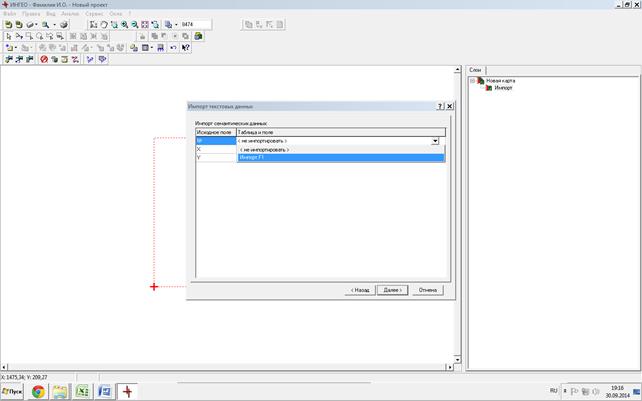
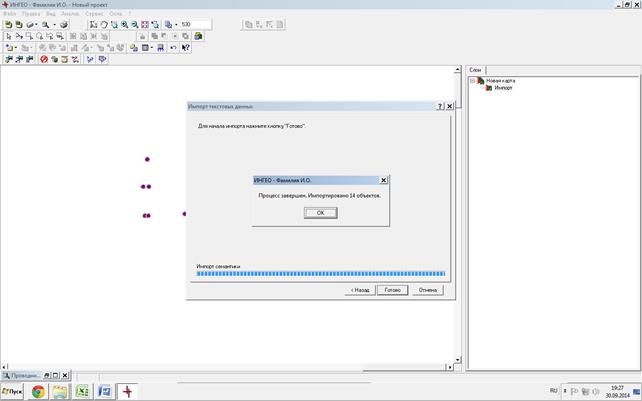
Рисунок 12 Результат импорта
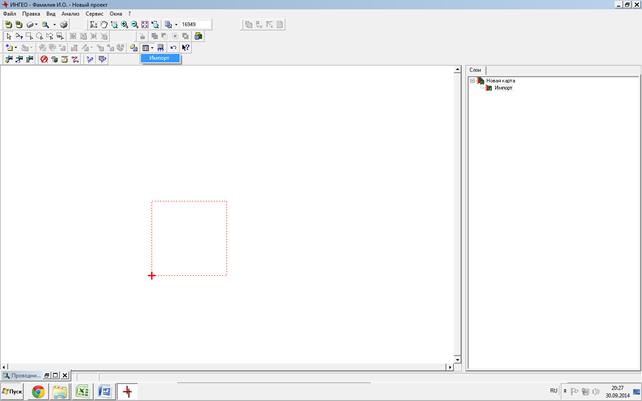
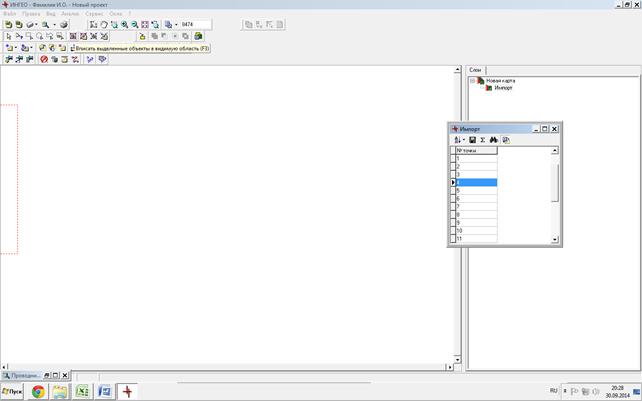
Рисунок 13 Вызов семантических данных текущего слоя в виде таблицы
|
|