
Главная страница Случайная страница
Разделы сайта
АвтомобилиАстрономияБиологияГеографияДом и садДругие языкиДругоеИнформатикаИсторияКультураЛитератураЛогикаМатематикаМедицинаМеталлургияМеханикаОбразованиеОхрана трудаПедагогикаПолитикаПравоПсихологияРелигияРиторикаСоциологияСпортСтроительствоТехнологияТуризмФизикаФилософияФинансыХимияЧерчениеЭкологияЭкономикаЭлектроника
Примените к ячейкам нужные способы выравнивания.
|
|
3. Примените к ячейкам, содержащим цены, денежный формат числа с разделением на разряды и двумя десятичными знаками.
4. Введите наименование товара и цену за единицу, например:
5. 
Для того, чтобы рассчитать стоимость товара за две единицы, в ячейку D5 введите формулу =С5*D4 (цену за единицу товара умножить на количество).
6. С помощью маркера заполнения распространите формулу вправо, чтобы получить стоимость товара за 3 и 4 единицы. Сравните свой результат с приведенным ниже.

Можно заметить, что вычисленная по формуле стоимость товара за три единицы неверна. Если выделить эту ячейку (Е5), в Строке формул появится формула (D5*Е4). Однако в этой ячейке должна быть формула С5*Е4.
В результате копирования формулы вправо изменились и ссылки, а в нашем примере необходимо каждый раз количество товара умножать на цену за единицу, то есть на содержимое ячейки С5.
В таких случаях, составляя формулу, применяют абсолютные ссылки. При перемещении или копировании формулы абсолютные ссылки не изменяются (ячейка фиксируется), в то время как относительные ссылки (с которыми мы работали до сих пор) автоматически обновляются в зависимости от нового положения. Абсолютные ссылки имеют вид: $F$9; $C$45. Для фиксации координат применяется знак $.
7. Следовательно, для того, чтобы получить верные результаты в нашем примере, в ячейке D5 вместо формулы C5*D5 должна быть формула $C$5*D5.
8. Измените эту формулу и скопируйте её вправо. Сравните результат.

Задание № 2. Имена ячеек.
 |
Ниже в интервале В8 – F8 оформите таблицу из первого задания:
1. ячейке С10 присвойте имя «цена»:
o сделайте ячейку активной;
o перейти в меню Вставка - Имя - Присвоить.
o В открывшемся окне компьютер предлагает вам ввести имя ячейки. По умолчанию - текст из соседней ячейки (Сист_плата).
o Удалим это имя и впишем Цена. ОК.
o В адресном поле (поле имени) появилось Цена.
o В ячейку D10 введем формулу =Цена*D9
o Скопируйте формулу вправо.
o Получили результат.

Задание № 3. Смешанные ссылки.
 |
Составьте таблицу сложения чисел первого десятка.
1. В ячейку А2 введите заголовок: Таблица сложения.
2. Начиная, с ячейки А3 с помощью автозаполнения введите числа вправо и вниз.
3. В ячейку В4 введите формулу: $А4+В$3.
4. Копируйте формулу вправо и вниз. Что получилось?
Лабораторная работа № 3 (MSExcel).
Тема: Функции в формулах.
Цель: научиться использовать мастер функций.
Теоретические сведения
В Excel имеется множество специальных функций. Аргументы функции указываются после ее названия в круглых скобках. Скобки вводятся с клавиатуры. Адрес диапазона ячеек, содержимое которых должно использоваться в качестве аргумента функции, вставляется в результате выделения диапазона с помощью мыши. Формулы с функциями можно копировать, учитывая тип ссылки.
Допускается использование ссылок на диапазоны из других листов и книг в качестве аргументов: =СУММ(С7: С9; Лист2! B3: B15; [Книга4]Лист1! $A$4: $A$6).
Аргументами функции могут быть адреса как смежных, так и несмежных диапазонов. Адрес смежного диапазона состоит из адресов первой и последней ячеек, разделенных двоеточием. Адреса несмежных ячеек разделяются точкой с запятой. Оба символа разделения вставляются в формулу автоматически при указании диапазона ячеек с помощью мыши.
Для работы с функциями можно использовать Мастер функций. Это окно вызывается командой Функция меню Вставка или нажатием кнопки Вставка функции стандартной панели инструментов (f x). Все функции сгруппированы по категориям, имена которых отображаются в списке Категория. В поле Функция приводится перечень функций выбранной категории.
Некоторые функции Excel
| Функция | Действие |
| Математические | |
| КОРЕНЬ | квадратный корень |
| ПРОИЗВЕД | произведение аргументов |
| СТЕПЕНЬ | возведение в степень |
| СУММ | сумма аргументов |
| ОКРУГЛ | округление до указанной точности |
| ЦЕЛОЕ | ближайшее целое значение |
| Статистические | |
| СРЗНАЧ | Среднее значение аргументов |
| МИН | Наименьший среди аргументов |
| МАКС | Наибольший среди аргументов |
| Дата и время | |
| ГОД | Номер года из даты |
| МЕСЯЦ, ДЕНЬ | Аналогично ГОД |
| Логические | |
| ЕСЛИ (логическое_выражение; Выражение1; выражение2) | Результатом будет значение выражения 1, если логическое_выражение истинно, и выражение 2 в противном случае. |
Порядок выполнения работы.
Задание № 1.В таблицу собраны данные о крупнейших озерах мира:
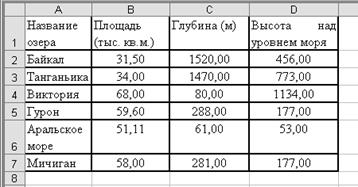
Найти глубину самого мелкого озера, площадь самого обширного озера и среднюю высоту озер над уровнем моря.
Решение:
Для решения задачи воспользуемся статистическим функциями МИН(), МАКС() и СРЗНАЧ().
1. В клетку с адресом В8 поместим формулу: МИН(С2: С7) — поиск минимального значения по диапазону клеток С2: С7, содержащему значения глубин каждого озера.
2. В клетку с адресом В9 поместим формулу: МАКС(В2: В7) — поиск максимального значения по диапазону клеток В2: В7.
3. В клетку с адресом В10 поместим формулу: CP3HAЧ(D2: D7), с помощью которой вычисляется средняя высота озер над уровнем моря.
4. В клетки A8, A9 и А10 поместим соответствующие пояснения.
В результате получим таблицу:
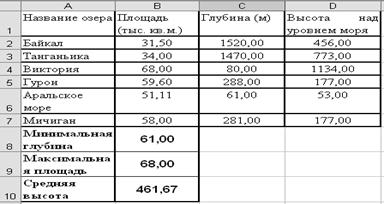
Задание № 2.
Продолжить таблицу: ввести еще 5 фамилий с оценками. Используя функцию Счетесли рассчитать итоги успеваемости студентов в столбце " Количество" (сколько двоек, троек, четверок, пятерок).
| ФИО | Успеваемость | Оценка | Количество |
| Алексеев | ? | ||
| Баранов | ? | ||
| Березкина | ? | ||
| Быстров | ? | ||
| Воронин | |||
| Воробьев | |||
| ? | ? | ||
| ? | ? | ||
| ? | ? |
Решение:
Функция СЧЕТЕСЛИ находится в Мастере функций в категории Статистические. Функция СЧЕТЕСЛИ имеет два аргумента:
· ссылка на весь диапазон, в котором находятся значения для счета (т.е. нужно выделить тот диапазон ячеек, в котором находятся значения оценок «Успеваемость»);
· критерий, определяющий, что конкретно надо подсчитать (например, сначала подсчитывается количество оценок «5» т.е. в качестве критерия выделяется ячейка, где стоит оценка 5., но только не в диапазоне поиска).
Задание № 3.
Округлить число 347, 659 с помощью функции ОКРУГЛ(), получить следующие результаты: 347, 66; 347, 7; 348, 0; 350; 300.
Решение:
В функции ОКРУГЛ имеется два аргумента:
· первый значение для округления (т.е. нужно задать ссылку на ячейку с указанным числом);
· цифра указывает количество десятичных разрядов; если аргумент отрицательный, то округление смещается влево от запятой на заданное количество цифр.
Задание № 4.
Рассчитать суммы продаж по регионам для следующих данных, приведенных в таблице, используя функцию СУММЕСЛИ.
Решение:
Сначала введите исходные данные для расчета. Затем выберите функцию СУММЕСЛИ в категории Математические (или Статистические в зависимости от версии Excel) и введите в поля Мастера требуемые диапазоны ячеек. Эта функция имеет три аргумента:
· первый –диапазон ячеек, содержимое которых должно быть отобрано по определенному критерию (т.е. выделяется диапазон ячеек, в котором приводятся название регионов);
· критерий отбора (название региона);
· диапазон ячеек, значение которых нужно просуммировать в случае, если выполняется данный критерий (т.е. нужно задать диапазон ячеек с числовыми значениями в столбце Продажи).
| Дата | Регион | Продажи (в тыс.руб) | Суммы продаж по регионам | ||
| 12/01/2000 | Север | 2062, 6 | Север | ? | |
| 18/01/2000 | Юг | 8257, 4 | Юг | ? | |
| 23/01/2000 | Запад | 6004, 7 | Запад | ? | |
| 24/01/2000 | Восток | 828, 5 | Восток | ? | |
| 02/02/2000 | Север | 5136, 6 | |||
| 06/02/2000 | Юг | 10769, 2 | |||
| 10/02/2000 | Запад | 4514, 6 | |||
| 14/02/2000 | Восток | 8135, 7 | |||
| 02/03/2000 | Север | 1881, 9 | |||
| 10/03/2000 | Юг | 8093, 5 | |||
| 12/03/2000 | Запад | 1638, 8 | |||
| 17/03/2000 | Восток | 6612, 3 |
Отформатируйте созданные таблицы. Итоговые значения выделите другим цветом или заливкой. Для числовых данных задайте, где нужно денежный формат.
Результат покажите преподавателю.
Лабораторная работа № 4 (MSExcel).
Тема: работа с листами, связи между таблицами, построение диаграмм.
Цель: научиться работать с листами рабочей книги: добавлять, удалять, переименовывать. Научиться организовывать связи между таблицами. Овладеть навыками построения диаграмм.
Теоретические сведения
1. Работа с листами:
По умолчанию в открываемой книге имеется 3 листа.
Используя команду меню Сервис/Параметры вкладку Общие, можно настроить вновь создаваемую книгу на большее количество листов. Каждый пустой лист занимает память, поэтому рекомендуется вставлять листы по мере необходимости.
Максимальное количество листов – 255, однако, можно и больше, все определяется памятью и системными ресурсами.
|
|